Navigating The World Of Logitech Mouse Drivers In Windows 11: A Comprehensive Guide
Navigating the World of Logitech Mouse Drivers in Windows 11: A Comprehensive Guide
Related Articles: Navigating the World of Logitech Mouse Drivers in Windows 11: A Comprehensive Guide
Introduction
With great pleasure, we will explore the intriguing topic related to Navigating the World of Logitech Mouse Drivers in Windows 11: A Comprehensive Guide. Let’s weave interesting information and offer fresh perspectives to the readers.
Table of Content
Navigating the World of Logitech Mouse Drivers in Windows 11: A Comprehensive Guide
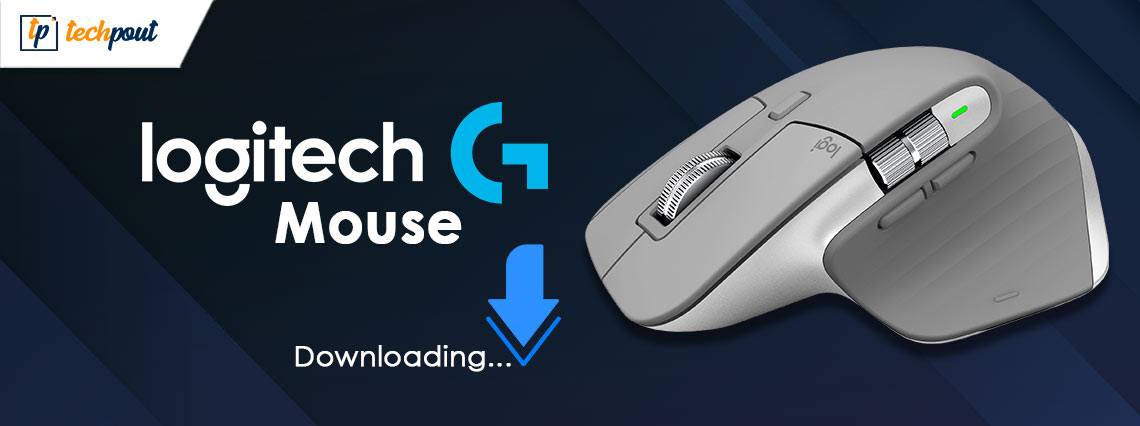
In the digital age, the mouse has evolved from a simple pointing device into an indispensable tool for navigating and interacting with computers. For Logitech, a renowned manufacturer of peripherals, ensuring seamless functionality and optimal performance across various operating systems is paramount. Windows 11, the latest iteration of Microsoft’s operating system, presents a new landscape for peripheral interaction, necessitating the use of appropriate drivers to unlock the full potential of Logitech mice.
This comprehensive guide aims to demystify the world of Logitech mouse drivers in Windows 11, providing a clear understanding of their significance, installation process, troubleshooting techniques, and the benefits they bring to the user experience.
Understanding the Crucial Role of Mouse Drivers
At its core, a driver acts as a translator, bridging the gap between the hardware (your mouse) and the software (Windows 11). It provides the operating system with the necessary instructions to recognize, communicate with, and utilize the mouse effectively. Without the appropriate driver, your Logitech mouse might function erratically, exhibit limited functionality, or even fail to operate entirely.
The Importance of Logitech Mouse Drivers in Windows 11
Installing the correct Logitech mouse driver for Windows 11 offers several key advantages:
- Enhanced Functionality: Drivers unlock the full potential of your mouse, enabling advanced features such as programmable buttons, custom DPI settings, and multi-device support.
- Optimal Performance: Drivers ensure smooth cursor movement, accurate tracking, and responsive button clicks, enhancing productivity and user satisfaction.
- Improved Compatibility: By providing Windows 11 with the specific instructions for your Logitech mouse model, drivers ensure seamless integration and prevent compatibility issues.
- Enhanced Customization: Drivers often offer customizable settings, allowing users to tailor their mouse experience to their specific needs and preferences.
- Bug Fixes and Updates: Logitech continuously releases driver updates to address potential bugs, improve performance, and introduce new features, ensuring a smooth and reliable user experience.
Methods for Acquiring and Installing Logitech Mouse Drivers in Windows 11
There are several methods for obtaining and installing the appropriate Logitech mouse drivers in Windows 11:
-
Automatic Driver Installation: Windows 11 often automatically detects and installs drivers for connected devices, including mice. However, this may not always provide the most up-to-date or optimal driver for your specific Logitech mouse model.
-
Manual Driver Download and Installation: This method involves visiting the Logitech support website, identifying your mouse model, and downloading the latest driver package for Windows 11. Once downloaded, the driver can be installed through a simple setup wizard.
-
Logitech Options Software: Logitech offers a dedicated software suite, Logitech Options, that provides a centralized platform for managing and customizing Logitech devices, including mice. This software often includes the latest drivers for your specific mouse model and offers a user-friendly interface for configuring settings.
Troubleshooting Common Logitech Mouse Driver Issues in Windows 11
While driver installation is generally straightforward, occasional issues may arise. Here are some common problems and their potential solutions:
- Mouse Not Detected: This could be due to a faulty USB port, a damaged cable, or a driver conflict. Try plugging the mouse into a different USB port, using a different cable, or temporarily disabling other USB devices.
- Cursor Movement Issues: If the cursor moves erratically or lags, try updating the mouse driver to the latest version or rolling back to a previous version. Check for conflicts with other software or peripherals.
- Button Functionality Problems: Ensure that the mouse buttons are clean and free of debris. If the issue persists, check the driver settings or try a different USB port.
- Driver Installation Errors: If you encounter errors during driver installation, ensure you have administrator privileges and that your system meets the minimum requirements. Try downloading the driver package again or contacting Logitech support.
Frequently Asked Questions (FAQs) About Logitech Mouse Drivers in Windows 11
Q: How do I know if I need to update my Logitech mouse driver?
A: If you experience any of the issues mentioned above, such as erratic cursor movement, unresponsive buttons, or compatibility problems, updating the driver may resolve the issue. You can also check for driver updates on the Logitech support website or within the Logitech Options software.
Q: Can I use a driver from a previous Windows version on Windows 11?
A: While it might be possible to use older drivers, it’s highly recommended to use drivers specifically designed for Windows 11 to ensure optimal performance and compatibility.
Q: What should I do if I can’t find the driver for my Logitech mouse on the website?
A: If you are unable to locate the driver for your specific mouse model on the Logitech support website, contact their customer support for assistance.
Q: Is it safe to download drivers from third-party websites?
A: It’s generally recommended to only download drivers from official manufacturer websites like Logitech’s. Third-party websites may offer outdated, incompatible, or potentially malicious drivers.
Tips for Managing Logitech Mouse Drivers in Windows 11
- Regularly Check for Updates: Make a habit of checking for driver updates periodically to ensure optimal performance and address any potential bugs.
- Use Logitech Options Software: Utilize the Logitech Options software for managing driver updates, customizing mouse settings, and accessing advanced features.
- Back Up Your Drivers: Before installing a new driver, create a backup of your current driver in case you need to revert to the previous version.
- Contact Logitech Support: If you encounter persistent issues or have any questions, don’t hesitate to contact Logitech customer support for assistance.
Conclusion
The proper installation and management of Logitech mouse drivers in Windows 11 are essential for unlocking the full potential of your mouse and ensuring a smooth, reliable, and personalized user experience. By understanding the crucial role of drivers, utilizing the appropriate installation methods, and troubleshooting potential issues, users can maximize their productivity and enjoy the benefits of a responsive and feature-rich mouse.


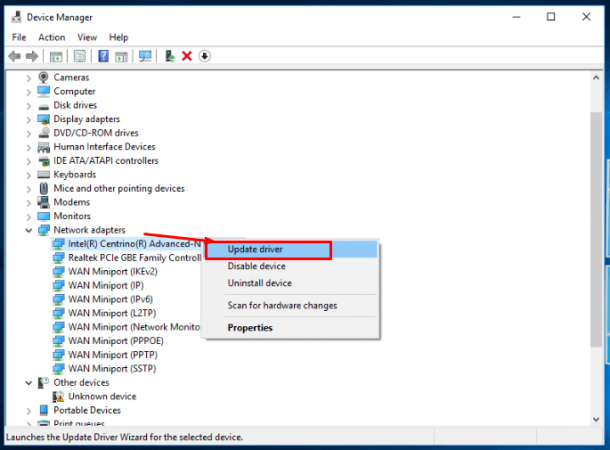

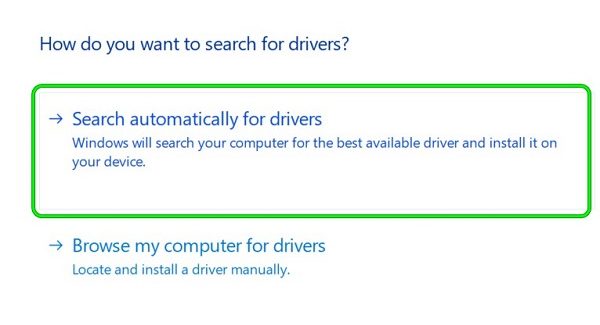



Closure
Thus, we hope this article has provided valuable insights into Navigating the World of Logitech Mouse Drivers in Windows 11: A Comprehensive Guide. We hope you find this article informative and beneficial. See you in our next article!