Navigating The World Of Logitech G HUB On Windows 11: A Comprehensive Guide
Navigating the World of Logitech G HUB on Windows 11: A Comprehensive Guide
Related Articles: Navigating the World of Logitech G HUB on Windows 11: A Comprehensive Guide
Introduction
With enthusiasm, let’s navigate through the intriguing topic related to Navigating the World of Logitech G HUB on Windows 11: A Comprehensive Guide. Let’s weave interesting information and offer fresh perspectives to the readers.
Table of Content
Navigating the World of Logitech G HUB on Windows 11: A Comprehensive Guide

Logitech G HUB, a powerful software application designed to enhance the user experience with Logitech gaming peripherals, has become an indispensable tool for many gamers. This software allows users to customize their gaming devices, optimize performance, and unlock a plethora of features that elevate their gaming experience. With the release of Windows 11, ensuring compatibility and seamless integration of G HUB is crucial for maximizing the potential of Logitech gaming gear. This article delves into the intricacies of Logitech G HUB on Windows 11, offering a detailed guide on downloading, installing, troubleshooting, and maximizing its functionalities.
Understanding the Significance of G HUB on Windows 11
Logitech G HUB serves as the central hub for configuring and controlling various Logitech gaming peripherals, including mice, keyboards, headsets, and even steering wheels. On Windows 11, G HUB’s role becomes even more critical due to the operating system’s emphasis on performance, customization, and integration. The software allows users to:
- Customize Peripherals: G HUB provides a comprehensive interface for tailoring individual device settings. Users can adjust DPI, polling rate, RGB lighting profiles, macro assignments, and more, creating a personalized gaming experience tailored to their preferences.
- Enhance Performance: G HUB optimizes device performance through features like advanced DPI settings, customizable button mapping, and specialized profiles for different games. This optimization ensures precise control and responsiveness, giving players a competitive edge.
- Unlock Exclusive Features: G HUB unlocks a variety of exclusive features for specific devices, such as onboard memory profiles, advanced lighting synchronization, and integration with popular gaming platforms. These features enhance the overall gaming experience, adding a layer of sophistication and customization.
- Seamless Integration: G HUB seamlessly integrates with Windows 11, ensuring compatibility and stability. The software recognizes and interacts with the operating system, providing a smooth and intuitive user experience.
Downloading and Installing G HUB on Windows 11
The process of downloading and installing G HUB on Windows 11 is straightforward. Here’s a step-by-step guide:
- Visit the Official Logitech Website: Navigate to the official Logitech website and locate the "Downloads" section.
- Locate G HUB: Search for "Logitech G HUB" and select the relevant download link.
- Download the Installer: Download the installer file, which is typically an executable file (.exe).
- Run the Installer: Once the download is complete, double-click the installer file to launch the installation process.
- Follow On-Screen Instructions: Follow the prompts provided by the installer, agreeing to the terms and conditions and selecting the desired installation location.
- Complete Installation: The installation process should be relatively quick, and upon completion, G HUB will launch automatically.
Troubleshooting Common G HUB Issues on Windows 11
While G HUB generally offers a seamless experience, users might encounter occasional issues. Here are some common problems and their solutions:
- G HUB Not Detecting Peripherals: Ensure that the device is properly connected to the computer and that the USB port is functioning correctly. Restart the computer and G HUB to refresh the connection. If the issue persists, try updating the device drivers.
- G HUB Not Launching: Check if the software is running in the background. If it’s closed, try restarting the computer. If the problem persists, try reinstalling G HUB.
- G HUB Crashing or Freezing: This could be due to outdated drivers, software conflicts, or system resource limitations. Try updating the drivers, closing other applications, and ensuring sufficient system resources.
- G HUB Not Recognizing Lighting Profiles: Ensure that the device is connected to the computer and that G HUB is recognizing it. Try restarting the device and G HUB to refresh the connection.
Maximizing the Potential of G HUB on Windows 11
To fully harness the capabilities of G HUB on Windows 11, consider these tips:
- Regularly Update G HUB: Ensure that you are using the latest version of G HUB to benefit from bug fixes, performance improvements, and new features.
- Utilize Onboard Memory Profiles: For devices that support onboard memory, create and save custom profiles directly on the device, allowing you to use them on different computers without needing G HUB installed.
- Explore Advanced Features: Experiment with G HUB’s advanced features like scripting, lighting synchronization, and integration with gaming platforms to enhance your gaming experience.
- Utilize the Community Forums: Engage with the Logitech G HUB community forums for support, troubleshooting tips, and insights from other users.
Frequently Asked Questions (FAQs) About Logitech G HUB on Windows 11
1. Is G HUB compatible with Windows 11?
Yes, Logitech G HUB is fully compatible with Windows 11. The software has been optimized for the latest operating system, ensuring seamless integration and performance.
2. How do I update G HUB on Windows 11?
G HUB automatically checks for updates and prompts you to install them. You can also manually check for updates by clicking on the "Help" menu and selecting "Check for Updates."
3. Can I use G HUB with multiple devices simultaneously?
Yes, G HUB can manage multiple Logitech devices simultaneously. The software allows you to create separate profiles for each device and switch between them easily.
4. Does G HUB require an internet connection to work?
G HUB requires an internet connection for initial setup and to download updates. However, once installed, it can function offline.
5. How do I uninstall G HUB on Windows 11?
To uninstall G HUB, open the "Settings" app, navigate to "Apps," locate "Logitech G HUB," and click "Uninstall."
Conclusion
Logitech G HUB on Windows 11 provides a comprehensive and powerful platform for customizing and optimizing Logitech gaming peripherals. By understanding the software’s functionalities, navigating its features, and utilizing the provided tips, users can enhance their gaming experience, gain a competitive edge, and unlock the full potential of their Logitech gear. Whether you’re a seasoned gamer or just starting, G HUB empowers you to personalize your gaming setup and elevate your performance to new heights.
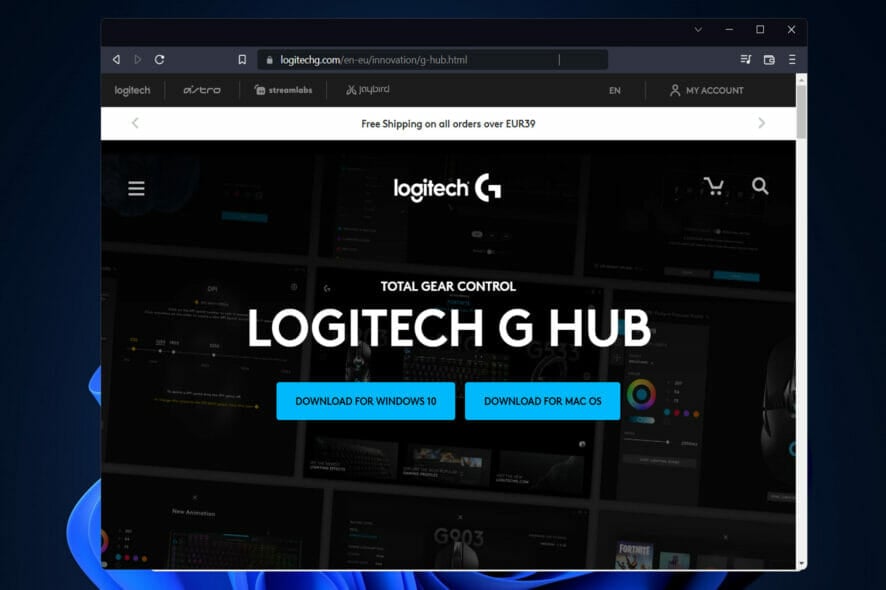



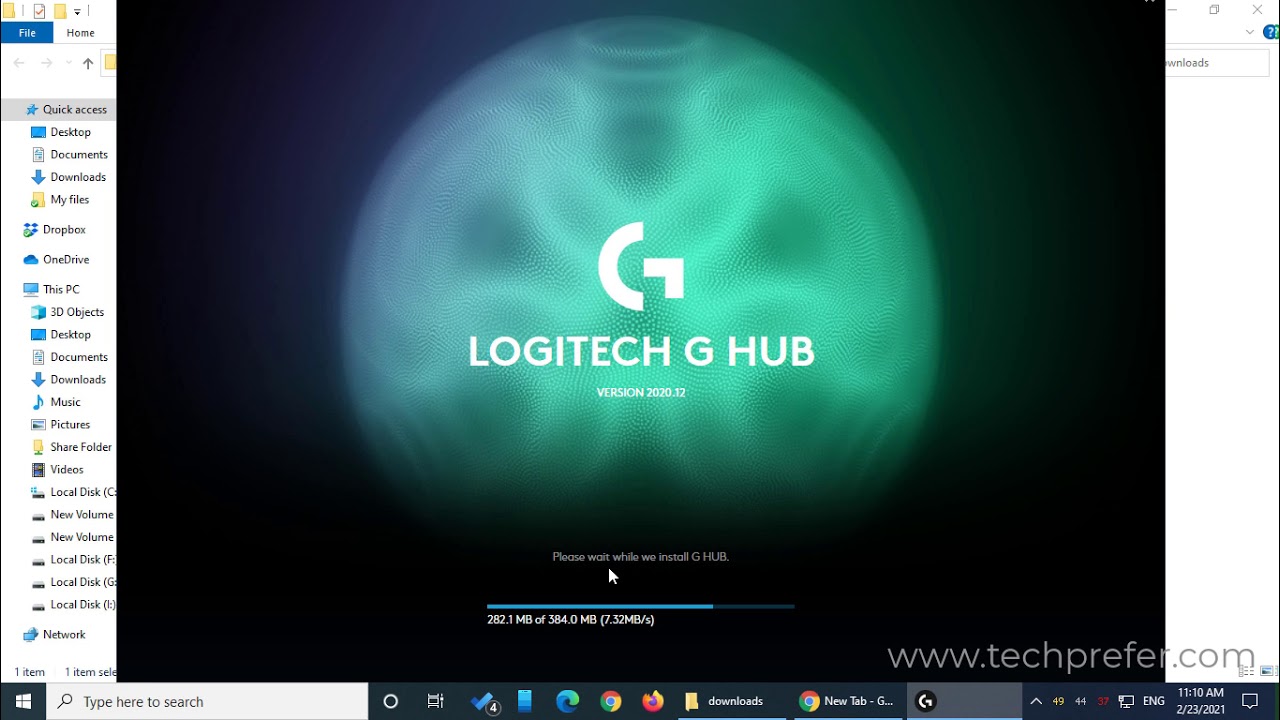

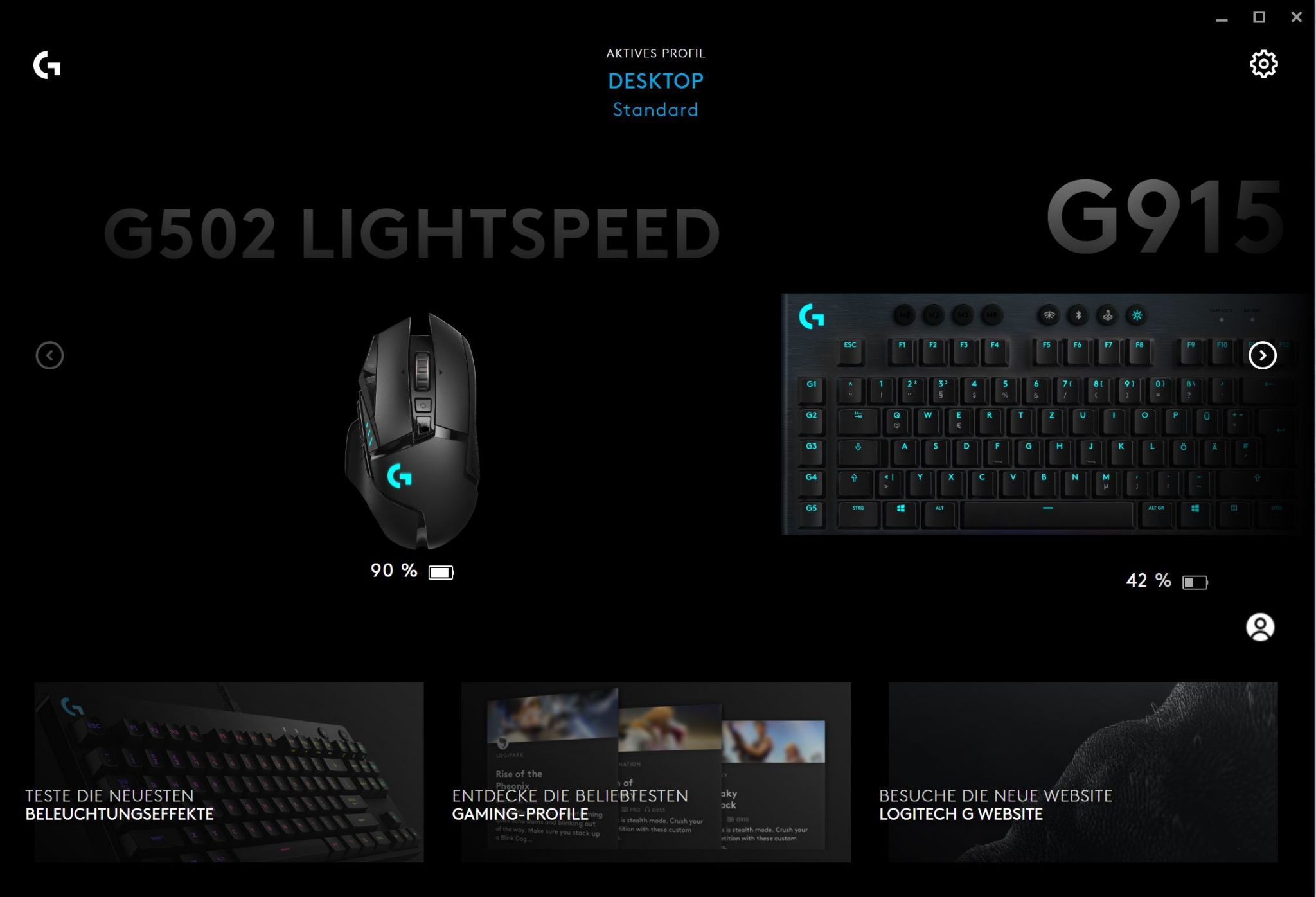

Closure
Thus, we hope this article has provided valuable insights into Navigating the World of Logitech G HUB on Windows 11: A Comprehensive Guide. We thank you for taking the time to read this article. See you in our next article!