Navigating The World Of Lenovo Keyboard Drivers On Windows 10
Navigating the World of Lenovo Keyboard Drivers on Windows 10
Related Articles: Navigating the World of Lenovo Keyboard Drivers on Windows 10
Introduction
In this auspicious occasion, we are delighted to delve into the intriguing topic related to Navigating the World of Lenovo Keyboard Drivers on Windows 10. Let’s weave interesting information and offer fresh perspectives to the readers.
Table of Content
- 1 Related Articles: Navigating the World of Lenovo Keyboard Drivers on Windows 10
- 2 Introduction
- 3 Navigating the World of Lenovo Keyboard Drivers on Windows 10
- 3.1 The Importance of Lenovo Keyboard Drivers
- 3.2 Identifying the Correct Lenovo Keyboard Driver
- 3.3 Installing Lenovo Keyboard Drivers on Windows 10
- 3.4 Troubleshooting Lenovo Keyboard Issues
- 3.5 Frequently Asked Questions (FAQs)
- 3.6 Tips for Managing Lenovo Keyboard Drivers
- 3.7 Conclusion
- 4 Closure
Navigating the World of Lenovo Keyboard Drivers on Windows 10

In the intricate ecosystem of modern computing, the keyboard stands as an essential bridge between user intent and digital execution. For Lenovo users, ensuring optimal keyboard functionality on Windows 10 requires a deep understanding of the crucial role played by drivers. These software programs act as interpreters, translating keystrokes into commands understood by the operating system. This article delves into the world of Lenovo keyboard drivers on Windows 10, exploring their significance, installation methods, troubleshooting techniques, and frequently asked questions.
The Importance of Lenovo Keyboard Drivers
Drivers are the unsung heroes of computer operation, enabling seamless communication between hardware components and the operating system. In the case of Lenovo keyboards, drivers serve several vital functions:
- Keystroke Recognition: Drivers map physical key presses to their corresponding characters or actions, ensuring accurate input.
- Functionality Enhancement: Drivers unlock advanced features like multimedia keys, backlighting control, and custom key mapping, enhancing user experience.
- Compatibility Assurance: Drivers ensure compatibility between the keyboard and Windows 10, eliminating potential conflicts or malfunctions.
- Performance Optimization: Drivers optimize keyboard responsiveness and input speed, leading to a smoother typing experience.
Identifying the Correct Lenovo Keyboard Driver
Before embarking on the installation journey, identifying the appropriate driver for your specific Lenovo keyboard is paramount. This process involves gathering crucial information:
- Lenovo Model Number: This unique identifier, often printed on the keyboard itself or found in the user manual, is essential for accurate driver identification.
- Windows 10 Version: Knowing the specific version of Windows 10 installed on your computer (e.g., Windows 10 Home, Windows 10 Pro) is crucial for driver compatibility.
- System Architecture: Determine whether your computer runs on a 32-bit or 64-bit version of Windows 10. This information is typically found in the "System" settings.
Once armed with this information, you can proceed to locate the correct driver.
Installing Lenovo Keyboard Drivers on Windows 10
Installing the appropriate Lenovo keyboard driver is a straightforward process, often accomplished through the following methods:
1. Lenovo Support Website:
- Visit the official Lenovo support website (https://support.lenovo.com/).
- Utilize the "Search" function to locate your specific Lenovo keyboard model.
- Navigate to the "Drivers & Software" section for your model.
- Select the appropriate driver version based on your Windows 10 version and system architecture.
- Download the driver package and follow the on-screen instructions for installation.
2. Lenovo Vantage Application:
- Download and install the Lenovo Vantage application from the Microsoft Store or the Lenovo website.
- Launch the application and navigate to the "Device Updates" section.
- The application will automatically scan for available driver updates, including those for your keyboard.
- Follow the prompts to install the identified updates.
3. Windows Update:
- Windows 10 includes a built-in update mechanism that automatically downloads and installs drivers for compatible devices.
- Open the "Settings" app and navigate to "Update & Security."
- Click on "Check for updates" to trigger a search for available drivers.
- If a keyboard driver update is found, it will be installed automatically.
4. Device Manager:
- Open the "Device Manager" by searching for it in the Windows search bar.
- Expand the "Keyboards" category.
- Right-click on your Lenovo keyboard and select "Update driver."
- Choose "Search automatically for updated driver software" to initiate a search for the latest driver.
Troubleshooting Lenovo Keyboard Issues
Despite proper installation, keyboard issues can arise. Here’s a guide to address common problems:
- Unresponsive Keys: This could indicate a faulty driver or hardware malfunction. Try reinstalling the driver or connecting the keyboard to a different USB port.
- Incorrect Keystrokes: A driver conflict or incompatibility might be the culprit. Reinstall the driver or update Windows 10 to the latest version.
- Multimedia Keys Not Working: Some multimedia keys require specific driver support. Ensure you have the latest driver installed or check the keyboard’s user manual for instructions.
- Backlighting Issues: Ensure the keyboard’s backlighting settings are correctly configured in the driver or Lenovo Vantage application.
- Driver Conflicts: Uninstall any conflicting drivers or software that might interfere with the keyboard driver.
Frequently Asked Questions (FAQs)
1. Why is my Lenovo keyboard not working on Windows 10?
Several factors can contribute to keyboard malfunction. Ensure the keyboard is properly connected, the driver is installed correctly, and there are no conflicts with other software or drivers.
2. How do I update my Lenovo keyboard driver?
Follow the installation methods outlined above using the Lenovo support website, Lenovo Vantage application, Windows Update, or Device Manager.
3. What if my Lenovo keyboard driver is not available on the Lenovo website?
Contact Lenovo support directly for assistance in identifying and obtaining the correct driver.
4. Can I use a generic keyboard driver for my Lenovo keyboard?
While using a generic driver might temporarily resolve issues, it may lack specific features and functionalities designed for your Lenovo keyboard.
5. How do I troubleshoot my Lenovo keyboard’s backlighting?
Check the keyboard’s backlighting settings within the driver, Lenovo Vantage application, or the keyboard’s physical controls.
Tips for Managing Lenovo Keyboard Drivers
- Regular Updates: Ensure you regularly check for and install driver updates to maintain optimal keyboard performance and address potential vulnerabilities.
- Driver Backup: Create a backup of your existing driver before installing updates or attempting any troubleshooting steps.
- Clean Installation: If you encounter persistent issues, consider a clean installation of the driver by uninstalling the current version and installing the latest version from the Lenovo support website.
- Lenovo Support: If you encounter difficulties or have specific questions, contact Lenovo support for expert assistance.
Conclusion
Lenovo keyboard drivers are essential for unlocking the full potential of your keyboard on Windows 10. By understanding their role, installation methods, and troubleshooting techniques, you can ensure a smooth and efficient typing experience. Regular updates, proper installation, and troubleshooting strategies are vital to maintain optimal keyboard performance. Remember to consult Lenovo support for any persistent issues or specific questions.
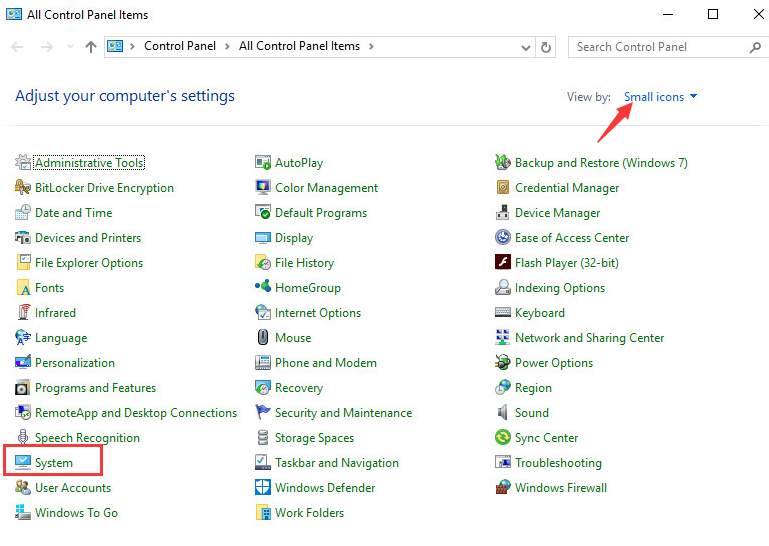


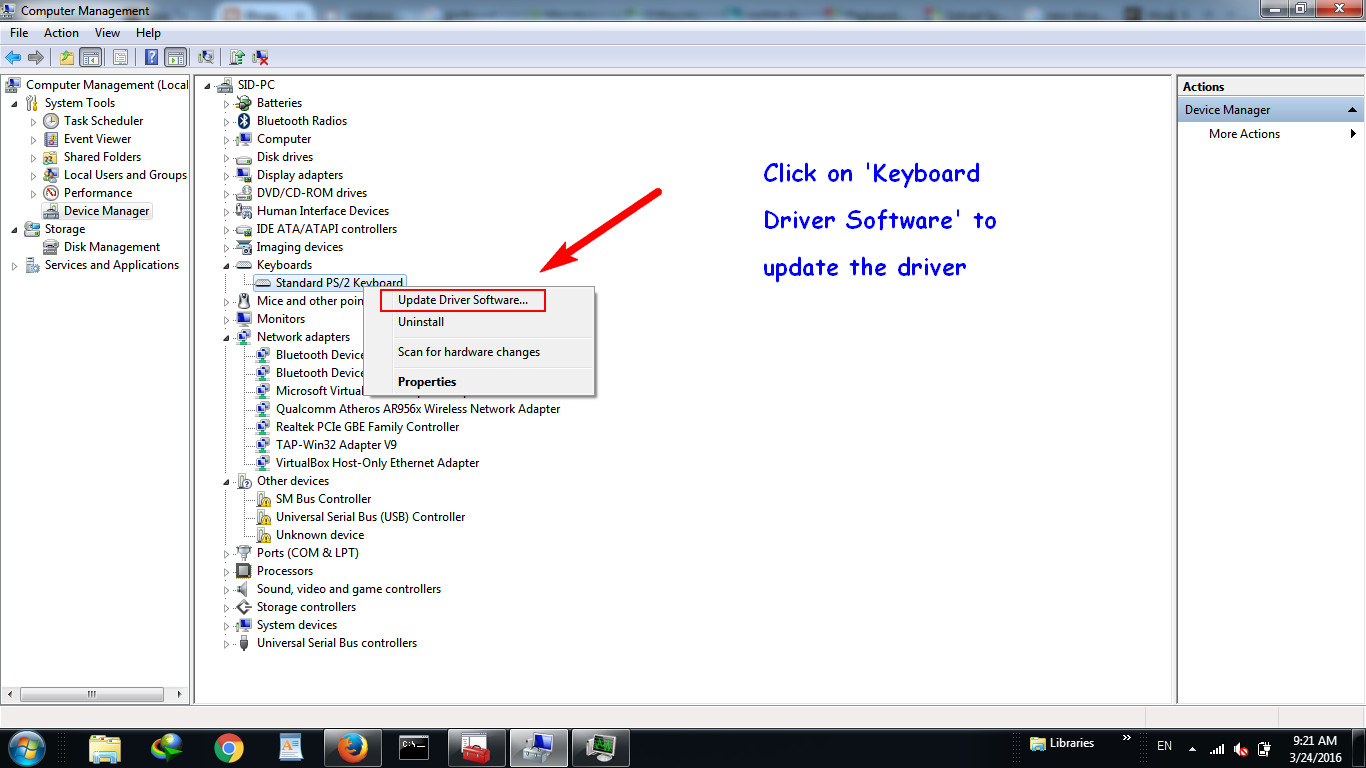
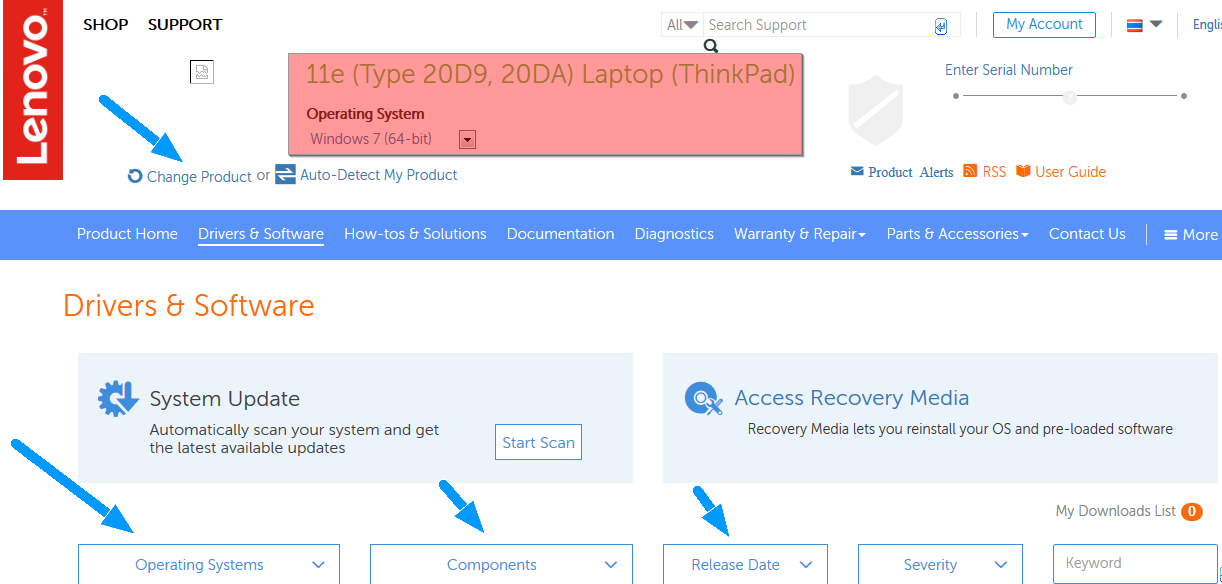



Closure
Thus, we hope this article has provided valuable insights into Navigating the World of Lenovo Keyboard Drivers on Windows 10. We appreciate your attention to our article. See you in our next article!