Navigating The World Of Jupyter Notebooks On Windows 10: A Comprehensive Guide
Navigating the World of Jupyter Notebooks on Windows 10: A Comprehensive Guide
Related Articles: Navigating the World of Jupyter Notebooks on Windows 10: A Comprehensive Guide
Introduction
With great pleasure, we will explore the intriguing topic related to Navigating the World of Jupyter Notebooks on Windows 10: A Comprehensive Guide. Let’s weave interesting information and offer fresh perspectives to the readers.
Table of Content
Navigating the World of Jupyter Notebooks on Windows 10: A Comprehensive Guide
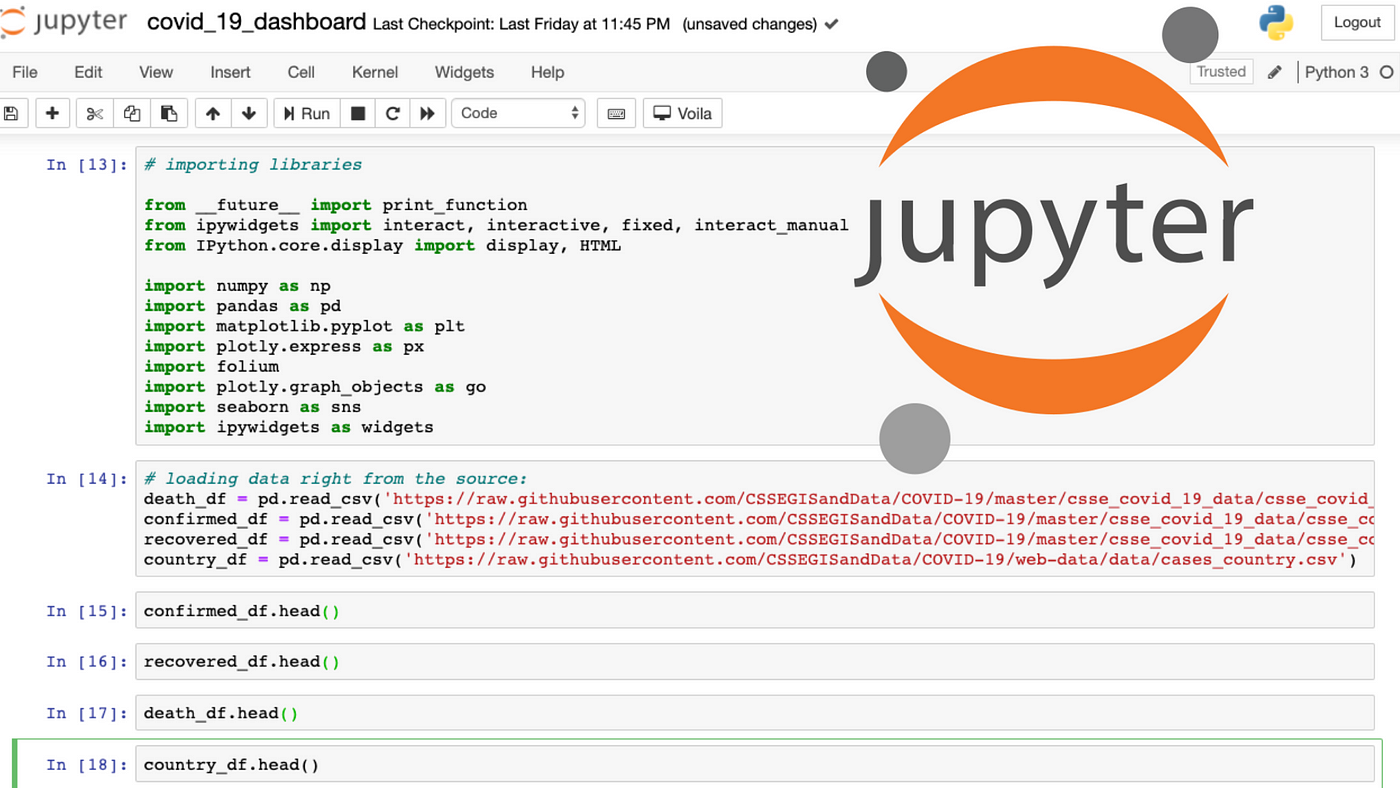
Jupyter Notebooks, an interactive computing environment, have revolutionized the way data scientists, researchers, and educators approach data analysis, visualization, and code execution. This open-source tool, renowned for its flexibility and user-friendliness, empowers users to combine code, text, visualizations, and equations within a single document, fostering a dynamic and collaborative workflow. This guide provides a comprehensive overview of installing and utilizing Jupyter Notebooks on Windows 10, exploring its key features, and highlighting its potential applications.
Understanding the Power of Jupyter Notebooks
Jupyter Notebooks, originally known as IPython Notebooks, offer a unique blend of computational power and user-friendly interface. Their core strengths lie in:
- Interactive Computing: Jupyter Notebooks facilitate real-time code execution, allowing users to observe the immediate results of their commands. This interactive nature accelerates learning and experimentation, enabling rapid iteration and exploration of data.
- Code Integration and Visualization: The ability to seamlessly integrate code, text, and visualizations within a single document enhances clarity and communication. Users can document their code, provide context, and present findings in a visually appealing and easily understandable manner.
- Multi-Language Support: Jupyter Notebooks support various programming languages, including Python, R, Julia, and Scala. This flexibility enables users to choose the most suitable language for their specific task, fostering a versatile and adaptable environment.
- Collaboration and Reproducibility: Jupyter Notebooks facilitate collaborative research and development. Users can share their notebooks, enabling others to execute the code, review the analysis, and contribute to the project. This promotes transparency and reproducibility of results.
Installing Jupyter Notebooks on Windows 10
The process of installing Jupyter Notebooks on Windows 10 is relatively straightforward, requiring minimal technical expertise. The primary method involves utilizing the Anaconda distribution, a comprehensive package manager and environment for Python and data science tools.
Step 1: Downloading and Installing Anaconda
- Visit the Anaconda website: https://www.anaconda.com/
- Download the appropriate installer for your Windows 10 system (64-bit or 32-bit).
- Run the downloaded installer and follow the on-screen instructions. Ensure you select the "Add Anaconda to my PATH environment variable" option during installation. This step allows you to access Jupyter Notebooks from any command prompt or terminal window.
Step 2: Verifying the Installation
- Open a command prompt or terminal window.
- Type
jupyter notebookand press Enter. - If the installation was successful, your default web browser will open, displaying the Jupyter Notebook dashboard. This dashboard serves as a central hub, allowing you to create, manage, and access your notebooks.
Exploring the Jupyter Notebook Interface
The Jupyter Notebook interface is intuitive and user-friendly. It comprises three main components:
- Notebook Dashboard: The dashboard provides a centralized view of all your notebooks, allowing you to open, create, and manage them.
- Notebook Cells: Each notebook is divided into cells. These cells can contain code, text, or output. You can execute code cells individually or in sequence, observing the results immediately.
- Toolbar: The toolbar provides essential tools for interacting with the notebook, including saving, running cells, restarting the kernel, and adding new cells.
Creating and Running Your First Notebook
- Create a New Notebook: From the Jupyter Notebook dashboard, click on the "New" button and select "Python 3" (or your preferred language). This will create a new notebook with a single code cell.
- Write Code: In the code cell, type the following code:
print("Hello, world!")- Run the Code: Press Shift+Enter or click the "Run" button in the toolbar. The code will execute, and the output "Hello, world!" will appear below the code cell.
Navigating the Jupyter Notebook Ecosystem
Jupyter Notebooks are highly extensible, with a vibrant ecosystem of extensions and libraries enhancing their functionality. Some popular extensions include:
- JupyterLab: A more modern and feature-rich interface for Jupyter Notebooks, offering advanced features such as tabbed editing, split views, and a file browser.
- Nbextensions: A collection of extensions that enhance the Jupyter Notebook interface, providing features like code folding, cell navigation, and enhanced visualizations.
- nbconvert: A tool that allows you to convert Jupyter Notebooks to various formats, including HTML, PDF, and Markdown.
Leveraging Jupyter Notebooks for Data Science and Beyond
Jupyter Notebooks have become an indispensable tool for data scientists, researchers, and educators, empowering them to:
- Data Exploration and Analysis: Jupyter Notebooks are ideal for exploring and analyzing datasets, enabling users to clean, transform, and visualize data.
- Machine Learning and Deep Learning: Jupyter Notebooks provide a convenient environment for developing, training, and evaluating machine learning and deep learning models.
- Interactive Data Visualization: Jupyter Notebooks support various visualization libraries, allowing users to create interactive and informative charts and graphs.
- Teaching and Learning: Jupyter Notebooks are widely used in education, providing a hands-on learning experience for students of all levels.
FAQs: Addressing Common Questions
Q: What is the difference between Jupyter Notebook and JupyterLab?
A: Jupyter Notebook is the original interface, while JupyterLab is a more modern and feature-rich interface. JupyterLab offers a more flexible and interactive environment, with advanced features like tabbed editing, split views, and a file browser.
Q: Can I use Jupyter Notebooks with other programming languages besides Python?
A: Yes, Jupyter Notebooks support a wide range of programming languages, including R, Julia, Scala, and many others.
Q: How do I share my Jupyter Notebooks with others?
A: You can share your Jupyter Notebooks by uploading them to platforms like GitHub, GitLab, or Google Colab. These platforms provide a convenient way to share your work with others, allowing them to access, execute, and modify your notebooks.
Q: What are some popular libraries used with Jupyter Notebooks for data analysis?
A: Some popular libraries for data analysis include:
- NumPy: A library for numerical computing.
- Pandas: A library for data manipulation and analysis.
- SciPy: A library for scientific computing.
- Matplotlib: A library for creating static, interactive, and animated visualizations.
- Seaborn: A library for statistical data visualization.
Tips for Effective Jupyter Notebook Usage
- Organize Your Notebook: Structure your notebook with clear headings, sections, and comments to improve readability and maintainability.
- Use Markdown for Documentation: Utilize Markdown syntax to add text, headings, lists, and images to your notebooks, enhancing their clarity and communication.
- Utilize Magic Commands: Jupyter Notebooks provide magic commands, which offer special functionalities and shortcuts. Explore and leverage these commands to enhance your workflow.
- Explore and Experiment: Jupyter Notebooks encourage experimentation and exploration. Don’t hesitate to try new ideas and approaches, as the interactive nature of the environment allows for rapid iteration and learning.
Conclusion
Jupyter Notebooks, with their interactive nature, code integration, and visualization capabilities, have become an essential tool for data scientists, researchers, and educators. Their flexibility, user-friendliness, and extensibility empower users to explore data, develop models, and communicate their findings effectively. The ability to combine code, text, and visualizations within a single document fosters a dynamic and collaborative workflow, accelerating learning, experimentation, and innovation. By embracing Jupyter Notebooks, users can unlock the power of interactive computing and embark on a journey of data exploration and discovery.


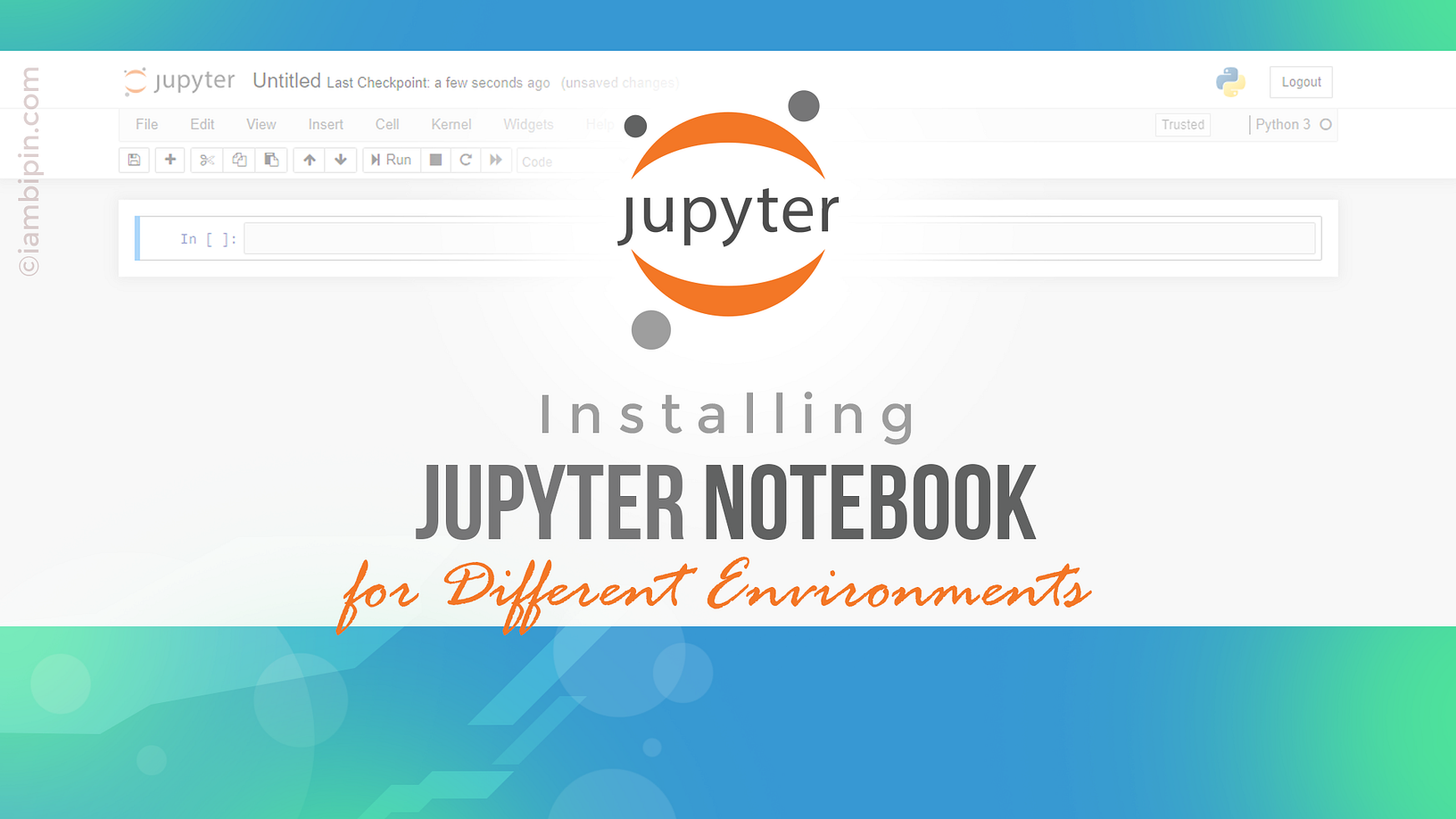





Closure
Thus, we hope this article has provided valuable insights into Navigating the World of Jupyter Notebooks on Windows 10: A Comprehensive Guide. We thank you for taking the time to read this article. See you in our next article!