Navigating The World Of J5 Create Drivers For Windows 11: A Comprehensive Guide
Navigating the World of J5 Create Drivers for Windows 11: A Comprehensive Guide
Related Articles: Navigating the World of J5 Create Drivers for Windows 11: A Comprehensive Guide
Introduction
With enthusiasm, let’s navigate through the intriguing topic related to Navigating the World of J5 Create Drivers for Windows 11: A Comprehensive Guide. Let’s weave interesting information and offer fresh perspectives to the readers.
Table of Content
Navigating the World of J5 Create Drivers for Windows 11: A Comprehensive Guide
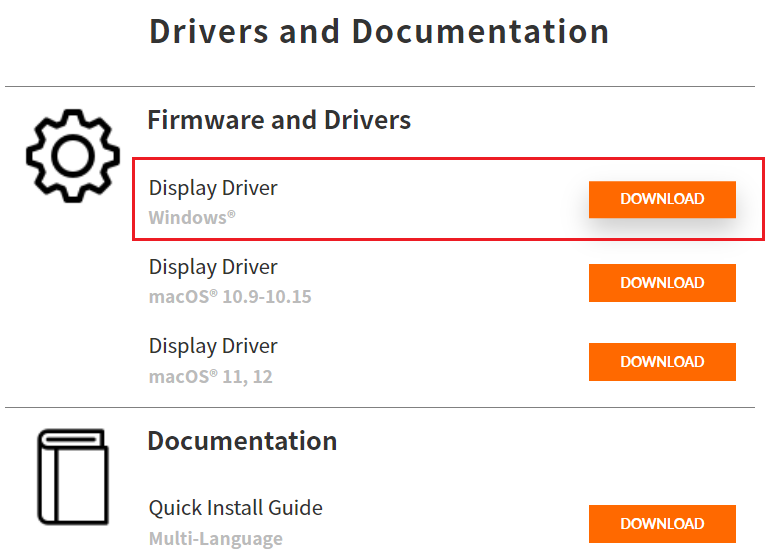
J5 Create, a renowned manufacturer of peripherals and adapters, offers a wide range of products designed to enhance the user experience on Windows computers. However, ensuring these devices function optimally necessitates the installation of appropriate drivers. This guide aims to provide a comprehensive understanding of the process of downloading and installing J5 Create drivers for Windows 11, highlighting the importance and benefits associated with this crucial step.
Understanding the Role of Drivers
Drivers act as essential intermediaries, enabling communication between your computer’s operating system and connected hardware devices. They translate the complex instructions from the operating system into a language that the device can understand, facilitating seamless operation. In the context of J5 Create peripherals, drivers are crucial for:
- Device Recognition: Drivers enable Windows 11 to recognize the connected J5 Create device, allowing it to be used within the operating system.
- Functionality: Drivers provide the necessary instructions for the device to perform its intended functions, such as transferring data, capturing video, or providing audio output.
- Optimizing Performance: Drivers can optimize the device’s performance, ensuring it operates at its peak efficiency and delivering the best possible user experience.
- Troubleshooting and Support: Drivers often contain critical updates and fixes, addressing potential compatibility issues and enhancing overall stability.
Locating and Downloading J5 Create Drivers
The process of obtaining the correct J5 Create drivers for Windows 11 is straightforward:
- Identify Your Device: Begin by identifying the specific J5 Create device you wish to install. This information is typically found on the device itself, its packaging, or in the user manual.
- Visit the J5 Create Website: Navigate to the official J5 Create website (www.j5create.com).
- Access the Support Section: Locate the "Support" or "Downloads" section on the website.
- Search for Your Device: Utilize the search function or browse the available product categories to locate your specific J5 Create device.
- Select the Windows 11 Driver: Once you have identified your device, select the driver specifically designed for Windows 11.
- Download the Driver: Click the download link to acquire the driver package. This will typically be in the form of a compressed file (e.g., .zip, .exe).
Installing J5 Create Drivers
Installing the downloaded driver package is generally a simple process:
- Extract the Driver Files: If the downloaded driver package is in a compressed format, extract the contents to a temporary location on your computer.
- Run the Installation File: Locate and double-click the installation file within the extracted folder. This will initiate the installation process.
- Follow the On-Screen Instructions: The installer will guide you through the installation steps. Typically, you will need to accept the license agreement and select the destination folder for the driver files.
- Complete the Installation: The installer will complete the installation, and you may be prompted to restart your computer for the changes to take effect.
Troubleshooting Driver Installation Issues
While driver installation is generally straightforward, some users may encounter issues. Here are some common troubleshooting steps:
- Check Compatibility: Ensure that the downloaded driver is compatible with your specific J5 Create device and your Windows 11 version.
- Run as Administrator: Right-click the installation file and select "Run as administrator" to ensure sufficient permissions for the installation.
- Disable Antivirus: Temporarily disable your antivirus software during the installation process to avoid any potential interference.
- Update Windows: Ensure your Windows 11 operating system is up-to-date, as outdated versions may cause compatibility issues.
- Contact J5 Create Support: If you continue to experience problems, contact J5 Create’s customer support for assistance.
The Importance of Up-to-Date Drivers
Maintaining up-to-date drivers is crucial for optimal device performance and system stability. Regular driver updates can:
- Enhance Compatibility: Drivers are frequently updated to ensure compatibility with the latest software and hardware changes, addressing potential conflicts and ensuring seamless operation.
- Improve Performance: Driver updates can optimize device performance, delivering faster speeds, improved responsiveness, and enhanced functionality.
- Enhance Security: Driver updates often include security patches that address vulnerabilities, protecting your system from potential threats.
- Resolve Bugs and Issues: Driver updates can resolve bugs and issues that may have arisen with previous versions, improving overall system stability and user experience.
Tips for Managing J5 Create Drivers
- Automate Driver Updates: Utilize Windows Update or dedicated driver management software to automatically check for and install available driver updates.
- Backup Existing Drivers: Before installing a new driver, consider backing up the current version to facilitate a quick rollback if necessary.
- Monitor Device Manager: Regularly check the Device Manager in Windows 11 to identify any devices with outdated or missing drivers.
- Keep Your System Clean: Regularly clean your system of unnecessary files and programs to improve overall performance and reduce potential conflicts.
Frequently Asked Questions
Q: What happens if I don’t install the correct driver for my J5 Create device?
A: Without the correct driver, your J5 Create device may not be recognized by Windows 11, preventing it from functioning correctly. You may encounter errors, slow performance, or even complete device failure.
Q: How often should I update my J5 Create drivers?
A: It is recommended to check for driver updates at least once a month or whenever a new operating system update is installed.
Q: What if I accidentally delete the driver for my J5 Create device?
A: If you accidentally delete the driver, you can reinstall it by downloading the latest version from the J5 Create website.
Q: Can I use drivers from other devices for my J5 Create device?
A: It is not recommended to use drivers from other devices, as they may not be compatible and could cause issues with your system.
Conclusion
Installing the appropriate J5 Create drivers for Windows 11 is a critical step in ensuring optimal performance, compatibility, and security for your peripherals. By understanding the importance of drivers and following the steps outlined in this guide, users can confidently navigate the process of downloading and installing the correct drivers, maximizing their J5 Create device’s potential and enhancing their overall computing experience.
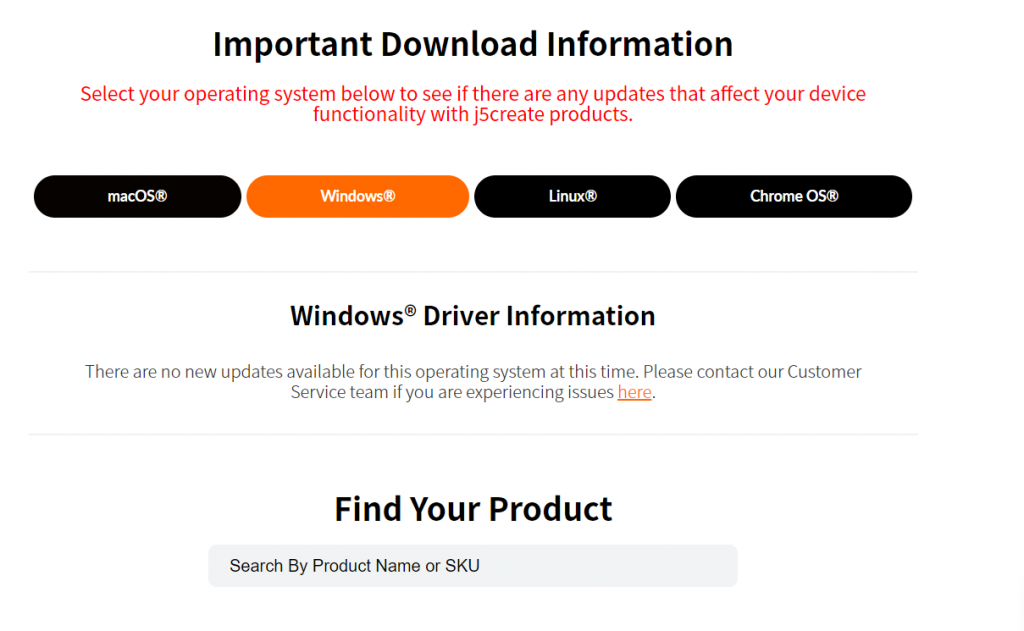

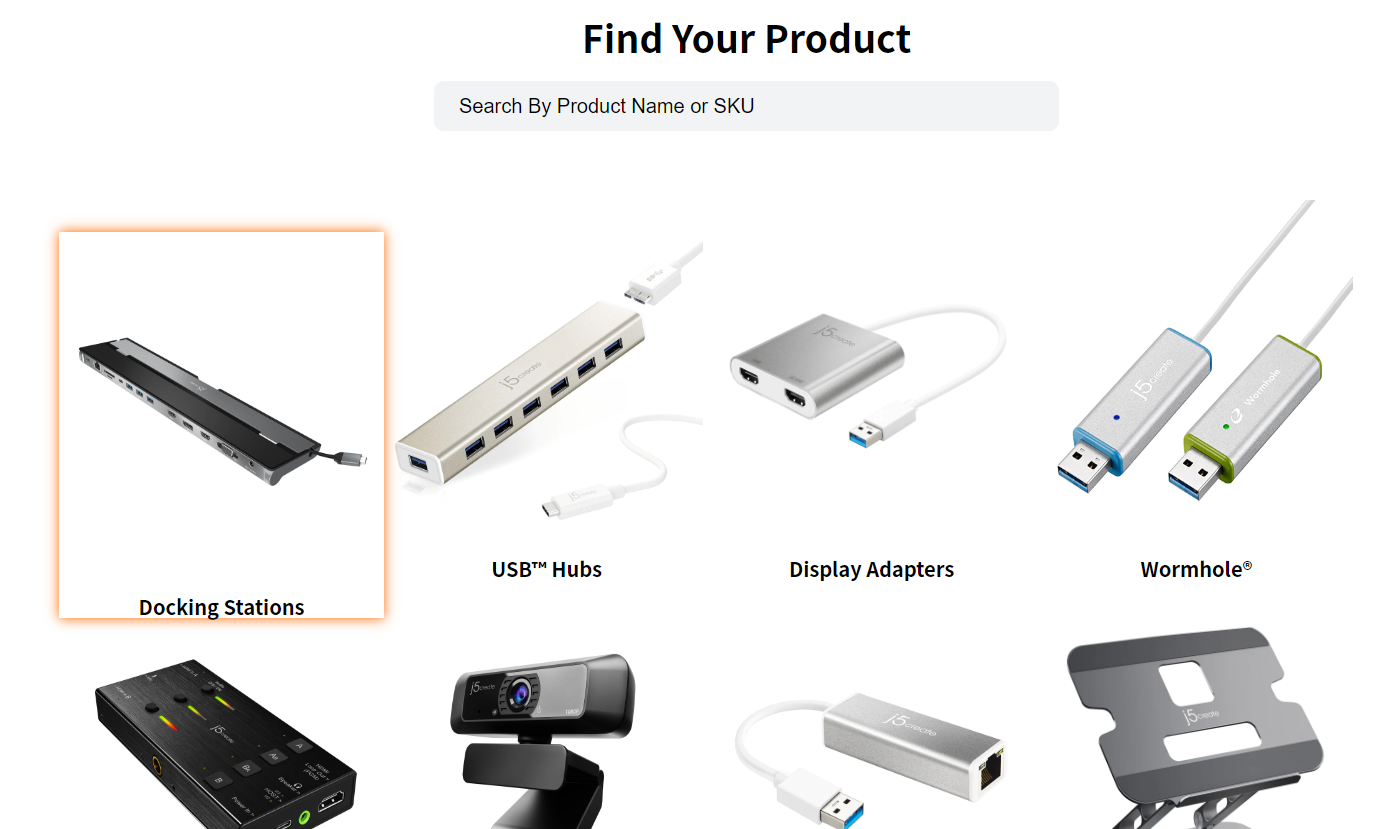



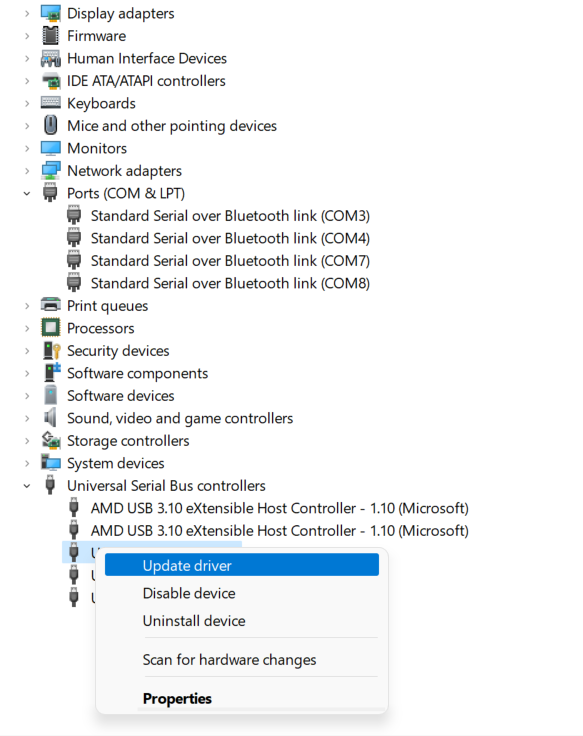
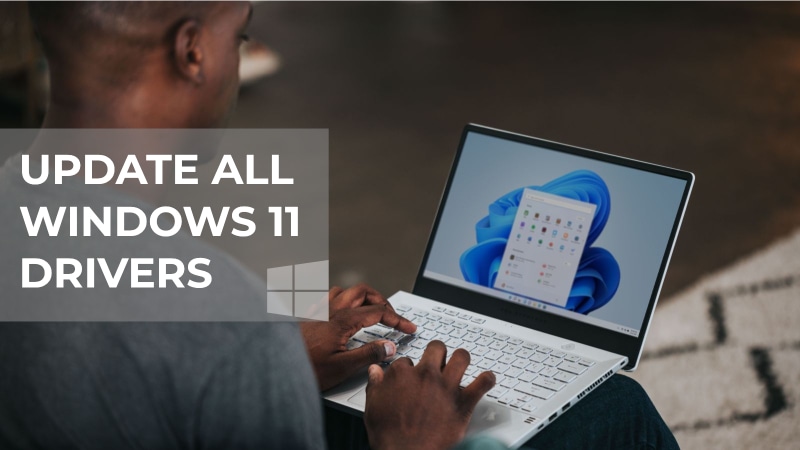
Closure
Thus, we hope this article has provided valuable insights into Navigating the World of J5 Create Drivers for Windows 11: A Comprehensive Guide. We hope you find this article informative and beneficial. See you in our next article!