Navigating The World Of Bluetooth Drivers In Windows 11: A Comprehensive Guide
Navigating the World of Bluetooth Drivers in Windows 11: A Comprehensive Guide
Related Articles: Navigating the World of Bluetooth Drivers in Windows 11: A Comprehensive Guide
Introduction
With enthusiasm, let’s navigate through the intriguing topic related to Navigating the World of Bluetooth Drivers in Windows 11: A Comprehensive Guide. Let’s weave interesting information and offer fresh perspectives to the readers.
Table of Content
Navigating the World of Bluetooth Drivers in Windows 11: A Comprehensive Guide

The ubiquitous nature of Bluetooth technology in modern computing necessitates a seamless and reliable connection between devices. Windows 11, with its commitment to enhanced user experience, relies on robust Bluetooth drivers to ensure smooth communication with peripherals. This guide provides a comprehensive understanding of Bluetooth drivers in Windows 11, their importance, and the steps involved in managing and updating them.
Understanding Bluetooth Drivers in Windows 11
Bluetooth drivers are essential software components that facilitate communication between a Windows 11 computer and Bluetooth-enabled devices. They act as interpreters, translating data between the operating system and the hardware, enabling seamless interaction with devices like headphones, speakers, mice, keyboards, and more.
The Importance of Up-to-Date Bluetooth Drivers
Outdated Bluetooth drivers can lead to a range of issues, including:
- Connection problems: Difficulty connecting to devices, intermittent disconnections, or slow data transfer speeds.
- Functionality limitations: Inability to utilize all features of a Bluetooth device, such as advanced audio codecs or specific device settings.
- Compatibility issues: Difficulty pairing with newer Bluetooth devices or encountering unexpected behavior with existing ones.
- Security vulnerabilities: Outdated drivers may contain security loopholes, making the system susceptible to malicious attacks.
Identifying and Updating Bluetooth Drivers in Windows 11
Windows 11 often automatically installs and updates drivers, but manual intervention may be necessary to ensure optimal performance. Here’s a step-by-step guide:
-
Check for updates through Windows Update:
- Open "Settings" by pressing the Windows key + I.
- Navigate to "Windows Update" and click "Check for updates."
- Windows will automatically search for and install available driver updates, including Bluetooth drivers.
-
Manually update drivers using Device Manager:
- Right-click the "Start" button and select "Device Manager."
- Expand the "Bluetooth" category.
- Right-click the Bluetooth adapter and select "Update driver."
- Choose "Search automatically for updated driver software." Windows will search for and install the latest available driver.
-
Download and install drivers from the manufacturer’s website:
- Visit the manufacturer’s website for your computer or Bluetooth adapter.
- Locate the "Support" or "Downloads" section.
- Enter your device model or serial number to find the latest Bluetooth driver.
- Download and install the driver according to the manufacturer’s instructions.
Troubleshooting Common Bluetooth Driver Issues
If you encounter problems with your Bluetooth connection, consider these troubleshooting steps:
- Restart your computer and the Bluetooth device: This can resolve temporary connection glitches.
- Check for available driver updates: Ensure you have the latest drivers installed.
- Uninstall and reinstall the Bluetooth driver: This can resolve corrupted driver files.
- Update Windows 11 to the latest version: Newer versions often include improved driver compatibility.
- Run the Bluetooth troubleshooter: Windows 11 offers a built-in troubleshooter that can diagnose and fix common Bluetooth issues.
- Check for hardware conflicts: Ensure your Bluetooth adapter is not conflicting with other devices or software.
FAQs on Bluetooth Drivers in Windows 11
Q: How often should I update my Bluetooth drivers?
A: It’s recommended to update your drivers regularly, at least once a month, to benefit from the latest bug fixes, performance enhancements, and security updates.
Q: Can I use drivers designed for Windows 10 on Windows 11?
A: While some drivers may work, it’s not recommended. Using drivers intended for older operating systems can lead to compatibility issues and instability.
Q: What if I can’t find the latest driver for my Bluetooth adapter?
A: Contact the manufacturer for support. They may provide specific drivers for your device or offer alternative solutions.
Q: Why are my Bluetooth drivers not updating automatically?
A: Windows Update may not always include the latest drivers. Manually checking for updates or downloading them from the manufacturer’s website can be necessary.
Tips for Optimal Bluetooth Performance in Windows 11
- Keep your Bluetooth adapter close to the device: Bluetooth signals weaken over distance, so proximity can improve connection strength.
- Avoid interference: Wireless routers, microwaves, and other electronic devices can interfere with Bluetooth signals.
- Ensure your Bluetooth device is compatible: Check the specifications of your device to ensure it’s compatible with Windows 11 and your Bluetooth adapter.
- Use a high-quality Bluetooth adapter: A more powerful adapter can provide a stronger connection and a wider range.
- Disable unnecessary Bluetooth devices: Deactivating unused Bluetooth devices can reduce interference and improve performance.
Conclusion
Maintaining up-to-date Bluetooth drivers is essential for a seamless and reliable connection with your Bluetooth peripherals in Windows 11. By following the steps outlined in this guide, you can ensure optimal performance, avoid connection problems, and enhance your overall computing experience. Remember to regularly check for driver updates and troubleshoot any issues promptly to maintain a stable and efficient Bluetooth connection.




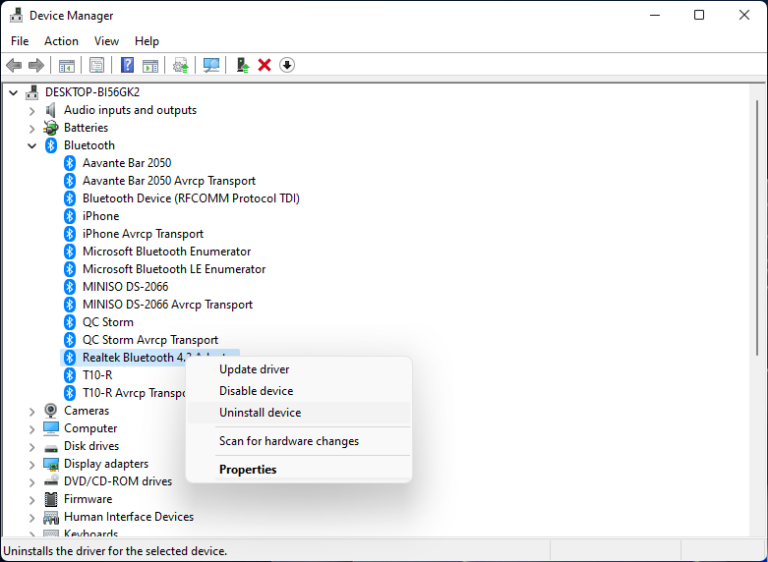

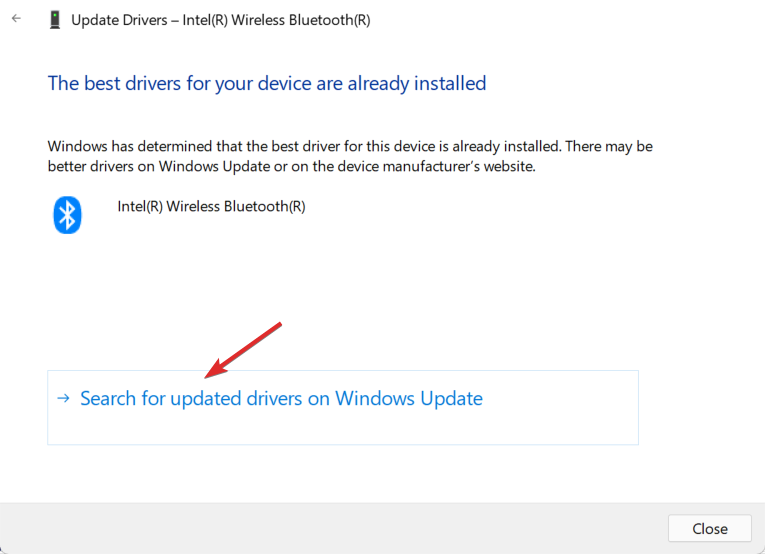

Closure
Thus, we hope this article has provided valuable insights into Navigating the World of Bluetooth Drivers in Windows 11: A Comprehensive Guide. We thank you for taking the time to read this article. See you in our next article!