Navigating The Windows 11 Upgrade: A Comprehensive Guide
Navigating the Windows 11 Upgrade: A Comprehensive Guide
Related Articles: Navigating the Windows 11 Upgrade: A Comprehensive Guide
Introduction
With enthusiasm, let’s navigate through the intriguing topic related to Navigating the Windows 11 Upgrade: A Comprehensive Guide. Let’s weave interesting information and offer fresh perspectives to the readers.
Table of Content
Navigating the Windows 11 Upgrade: A Comprehensive Guide

Microsoft Windows 11, the latest iteration of the iconic operating system, boasts a refreshed interface, enhanced security features, and a suite of innovative tools designed to elevate the user experience. While the allure of a new operating system is undeniable, the process of upgrading to Windows 11 can seem daunting. This comprehensive guide aims to demystify the process, providing a clear and detailed walkthrough of the steps involved in obtaining and installing Windows 11.
Understanding the Eligibility Criteria:
Before embarking on the upgrade journey, it is crucial to determine if your current system meets the minimum hardware requirements for Windows 11. This ensures a smooth and optimal performance.
Minimum System Requirements for Windows 11:
- Processor: 1 gigahertz (GHz) or faster with 2 or more cores
- RAM: 4 gigabytes (GB)
- Storage: 64 GB or larger storage device
- Graphics: Compatible with DirectX 12 or later with WDDM 2.x driver
- Display: High Definition (720p) display with at least 9 inches diagonal
- Internet Connection: Required for initial setup and some features
- TPM: Trusted Platform Module (TPM) version 2.0
- Secure Boot: Enabled in the BIOS
Methods for Obtaining Windows 11:
1. Upgrading from a Previous Windows Version:
If your current system runs Windows 10 and meets the aforementioned requirements, you can upgrade directly to Windows 11 through the Windows Update feature. This method is the most straightforward and often recommended, as it leverages existing system configurations and ensures compatibility.
2. Clean Installation:
A clean installation involves wiping your hard drive and installing Windows 11 from scratch. This approach is particularly beneficial if you encounter compatibility issues with your current operating system or wish to start fresh with a pristine environment.
3. ISO Download:
Microsoft provides official Windows 11 ISO files for download. This option allows you to create a bootable USB drive or DVD for installation, providing greater flexibility and control over the upgrade process.
Step-by-Step Installation Guide:
1. Checking for Compatibility:
Before proceeding, utilize the PC Health Check app provided by Microsoft to assess your system’s compatibility with Windows 11. This tool will identify any potential issues and guide you towards resolving them.
2. Backing Up Your Data:
Before embarking on any system-altering process, it is paramount to back up your essential data. This safeguard ensures that your files, documents, and settings remain safe even if unforeseen complications arise during the upgrade.
3. Downloading Windows 11:
If your system meets the requirements, you can download Windows 11 through the Windows Update feature. Alternatively, you can download the ISO file from the official Microsoft website.
4. Creating a Bootable USB Drive (Optional):
For a clean installation, create a bootable USB drive using the downloaded ISO file. Numerous tools, including the Microsoft Media Creation Tool, are available to assist with this process.
5. Initiating the Upgrade or Clean Installation:
Once you have downloaded Windows 11, follow the on-screen prompts to begin the upgrade or clean installation process. The process may take several hours, depending on your system’s specifications and the amount of data being transferred.
6. Activating Windows 11:
Upon completion of the installation, you will need to activate Windows 11. This process can be done through your existing product key, which is usually associated with your previous Windows installation.
Understanding the Benefits of Windows 11:
1. Enhanced User Experience:
Windows 11 boasts a refined and intuitive interface, with a modern design that prioritizes ease of use and visual appeal. The Start Menu has been redesigned, and the overall layout has been streamlined for a more efficient user experience.
2. Improved Performance:
Windows 11 leverages the latest hardware capabilities, delivering faster boot times, smoother application performance, and improved multitasking capabilities.
3. Enhanced Security:
Windows 11 incorporates robust security features, including Windows Hello for biometric authentication, Microsoft Defender for advanced threat protection, and a strengthened firewall for enhanced system security.
4. Seamless Integration:
Windows 11 seamlessly integrates with other Microsoft services, such as OneDrive for cloud storage, Microsoft Teams for collaboration, and Xbox Game Pass for gaming.
5. Focus on Gaming:
Windows 11 is specifically optimized for gaming, featuring features like DirectX 12 Ultimate for enhanced graphics, Auto HDR for richer visuals, and a dedicated gaming mode for optimal performance.
Frequently Asked Questions:
1. Is Windows 11 free?
Windows 11 is a free upgrade for eligible Windows 10 users. However, if you are upgrading from an older operating system or performing a clean installation, you will need to purchase a Windows 11 license.
2. Can I upgrade from Windows 7 or Windows 8.1 to Windows 11?
Directly upgrading from Windows 7 or Windows 8.1 to Windows 11 is not supported. You will need to upgrade to Windows 10 first and then proceed with the upgrade to Windows 11.
3. What happens to my data during the upgrade?
During an upgrade, your personal files, documents, and settings are generally preserved. However, it is always recommended to back up your data before initiating any system-altering process.
4. How do I troubleshoot installation issues?
If you encounter any issues during the installation process, refer to the official Microsoft support website or contact Microsoft support for assistance.
5. What are the system requirements for Windows 11?
The minimum system requirements for Windows 11 are outlined earlier in this guide. It is essential to ensure that your system meets these requirements before attempting to upgrade.
Tips for a Smooth Windows 11 Upgrade:
- Back up your data: This is crucial to ensure data safety in case of any unforeseen complications.
- Check system compatibility: Use the PC Health Check app to verify your system’s eligibility for Windows 11.
- Disable antivirus software: Temporarily disable your antivirus software during the installation process.
- Free up disk space: Ensure that you have sufficient free disk space for the installation.
- Connect to a stable internet connection: A reliable internet connection is essential for downloading and installing Windows 11.
- Update your drivers: Ensure that your system drivers are up to date to avoid compatibility issues.
Conclusion:
Upgrading to Windows 11 can be a rewarding experience, unlocking a suite of new features and enhancements. By following the steps outlined in this guide, you can navigate the upgrade process confidently, ensuring a smooth and successful transition to the latest version of Windows. Remember to back up your data, check compatibility, and follow the on-screen instructions carefully. With proper planning and preparation, you can embrace the transformative benefits of Windows 11.







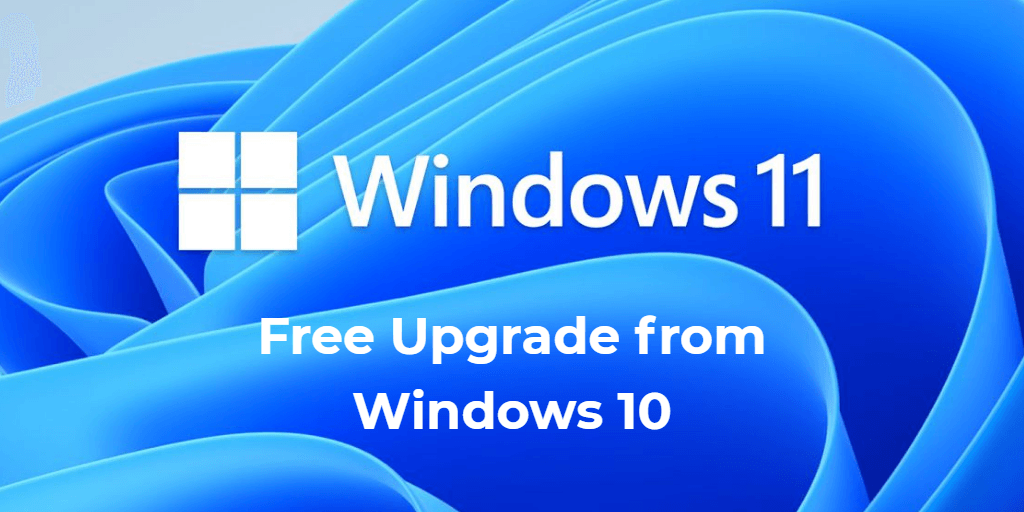
Closure
Thus, we hope this article has provided valuable insights into Navigating the Windows 11 Upgrade: A Comprehensive Guide. We hope you find this article informative and beneficial. See you in our next article!