Navigating The Windows 11 Taskbar: A Deeper Look At App Indicators
Navigating the Windows 11 Taskbar: A Deeper Look at App Indicators
Related Articles: Navigating the Windows 11 Taskbar: A Deeper Look at App Indicators
Introduction
With great pleasure, we will explore the intriguing topic related to Navigating the Windows 11 Taskbar: A Deeper Look at App Indicators. Let’s weave interesting information and offer fresh perspectives to the readers.
Table of Content
Navigating the Windows 11 Taskbar: A Deeper Look at App Indicators
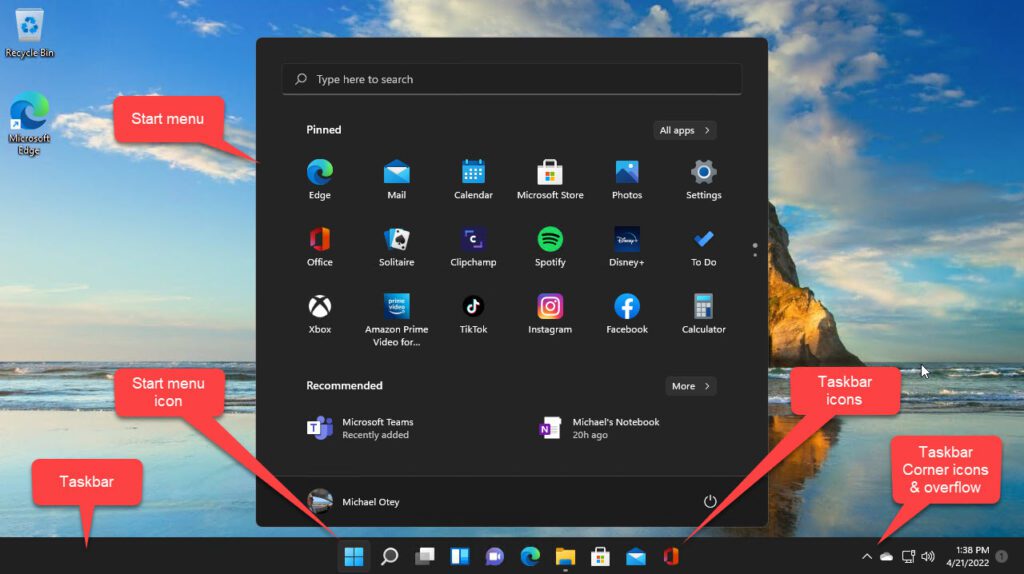
Windows 11, with its redesigned interface, introduces a subtle yet significant feature: visual indicators beneath application icons on the taskbar. These seemingly simple lines serve a crucial purpose, providing users with a quick and intuitive way to understand the status and activity of their running applications. This article delves into the functionality and importance of these indicators, exploring their various forms and their impact on user experience.
Understanding the Significance of Visual Cues
In the realm of user interface design, visual cues play a pivotal role in facilitating intuitive navigation and interaction. The lines beneath application icons on the Windows 11 taskbar are a prime example of this principle in action. They provide a visual shorthand, allowing users to glean information about running applications without needing to actively switch focus or open individual windows.
Types of Indicators and their Meanings
The lines beneath application icons on the Windows 11 taskbar come in various forms, each conveying specific information about the app’s state:
- Solid Line: This indicates that the application is currently active and has focus. It signifies that the application is receiving user input and is the primary focus of the user’s attention.
- Dashed Line: This indicates that the application is running in the background but is not currently active. It signifies that the application is performing tasks or processes but is not receiving user input.
- Animated Line: This indicates that the application is actively performing a task or process, such as downloading a file, processing data, or updating. It provides a visual indication of ongoing activity within the application.
Benefits of Visual Indicators
The inclusion of visual indicators beneath application icons on the Windows 11 taskbar offers a range of benefits for users:
- Enhanced Task Management: Users can quickly identify which applications are actively running and which are idle. This allows for efficient task switching and prioritization, enabling users to focus on the most relevant applications at any given time.
- Improved Context Awareness: The visual indicators provide users with a clear understanding of the current state of their running applications. This aids in maintaining context and understanding the ongoing activity of their system.
- Reduced Cognitive Load: The visual cues minimize the need for users to actively search for or recall information about their running applications. This reduces cognitive load and allows users to focus on their tasks more efficiently.
- Increased Accessibility: The visual indicators can be particularly helpful for users with visual impairments or those who rely on screen readers. The distinct visual cues provide a clear indication of application status, enhancing accessibility and ease of use.
Customization and Configuration
While the default behavior of the visual indicators is generally intuitive and beneficial, users can customize their appearance and behavior according to their preferences. These customization options can be accessed through the Windows Settings app, allowing users to:
- Disable Indicators: For users who prefer a cleaner taskbar aesthetic or who find the indicators distracting, they can be disabled entirely.
- Adjust Indicator Style: Users can select different styles for the indicators, such as solid, dashed, or animated lines.
- Configure Indicator Behavior: Users can choose to display indicators only for specific applications or categories.
Frequently Asked Questions
Q: Why are there lines under some apps on my Windows 11 taskbar?
A: The lines beneath application icons on the Windows 11 taskbar are visual indicators that provide information about the status of running applications. A solid line indicates the application is active, a dashed line indicates it is running in the background, and an animated line indicates ongoing activity within the application.
Q: Can I customize the appearance of these lines?
A: Yes, you can customize the appearance and behavior of the visual indicators through the Windows Settings app. You can disable them entirely, adjust their style, or configure them to display only for specific applications.
Q: What is the purpose of the animated line?
A: The animated line indicates that the application is actively performing a task or process. This could be downloading a file, processing data, or updating the application.
Q: Are these lines a new feature in Windows 11?
A: Yes, the visual indicators beneath application icons on the taskbar are a new feature introduced in Windows 11.
Tips for Optimizing Visual Indicators
- Enable the Feature: If you haven’t already, enable the visual indicators by navigating to Windows Settings > Personalization > Taskbar and ensuring the "Show taskbar icons for open apps" option is selected.
- Customize for Your Workflow: Experiment with different indicator styles and settings to find what works best for your individual workflow and preferences.
- Consider Accessibility: If you or someone you know has visual impairments, consider keeping the indicators enabled for enhanced accessibility.
Conclusion
The lines beneath application icons on the Windows 11 taskbar, while seemingly subtle, play a significant role in improving user experience. They provide a visual shorthand that enhances task management, improves context awareness, and reduces cognitive load. By providing users with a clear understanding of the status and activity of their running applications, these indicators contribute to a more efficient and intuitive user experience. As Windows 11 continues to evolve, it is likely that these visual cues will become even more refined and integrated into the user interface, further enhancing the overall experience.
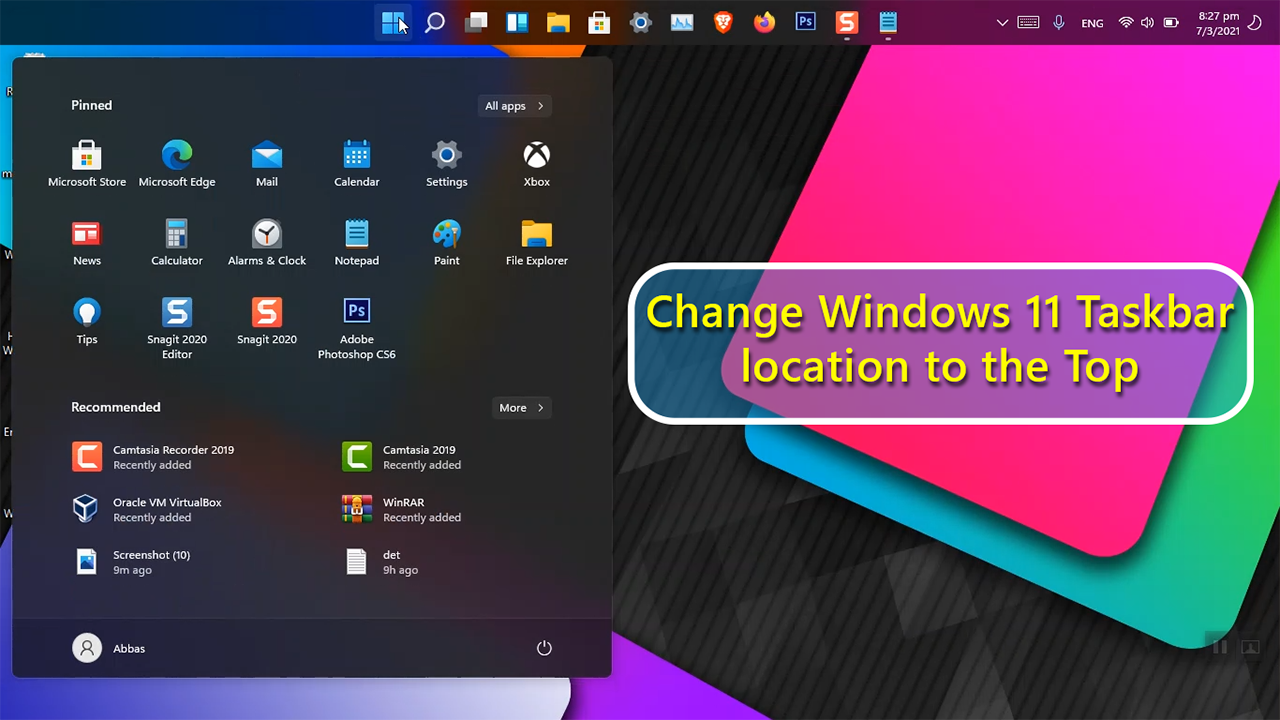
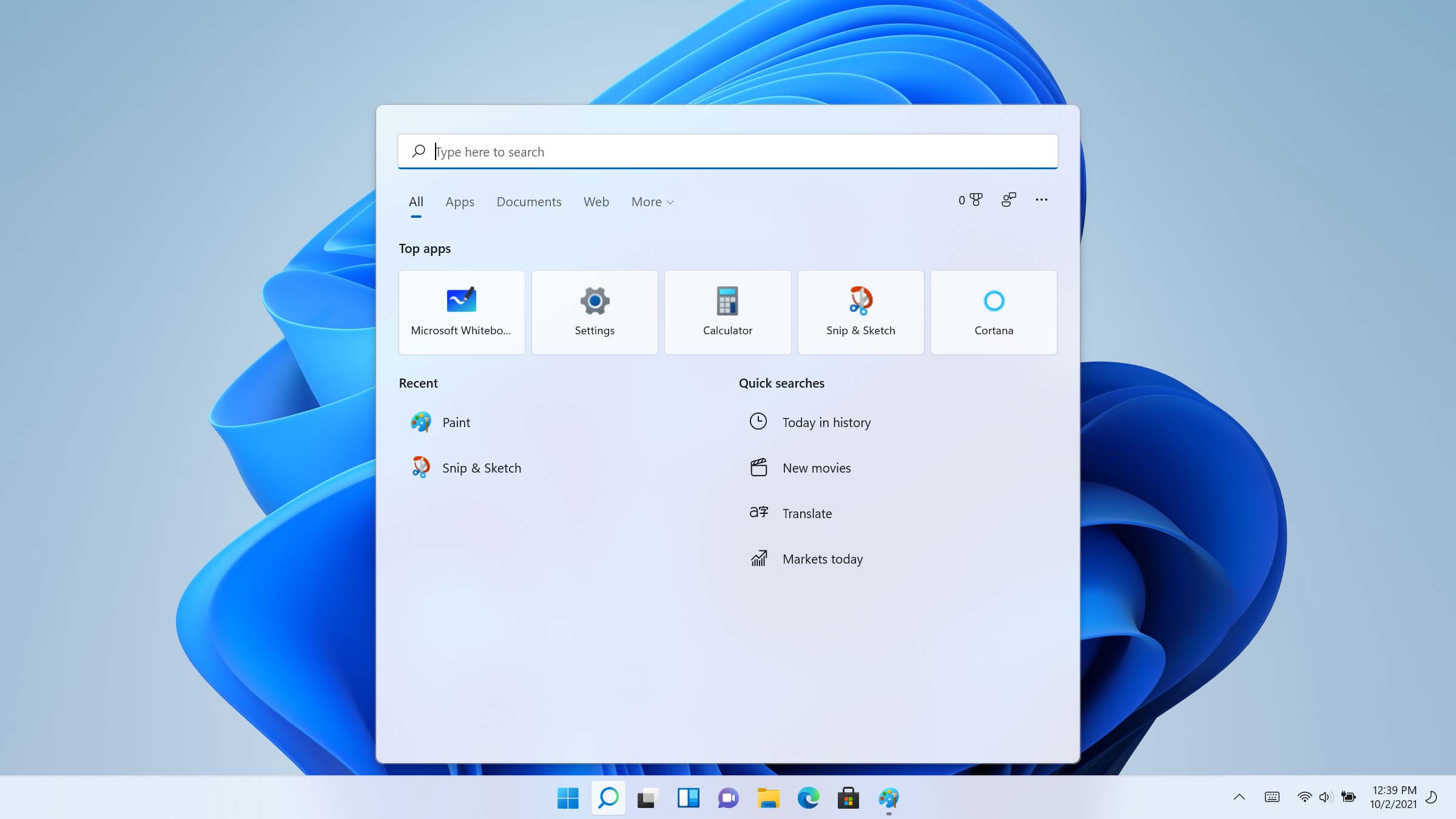
![]()
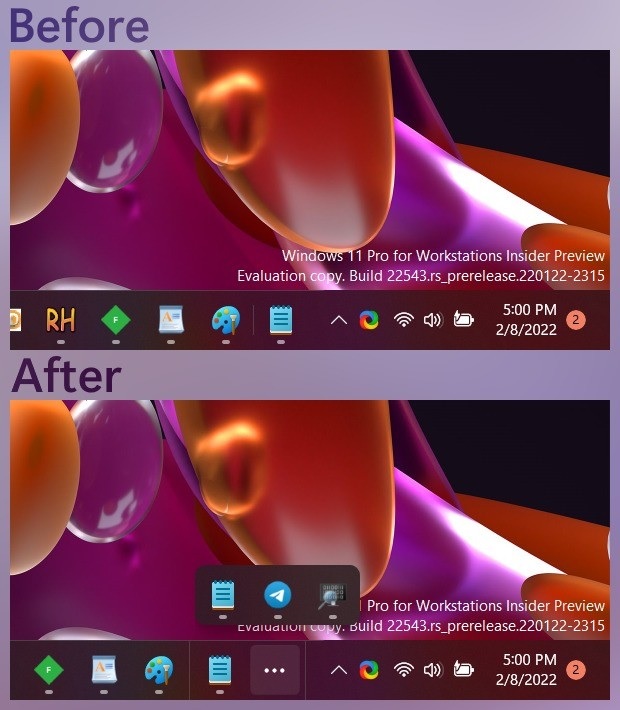

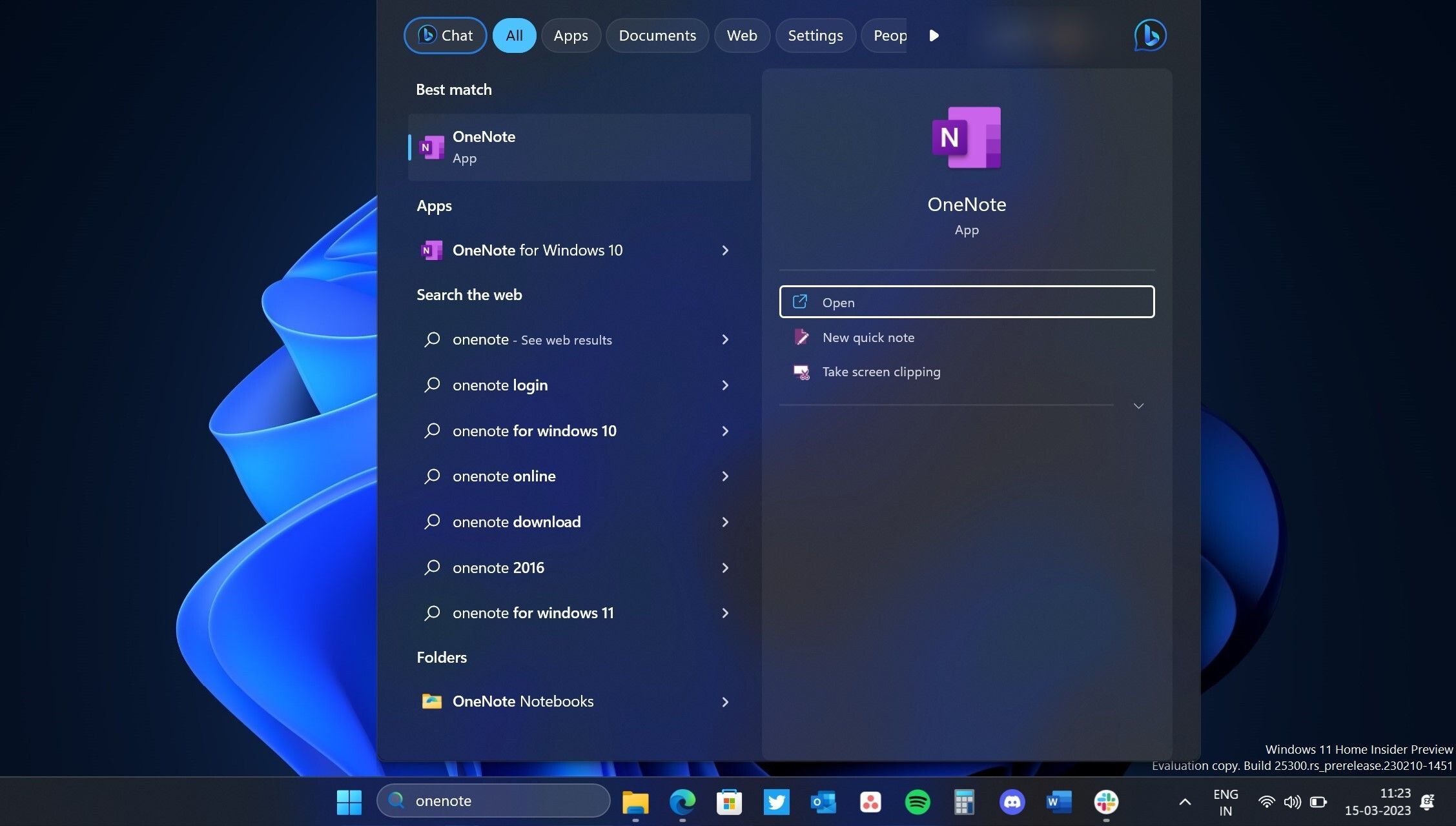
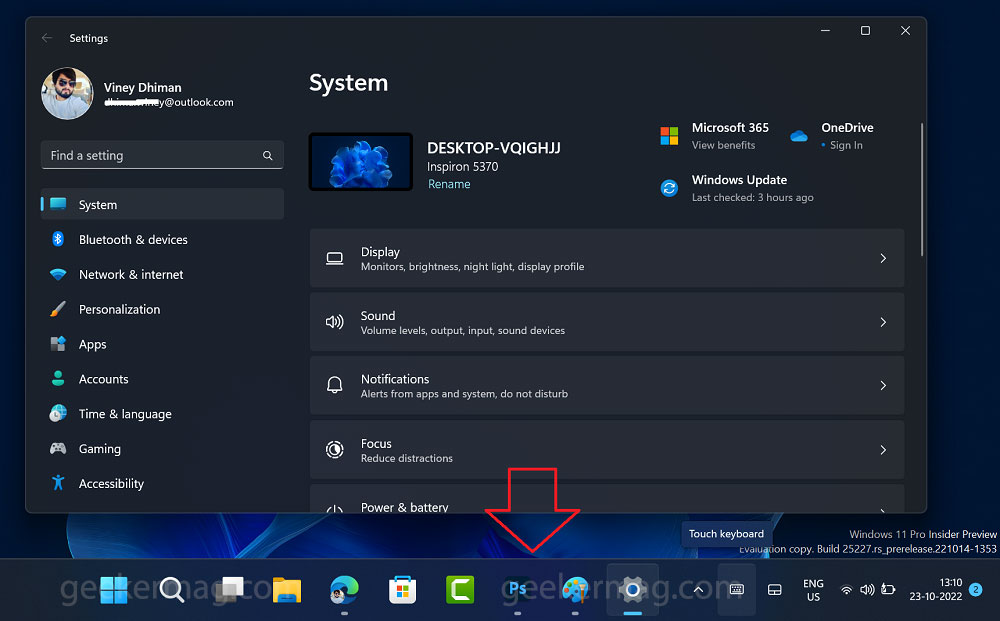

Closure
Thus, we hope this article has provided valuable insights into Navigating the Windows 11 Taskbar: A Deeper Look at App Indicators. We hope you find this article informative and beneficial. See you in our next article!