Navigating The Windows 11 Administrative Realm: A Comprehensive Guide
Navigating the Windows 11 Administrative Realm: A Comprehensive Guide
Related Articles: Navigating the Windows 11 Administrative Realm: A Comprehensive Guide
Introduction
With great pleasure, we will explore the intriguing topic related to Navigating the Windows 11 Administrative Realm: A Comprehensive Guide. Let’s weave interesting information and offer fresh perspectives to the readers.
Table of Content
- 1 Related Articles: Navigating the Windows 11 Administrative Realm: A Comprehensive Guide
- 2 Introduction
- 3 Navigating the Windows 11 Administrative Realm: A Comprehensive Guide
- 3.1 The Administrator Account: A Gateway to System Control
- 3.2 Accessing the Administrator Account: Methods and Considerations
- 3.3 FAQs: Addressing Common Queries
- 3.4 Tips for Safe and Efficient Administration
- 3.5 Conclusion: Navigating the Administrative Landscape
- 4 Closure
Navigating the Windows 11 Administrative Realm: A Comprehensive Guide

Windows 11, like its predecessors, operates within a tiered system of user accounts, each with varying levels of privileges. At the apex of this hierarchy lies the Administrator account, a pivotal role granting the highest level of control over the operating system and its components. Understanding the intricacies of this account and its associated processes is crucial for users seeking to manage their system effectively, troubleshoot issues, or implement advanced configurations.
The Administrator Account: A Gateway to System Control
The Administrator account, often referred to as the "root" account in other operating systems, serves as the ultimate authority within Windows 11. It possesses the power to:
- Install and uninstall software: Unrestricted access to software installation and removal processes, enabling the user to manage applications without limitations.
- Modify system settings: Control over system-wide settings, including security policies, network configurations, and hardware management.
- Create and manage user accounts: Full authority to create, modify, and delete user accounts, including granting or revoking administrative privileges.
- Access system files and folders: Unhindered access to all system files and folders, facilitating troubleshooting and advanced system configuration.
- Perform critical system tasks: Execute essential system commands and tasks, such as system recovery, disk management, and security updates.
Accessing the Administrator Account: Methods and Considerations
Navigating to the Administrator account within Windows 11 requires a clear understanding of the available methods and associated security implications:
1. Using the Built-in Administrator Account:
Windows 11 comes equipped with a built-in Administrator account, initially hidden for security purposes. To access this account:
- Using the Command Prompt: Open the Command Prompt as an administrator and type net user administrator /active:yes to enable the account.
- Using Local Group Policy Editor: Navigate to Local Computer Policy > Computer Configuration > Windows Settings > Security Settings > Local Policies > User Rights Assignment. Double-click on "Allow log on locally" and add the "Administrator" account to the list.
2. Utilizing the Existing User Account:
Instead of activating the built-in Administrator account, users can elevate their existing account to Administrator status. This approach offers a more convenient and secure method:
- Through Settings: Navigate to Settings > Accounts > Family & other users. Click on the desired user account, select "Change account type", and choose "Administrator".
- Using Control Panel: Open Control Panel > User Accounts > Manage another account. Select the target user account, click "Change account type", and select "Administrator".
3. Creating a New Administrator Account:
For users seeking a fresh start or a dedicated account for administrative tasks, creating a new Administrator account is an option:
- Through Settings: Navigate to Settings > Accounts > Family & other users. Click "Add someone else to this PC". Choose "I don’t have this person’s sign-in information". Select "Add a user without a Microsoft account". Enter a username and password for the new account, and select "Administrator" as the account type.
4. Using the "Run as administrator" option:
While not granting full Administrator access, the "Run as administrator" option allows users to temporarily elevate the privileges of specific applications or tasks. This method offers a balance between security and functionality:
- Right-click on the application or file: Select "Run as administrator".
Important Considerations:
- Security implications: While the Administrator account offers unparalleled control, it also increases the risk of accidental system modifications or malicious attacks. Carefully consider the implications of using the Administrator account for everyday tasks.
- User account management: Creating and managing user accounts is crucial for maintaining system security and stability. Regularly review user permissions and ensure they align with your security needs.
- Software compatibility: Certain software applications may require Administrator privileges for installation or operation. Understanding these requirements is essential for smooth software management.
FAQs: Addressing Common Queries
1. Why should I use the Administrator account?
The Administrator account is essential for tasks requiring system-wide control, such as software installation, system configuration, and troubleshooting. It offers the highest level of privileges, enabling users to perform actions that are otherwise restricted.
2. Is it safe to use the Administrator account regularly?
Using the Administrator account for everyday tasks increases the risk of accidental system modifications or malicious attacks. It is generally recommended to use a standard user account for most activities and elevate to Administrator privileges only when necessary.
3. How do I know if I am logged in as an administrator?
When logged in as an administrator, the user profile picture in the taskbar will display a shield icon. Additionally, the user account name in the Start menu will be followed by "(Administrator)".
4. Can I disable the built-in Administrator account?
Yes, you can disable the built-in Administrator account for security purposes. To do so, open the Command Prompt as an administrator and type net user administrator /active:no.
5. What happens if I forget the Administrator password?
If you forget the Administrator password, you may need to use advanced recovery methods, such as a system reset or using a bootable USB drive with a password recovery tool.
6. How do I create a new Administrator account without a Microsoft account?
To create a new Administrator account without a Microsoft account, follow the steps outlined in the "Creating a New Administrator Account" section.
7. Can I use the "Run as administrator" option for all applications?
While the "Run as administrator" option is convenient, using it for all applications can compromise system security. It is best to use this option only when necessary and for specific applications requiring elevated privileges.
Tips for Safe and Efficient Administration
- Use a standard user account for everyday tasks: Minimize the risk of accidental system changes or malicious attacks by using a standard user account for most activities.
- Elevate to Administrator privileges only when necessary: Only use the Administrator account when performing tasks requiring system-wide control.
- Regularly review user permissions: Ensure user accounts have appropriate privileges and access levels based on their roles and responsibilities.
- Keep your system up-to-date: Regularly install security updates and patches to protect against vulnerabilities and malware.
- Use strong passwords: Create strong and unique passwords for all user accounts, including the Administrator account.
- Enable two-factor authentication: Enhance security by enabling two-factor authentication for sensitive accounts.
- Be cautious about downloading and installing software: Only download software from trusted sources and carefully review permissions before installation.
- Back up your system regularly: Create regular backups of your system data to protect against data loss in case of system failure or attack.
Conclusion: Navigating the Administrative Landscape
The Administrator account in Windows 11 serves as a powerful tool for managing the operating system and its components. While it offers unparalleled control, it also comes with significant security implications. Understanding the intricacies of this account, utilizing it responsibly, and implementing appropriate security measures are crucial for ensuring a secure and efficient Windows 11 experience. By following the guidelines and tips outlined in this guide, users can effectively navigate the administrative landscape of Windows 11, maximizing its potential while mitigating potential risks.
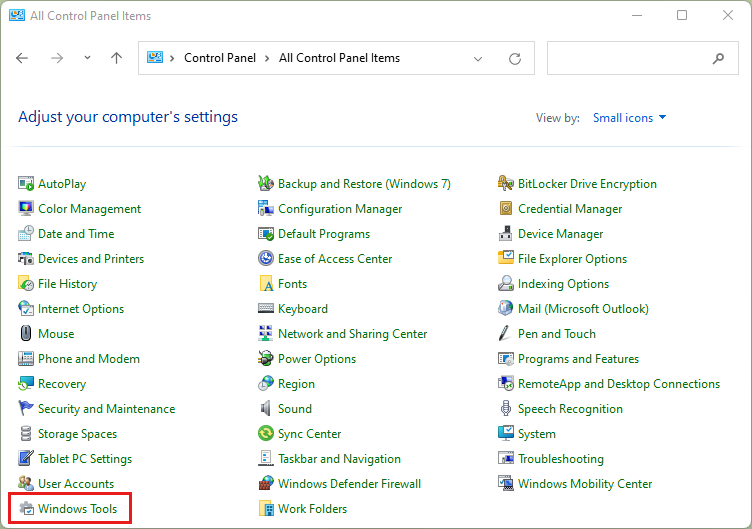

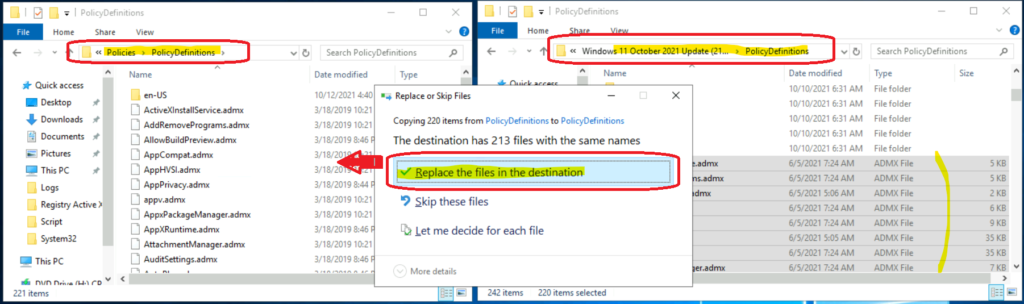

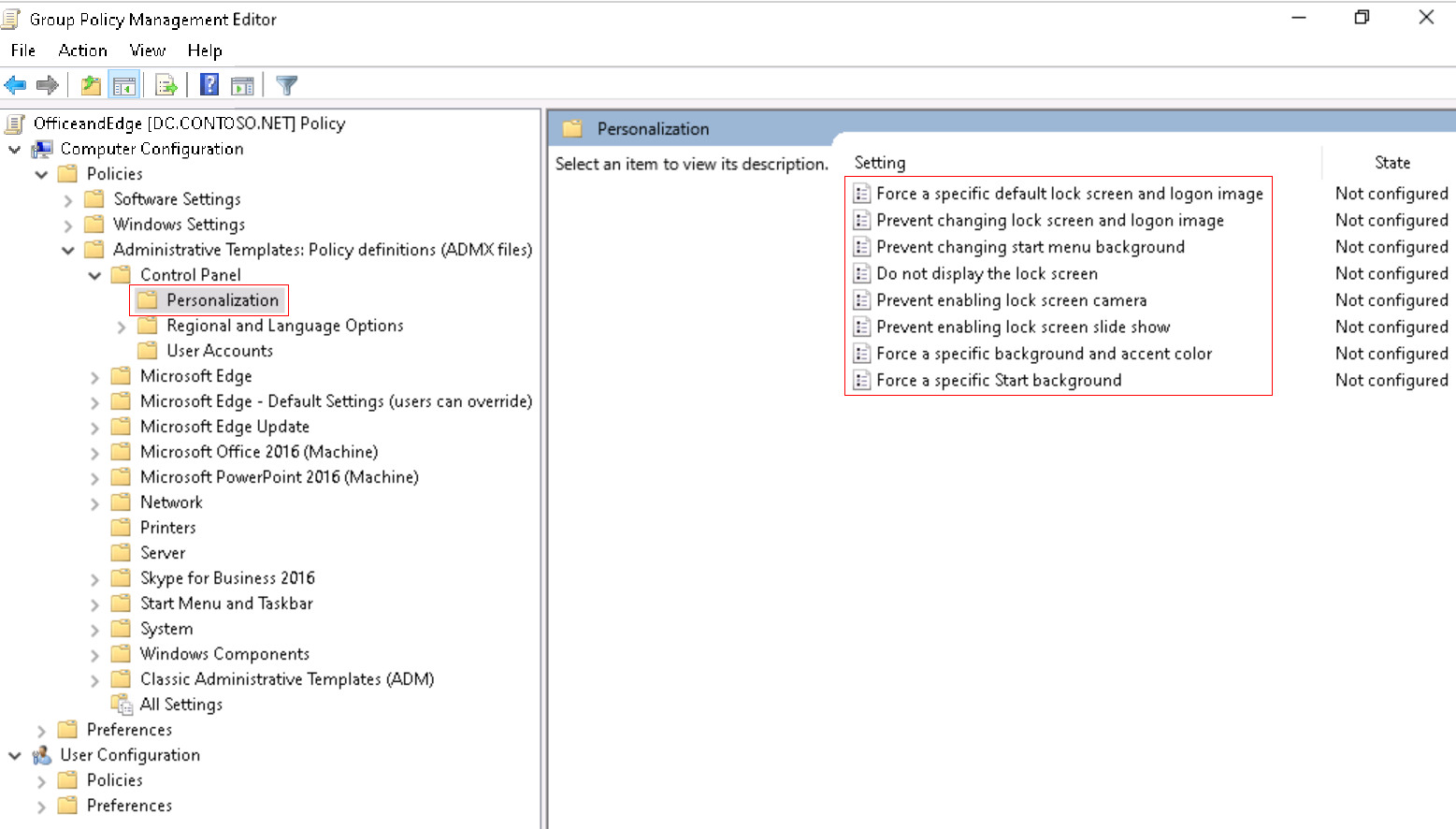
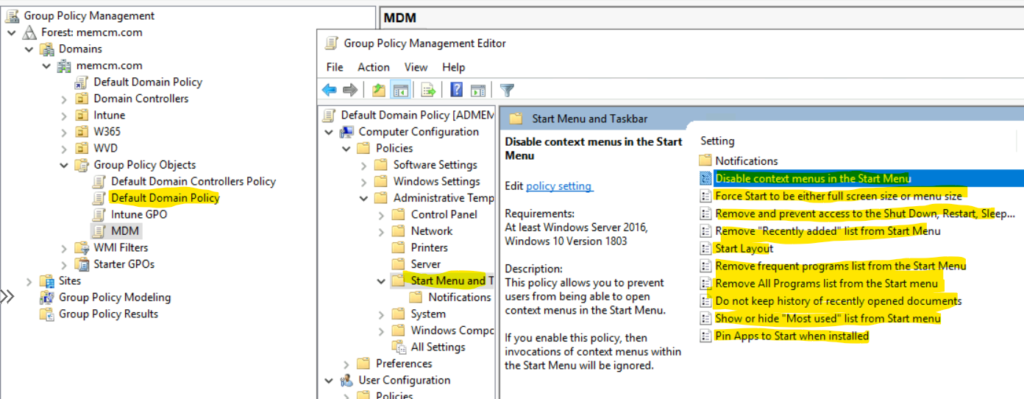
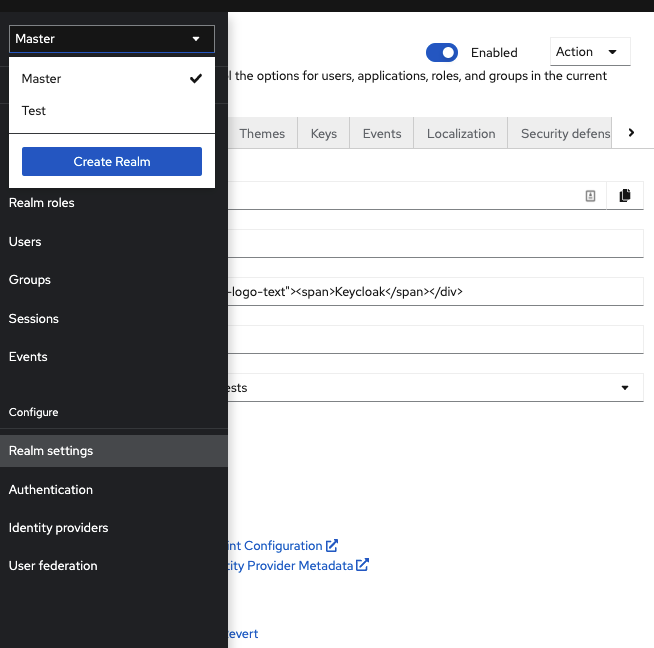

Closure
Thus, we hope this article has provided valuable insights into Navigating the Windows 11 Administrative Realm: A Comprehensive Guide. We hope you find this article informative and beneficial. See you in our next article!