Navigating The Windows 11 23H2 Update: A Comprehensive Guide To ISO Downloads
Navigating the Windows 11 23H2 Update: A Comprehensive Guide to ISO Downloads
Related Articles: Navigating the Windows 11 23H2 Update: A Comprehensive Guide to ISO Downloads
Introduction
With great pleasure, we will explore the intriguing topic related to Navigating the Windows 11 23H2 Update: A Comprehensive Guide to ISO Downloads. Let’s weave interesting information and offer fresh perspectives to the readers.
Table of Content
Navigating the Windows 11 23H2 Update: A Comprehensive Guide to ISO Downloads

Windows 11, Microsoft’s latest operating system, continues to evolve, with the 23H2 update introducing a suite of new features and enhancements. For users seeking a clean installation or a fresh start, obtaining the Windows 11 23H2 ISO file is the preferred method. This article provides a comprehensive guide to understanding the process, its benefits, and considerations for successful download and installation.
Understanding the Significance of ISO Downloads:
An ISO file is a digital image of an operating system, containing all necessary files for installation. Downloading the Windows 11 23H2 ISO allows users to:
- Perform a clean installation: This removes all existing data and applications, providing a fresh and potentially faster system.
- Upgrade from an older version: Users with Windows 10 or an earlier version can utilize the ISO for a direct upgrade to Windows 11 23H2.
- Create bootable media: The ISO can be burned to a USB drive, creating a bootable installation medium for installing Windows 11 on a new computer or reinstalling it on an existing one.
- Offline installation: The ISO provides a convenient way to install Windows 11 without an active internet connection.
Locating and Downloading the Windows 11 23H2 ISO:
The official source for obtaining Windows 11 23H2 ISO files is the Microsoft website. The process is straightforward:
- Navigate to the Microsoft website: Visit the official Microsoft website dedicated to Windows 11 downloads.
- Select the desired edition: Choose the appropriate edition of Windows 11 23H2 (Home, Pro, Enterprise, etc.) based on your needs.
- Confirm language and architecture: Select the desired language and system architecture (32-bit or 64-bit) for your device.
- Download the ISO file: Click the "Download" button, and the ISO file will begin downloading to your computer.
Verification and Integrity:
After downloading the ISO file, it is essential to verify its integrity to ensure it is genuine and free from corruption. Microsoft provides a tool called the "Windows 11 Installation Media Creation Tool" for creating bootable USB drives. This tool also verifies the downloaded ISO file during the creation process.
Creating Bootable Media:
Once the ISO file is downloaded, users can create bootable media (USB drive) using the following steps:
- Prepare a USB drive: Ensure the USB drive is at least 8GB in size and format it to FAT32.
- Run the Media Creation Tool: Download and run the "Windows 11 Installation Media Creation Tool" from the Microsoft website.
- Select "Create installation media for another PC": This option allows you to create bootable media for installation on a different computer.
- Choose language and edition: Select the desired language and edition of Windows 11 23H2.
- Select USB drive: Choose the prepared USB drive as the destination for the bootable media.
- Start the creation process: The tool will format the USB drive and copy the necessary files, creating a bootable installation medium.
Installing Windows 11 23H2:
Once the bootable media is created, users can proceed with the installation process:
- Boot from the USB drive: Restart the computer and enter the BIOS settings. Configure the boot order to prioritize the USB drive.
- Follow the on-screen instructions: The Windows 11 setup wizard will guide you through the installation process.
- Select the desired options: Choose the language, region, keyboard layout, and partition for installation.
- Complete the installation: The setup will install Windows 11 23H2 on your computer.
Important Considerations for ISO Downloads and Installation:
- System requirements: Ensure your computer meets the minimum system requirements for Windows 11 23H2.
- Backup your data: Before performing a clean installation, back up all important data to prevent loss.
- Activation: After installation, you will need to activate Windows 11 using a valid product key.
- Drivers: After installation, install the latest drivers for your hardware components to ensure optimal performance.
FAQs:
Q: What are the key features and enhancements introduced in Windows 11 23H2?
A: Windows 11 23H2 brings several notable improvements, including:
- Enhanced Taskbar: Improved taskbar functionality with customizable icons and grouping of applications.
- Focus Modes: Enhance productivity by silencing distractions and focusing on specific tasks.
- Improved Widgets: More interactive and informative widgets for quick access to information.
- AI-powered features: Increased integration of AI technology for better search results and personalized experiences.
Q: Is it necessary to download the ISO file if I want to upgrade to Windows 11 23H2?
A: While you can upgrade to Windows 11 23H2 through Windows Update, downloading the ISO file offers a clean installation, removing all existing data and potentially improving performance.
Q: Can I install Windows 11 23H2 on a virtual machine?
A: Yes, you can install Windows 11 23H2 on a virtual machine, such as VMware Workstation or Oracle VirtualBox. This allows you to test the new operating system without affecting your main operating system.
Q: What are the differences between Windows 11 Home and Windows 11 Pro?
A: Windows 11 Home is designed for personal use, while Windows 11 Pro offers additional features for businesses and advanced users, such as BitLocker encryption, remote desktop access, and group policy management.
Q: How do I know if my computer is compatible with Windows 11 23H2?
A: Microsoft provides a compatibility checker tool on its website that can assess if your computer meets the minimum system requirements for Windows 11.
Tips for a Smooth Installation:
- Ensure sufficient disk space: Ensure you have enough free disk space on your target drive for the installation.
- Disable antivirus software: Temporarily disable antivirus software during the installation process to prevent potential conflicts.
- Check for driver updates: Download and install the latest drivers for your hardware components before starting the installation.
- Create a system restore point: Create a system restore point before installing Windows 11 to allow for easy rollback if any issues arise.
Conclusion:
Downloading and installing Windows 11 23H2 from an ISO file offers a clean and efficient way to upgrade or reinstall the operating system. By following the steps outlined in this guide, users can ensure a smooth and successful installation process, benefiting from the latest features and enhancements introduced in Windows 11 23H2. Remember to verify the ISO file’s integrity, back up your data, and consider the important considerations before embarking on the installation journey.

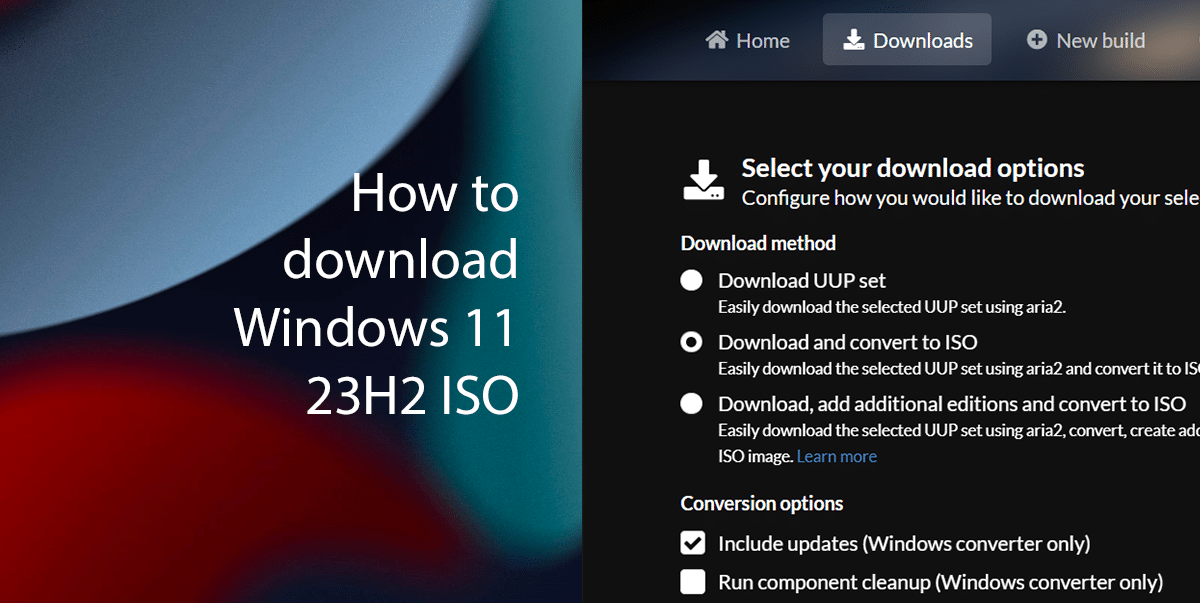


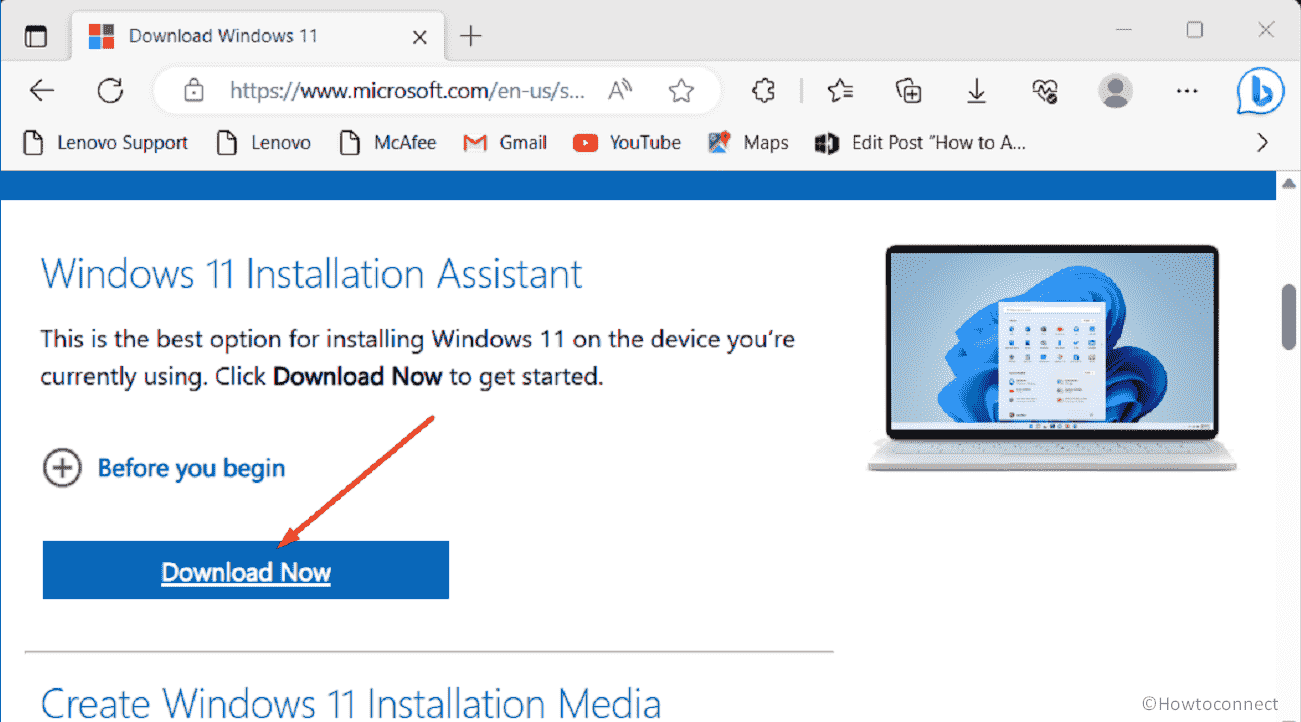



Closure
Thus, we hope this article has provided valuable insights into Navigating the Windows 11 23H2 Update: A Comprehensive Guide to ISO Downloads. We thank you for taking the time to read this article. See you in our next article!