Navigating The Windows 10 File System: A Guide To The Dir Command
Navigating the Windows 10 File System: A Guide to the dir Command
Related Articles: Navigating the Windows 10 File System: A Guide to the dir Command
Introduction
In this auspicious occasion, we are delighted to delve into the intriguing topic related to Navigating the Windows 10 File System: A Guide to the dir Command. Let’s weave interesting information and offer fresh perspectives to the readers.
Table of Content
Navigating the Windows 10 File System: A Guide to the dir Command
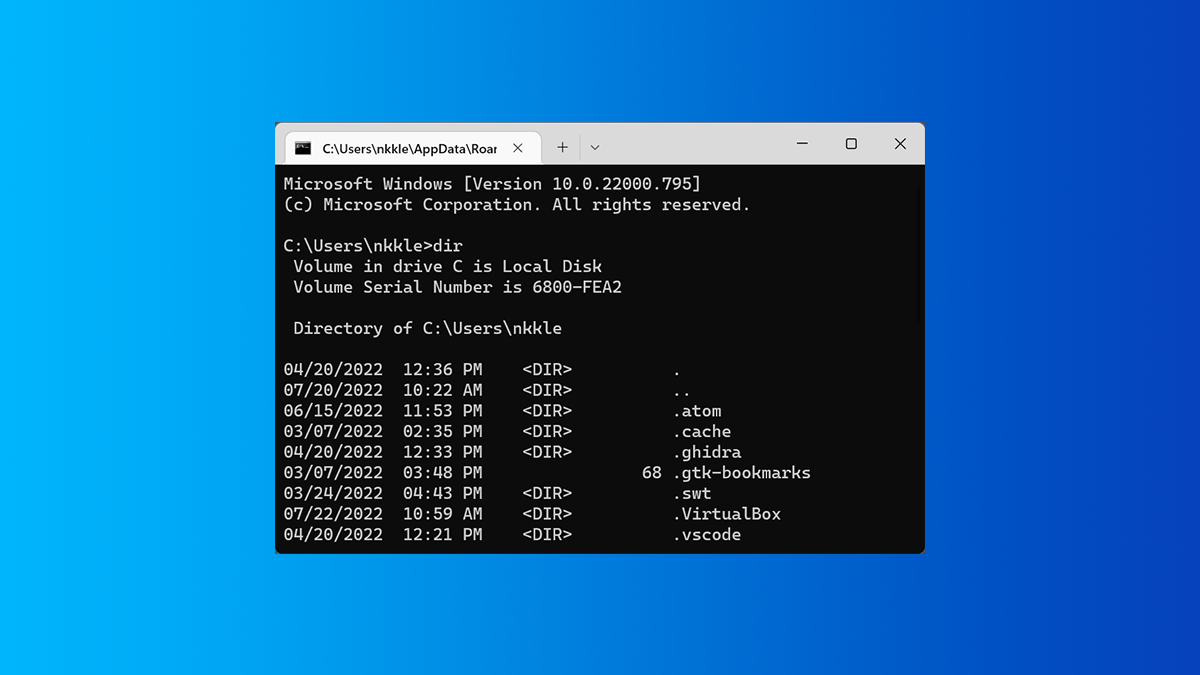
The Windows operating system provides a powerful and versatile command-line interface (CLI) that enables users to interact with the system directly through text commands. One of the most fundamental and frequently used commands is dir, which stands for "directory." This command plays a crucial role in managing and exploring the file system, offering users the ability to list, view, and manipulate files and folders within their Windows 10 environment.
Understanding the dir Command
The dir command serves as a cornerstone for navigating and understanding the structure of the Windows 10 file system. Its primary function is to display a detailed listing of files and folders within a specified directory. This listing provides users with valuable information about each item, including its name, size, date and time of modification, attributes, and other relevant details.
Basic Usage of the dir Command
At its simplest, the dir command is executed without any arguments, displaying a listing of the files and folders within the current directory. For instance, if a user is currently in the "C:UsersUsernameDocuments" directory, executing dir will show all the files and folders present in that location.
Exploring the File System with dir
The dir command offers a range of options and parameters that allow users to tailor the output and control the way the directory listing is presented. These options provide a powerful mechanism for navigating the file system efficiently, filtering specific information, and customizing the display.
Key Options and Parameters
-
dir /a: This option displays all files and folders, including hidden and system files. -
dir /b: This option displays only the names of files and folders, excluding any additional information. -
dir /d: This option displays only directories, excluding individual files. -
dir /w: This option displays the listing in a wide format, showing multiple files per line. -
dir /p: This option displays the listing in pages, pausing after each screenful of information. -
dir /o: This option sorts the listing by specified criteria, such as name, size, or date. -
dir /s: This option displays the listing for the current directory and all subdirectories. -
dir /r: This option displays the listing in recursive mode, showing all files and folders within the specified directory and its subdirectories. -
dir /q: This option displays the owner of each file and folder. -
dir /t: This option displays the time stamp of each file and folder.
Examples of dir Command Usage
-
dir /a /d: This command displays all directories, including hidden and system directories. -
dir /w /o:n: This command displays the listing in a wide format, sorted by name. -
dir /s /b "C:Program Files": This command displays the names of all files and folders in the "C:Program Files" directory and its subdirectories. -
dir /r /t "C:UsersUsernameDocuments": This command displays the time stamps of all files and folders in the "C:UsersUsernameDocuments" directory and its subdirectories.
Benefits of Using the dir Command
-
File and Folder Management: The
dircommand provides a comprehensive view of the file system, enabling users to easily identify, locate, and manage files and folders. -
Troubleshooting and Diagnostics: By examining the output of the
dircommand, users can troubleshoot file access issues, identify missing or corrupted files, and gain valuable insights into the overall health of the file system. -
Security and Access Control: The
dircommand, with its options for displaying attributes and owners, allows users to assess file and folder permissions and identify potential security vulnerabilities. -
Scripting and Automation: The
dircommand can be incorporated into batch scripts and other automation tools, enabling users to perform complex file system operations automatically.
FAQs about the dir Command
Q: What are the differences between dir and ls commands?
A: While dir is the standard directory listing command in Windows, ls is commonly associated with Unix-like systems. However, Windows 10 includes the ls command as part of its Git for Windows installation. The ls command in Windows offers similar functionality to dir, but with a more Unix-like syntax and features.
Q: How can I use the dir command to find a specific file?
A: You can use the dir command with wildcards to search for specific files. For example, dir *.txt will list all files with the ".txt" extension in the current directory. You can also use the find command for more advanced searches.
Q: How can I use the dir command to create a new folder?
A: The dir command itself cannot create new folders. You can use the mkdir command to create new directories. For example, mkdir "C:NewFolder" will create a new folder named "NewFolder" in the "C:" directory.
Q: How can I use the dir command to delete a file or folder?
A: The dir command cannot delete files or folders. You can use the del command to delete files and the rmdir command to delete empty folders.
Tips for Effective dir Command Usage
- Use wildcards: Wildcards, such as "" and "?", can be used to match multiple files or folders. For example, `dir .doc` will list all files with the ".doc" extension.
-
Use the
/ooption for sorting: The/ooption allows you to sort the listing by various criteria, such as name, size, or date. This can help you quickly find the files or folders you need. -
Use the
/poption for paginated output: The/poption displays the listing in pages, pausing after each screenful of information. This is useful when dealing with large directories. -
Use the
/soption for recursive listings: The/soption displays the listing for the current directory and all subdirectories. This can be helpful when you need to see all files and folders within a specific directory hierarchy. -
Combine options for customized output: You can combine multiple options to tailor the output of the
dircommand to your specific needs.
Conclusion
The dir command is an indispensable tool for navigating and managing the Windows 10 file system. Its ability to display detailed listings, filter information, and customize output provides users with a powerful and flexible mechanism for interacting with the system. By mastering the various options and parameters of the dir command, users can streamline their file management tasks, improve their understanding of the file system, and gain valuable insights into their system’s configuration and operation.

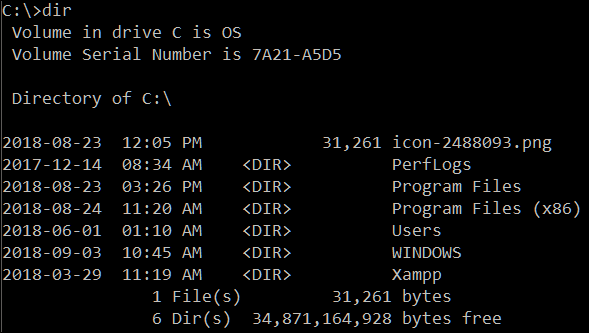
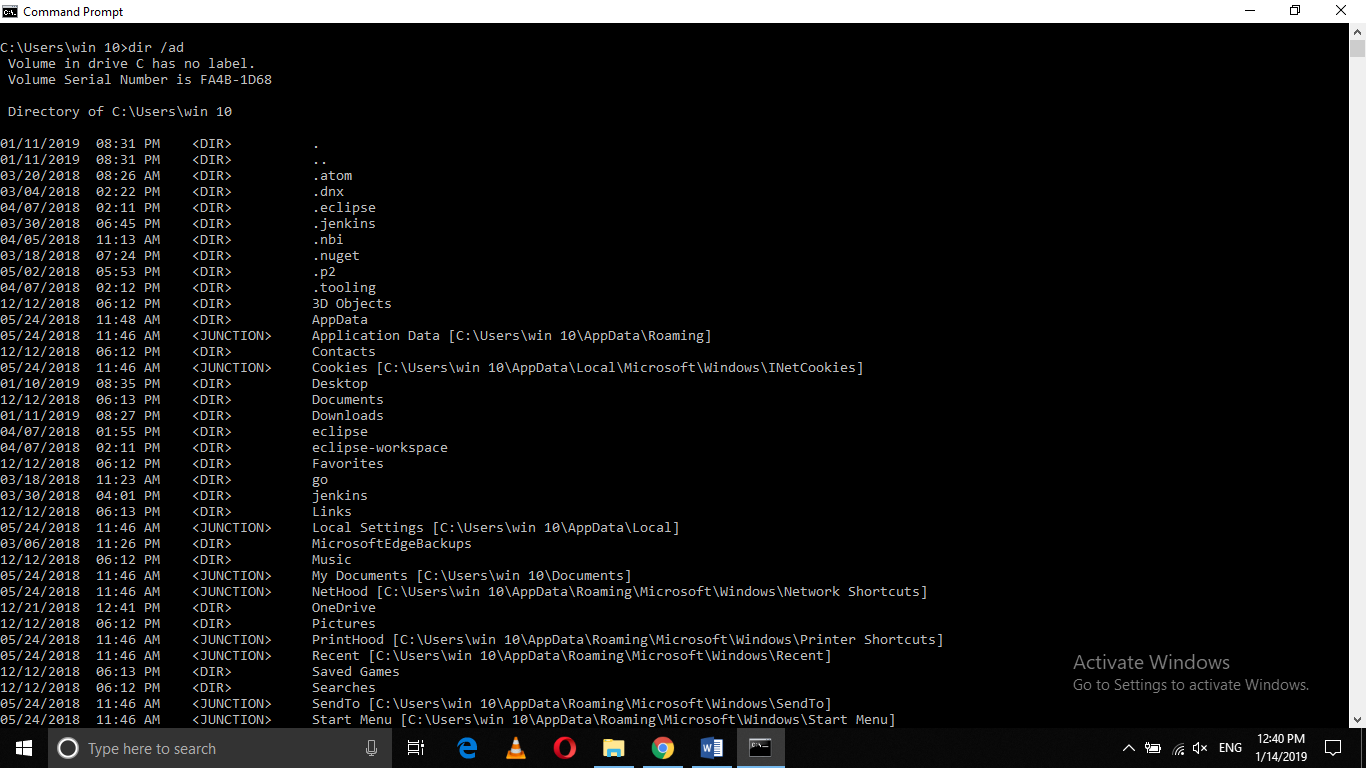
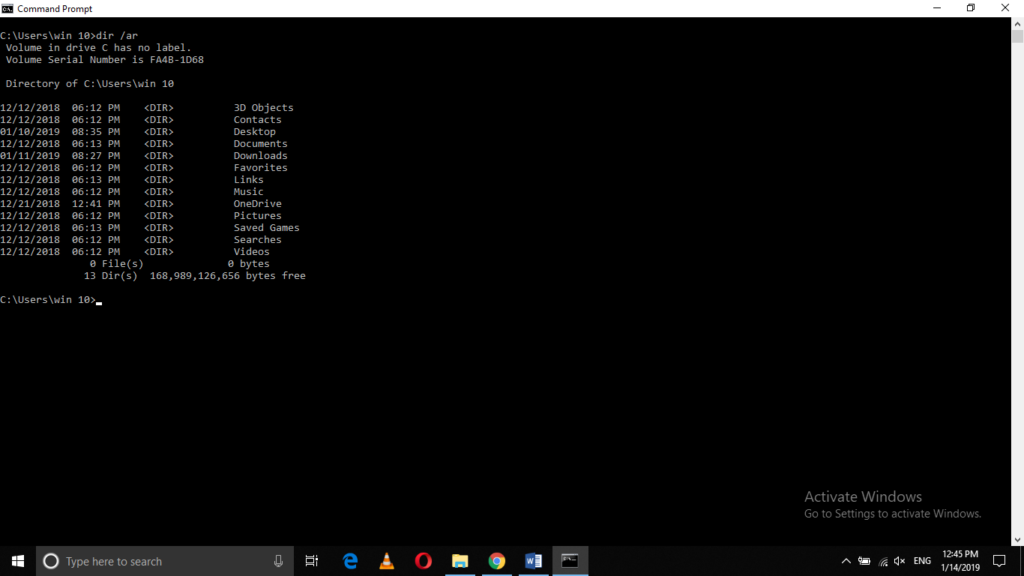
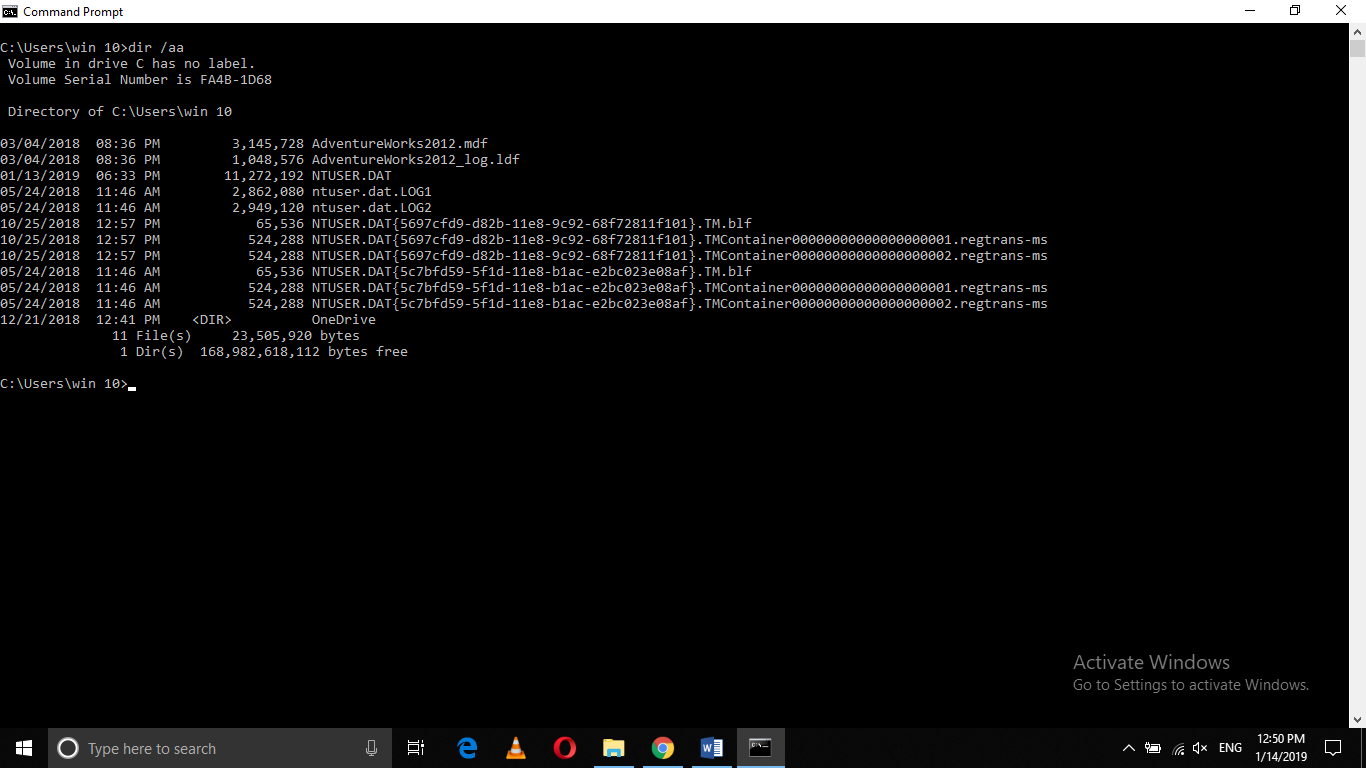
:max_bytes(150000):strip_icc()/dir-help-command-5a858437959144ccb21041217879195f.png)

:max_bytes(150000):strip_icc()/dir-help-command-windows-10-5a7074bbd8fdd50036e081e8.png)
Closure
Thus, we hope this article has provided valuable insights into Navigating the Windows 10 File System: A Guide to the dir Command. We hope you find this article informative and beneficial. See you in our next article!