Navigating The Windows 10 Download Landscape: A Comprehensive Guide
Navigating the Windows 10 Download Landscape: A Comprehensive Guide
Related Articles: Navigating the Windows 10 Download Landscape: A Comprehensive Guide
Introduction
In this auspicious occasion, we are delighted to delve into the intriguing topic related to Navigating the Windows 10 Download Landscape: A Comprehensive Guide. Let’s weave interesting information and offer fresh perspectives to the readers.
Table of Content
Navigating the Windows 10 Download Landscape: A Comprehensive Guide

Microsoft Windows 10, a widely adopted operating system, has evolved significantly since its release in 2015. The process of obtaining and installing Windows 10, however, can sometimes appear daunting, particularly for users unfamiliar with the intricacies of software downloads and installations. This article provides a comprehensive guide to navigating the Windows 10 download landscape, outlining the various options available, their respective benefits and considerations, and essential steps to ensure a smooth installation process.
Understanding the Download Options
The first step in acquiring Windows 10 is understanding the different download options available. These options are tailored to different user needs and scenarios, each with its own set of advantages and disadvantages.
1. Official Microsoft Website:
The most reliable and recommended source for downloading Windows 10 is the official Microsoft website. This ensures users receive the latest version of the operating system, free from potential malware or other security risks. Downloading from Microsoft’s official website offers several advantages:
- Authenticity: Users are guaranteed to receive a genuine copy of Windows 10, free from unauthorized modifications or potentially harmful software.
- Security: Microsoft’s servers are rigorously protected against cyber threats, minimizing the risk of downloading malicious files.
- Updates: Users receive automatic updates, ensuring their operating system remains up-to-date with the latest security patches and bug fixes.
- Support: Users have access to official Microsoft support channels for assistance with any download or installation issues.
2. Windows 10 Media Creation Tool:
The Windows 10 Media Creation Tool is a free utility offered by Microsoft. This tool allows users to create a bootable USB drive or ISO file containing the Windows 10 installation files. This option is particularly beneficial for users who wish to perform a clean installation of Windows 10 on their computer or create a backup of their operating system.
3. Retail Copies:
Windows 10 is also available for purchase as a retail copy, typically on a physical DVD or USB drive. This option is often preferred by users who want a physical copy of the software for archival purposes or who prefer the traditional method of installation.
4. Pre-installed Windows 10:
Many new computers come pre-installed with Windows 10. This eliminates the need for a separate download and installation process. However, users may still need to activate their copy of Windows 10 using a product key.
5. Upgrade from Previous Versions:
Users with older versions of Windows, such as Windows 7 or Windows 8.1, can upgrade to Windows 10 for free. This option was offered by Microsoft for a limited time, but some users may still be eligible for a free upgrade.
Choosing the Right Download Option:
The choice of download option depends on individual needs and preferences. For most users, downloading from the official Microsoft website is the most secure and reliable option. The Windows 10 Media Creation Tool is a valuable resource for performing clean installations or creating backups. Retail copies offer a physical copy of the software, while pre-installed Windows 10 provides a convenient option for new computer users. Upgrading from previous versions is a cost-effective way to acquire Windows 10, though availability may be limited.
Essential Steps for Downloading and Installing Windows 10:
Once the desired download option is selected, users need to follow a series of steps to ensure a successful installation:
1. System Requirements:
Before proceeding with the download, ensure the computer meets the minimum system requirements for Windows 10. These requirements include:
- Processor: 1 gigahertz (GHz) or faster processor
- RAM: 1 gigabyte (GB) for 32-bit or 2 GB for 64-bit
- Hard Disk Space: 16 GB for 32-bit or 20 GB for 64-bit
- Graphics Card: DirectX 9 or later with WDDM 1.0 driver
- Display: 800 x 600 resolution
2. Download the Installation Files:
Download the Windows 10 installation files from the official Microsoft website, using the Windows 10 Media Creation Tool, or by purchasing a retail copy.
3. Create a Bootable USB Drive or ISO File:
If using the Windows 10 Media Creation Tool, follow the instructions to create a bootable USB drive or ISO file containing the installation files. This will be used to install Windows 10 on the computer.
4. Backup Important Data:
Before proceeding with the installation, create a backup of all important data, including documents, photos, and other files. This will prevent data loss during the installation process.
5. Start the Installation:
Restart the computer and boot from the bootable USB drive or ISO file. Follow the on-screen instructions to complete the installation.
6. Activate Windows 10:
After installing Windows 10, it needs to be activated using a product key. This key can be obtained from the retailer who sold the software or from Microsoft.
7. Install Drivers:
After the installation is complete, install the necessary drivers for the computer’s hardware components. These drivers can be downloaded from the manufacturer’s website or from the Windows Update service.
Navigating Common Challenges:
While the Windows 10 download and installation process is generally straightforward, users may encounter certain challenges. Here are some common issues and their solutions:
1. Download Errors:
Download errors can occur due to network connectivity issues, server problems, or corrupted files. To resolve download errors:
- Check Internet Connection: Ensure a stable internet connection is available.
- Try Again Later: Wait for a few minutes and attempt the download again.
- Clear Browser Cache and Cookies: Clear the browser’s cache and cookies to remove any temporary files that may be interfering with the download.
- Restart Computer: Restart the computer to refresh the system.
2. Installation Errors:
Installation errors can occur due to hardware incompatibility, corrupted files, or insufficient disk space. To resolve installation errors:
- Check System Requirements: Ensure the computer meets the minimum system requirements for Windows 10.
- Free Up Disk Space: Delete unnecessary files to free up disk space.
- Run Disk Cleanup: Use the Disk Cleanup tool to remove temporary files and other unnecessary data.
- Use a Different Installation Media: If using a bootable USB drive, try creating a new one or using a different USB drive.
- Contact Microsoft Support: If the issue persists, contact Microsoft support for assistance.
3. Activation Errors:
Activation errors can occur if the product key is invalid or has already been used on another computer. To resolve activation errors:
- Verify Product Key: Double-check the product key for any typos.
- Contact Microsoft Support: Contact Microsoft support to verify the product key or troubleshoot activation issues.
FAQs Regarding Windows 10 Downloads:
1. Is Windows 10 free?
Windows 10 is not free for all users. While Microsoft offered a free upgrade from previous versions of Windows for a limited time, this offer is no longer available. New users need to purchase a license to install and use Windows 10.
2. How much does Windows 10 cost?
The cost of Windows 10 varies depending on the edition and purchase method. Retail copies of Windows 10 can range from around $100 to $200.
3. How long does it take to download Windows 10?
The download time for Windows 10 depends on the internet connection speed and the size of the installation files. It can take anywhere from 30 minutes to several hours.
4. How do I upgrade from Windows 7 or Windows 8.1 to Windows 10?
While the free upgrade offer is no longer available, users with eligible versions of Windows can still upgrade to Windows 10 by purchasing a license.
5. Can I install Windows 10 on a virtual machine?
Yes, Windows 10 can be installed on a virtual machine. This allows users to run Windows 10 on a computer running a different operating system, such as macOS or Linux.
Tips for a Smooth Windows 10 Download and Installation:
- Back Up Your Data: Before proceeding with the installation, create a backup of all important data to prevent data loss.
- Check System Requirements: Ensure the computer meets the minimum system requirements for Windows 10.
- Use a Reliable Download Source: Download Windows 10 from the official Microsoft website to ensure authenticity and security.
- Create a Bootable USB Drive: Use the Windows 10 Media Creation Tool to create a bootable USB drive for a clean installation.
- Install Drivers: After the installation is complete, install the necessary drivers for the computer’s hardware components.
- Activate Windows 10: Activate Windows 10 using a valid product key.
- Keep Your System Updated: Regularly update Windows 10 to receive the latest security patches and bug fixes.
Conclusion:
Navigating the Windows 10 download landscape can be a straightforward process when equipped with the right information and tools. By understanding the different download options, following the essential steps for installation, and being aware of potential challenges, users can ensure a smooth and successful experience. Remember, downloading from the official Microsoft website, backing up important data, and keeping your system updated are crucial steps for a secure and reliable Windows 10 experience.
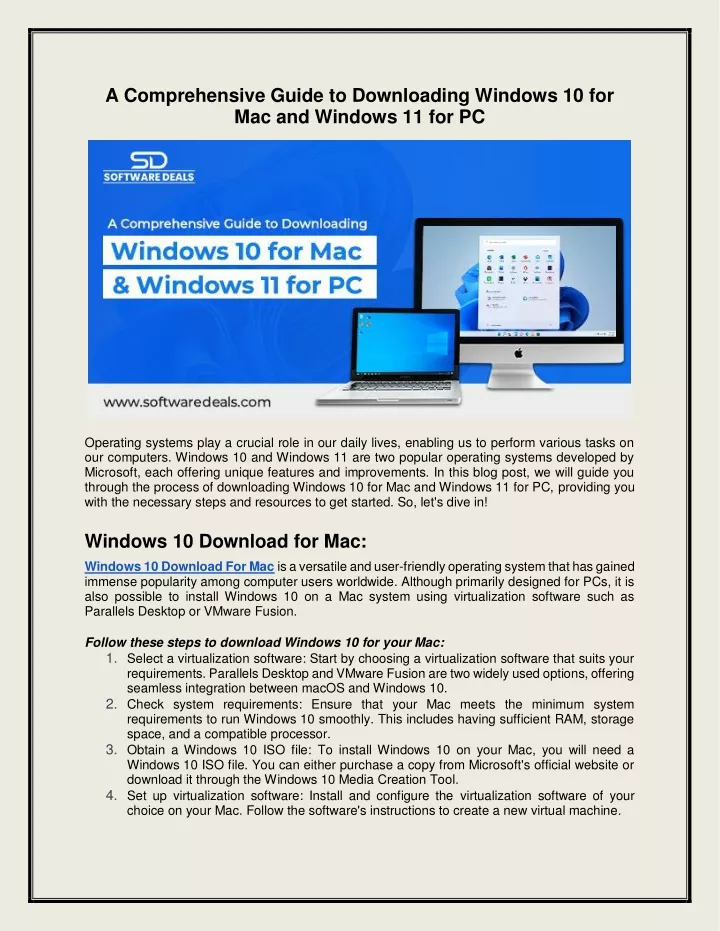


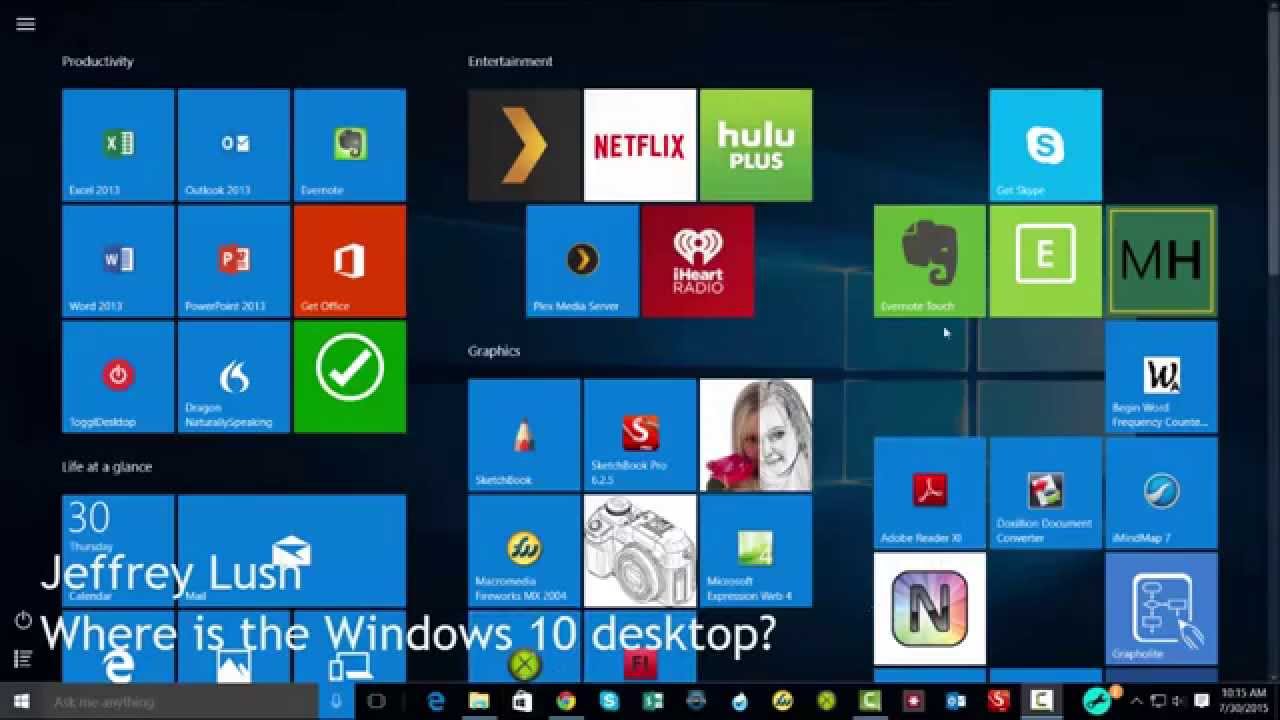
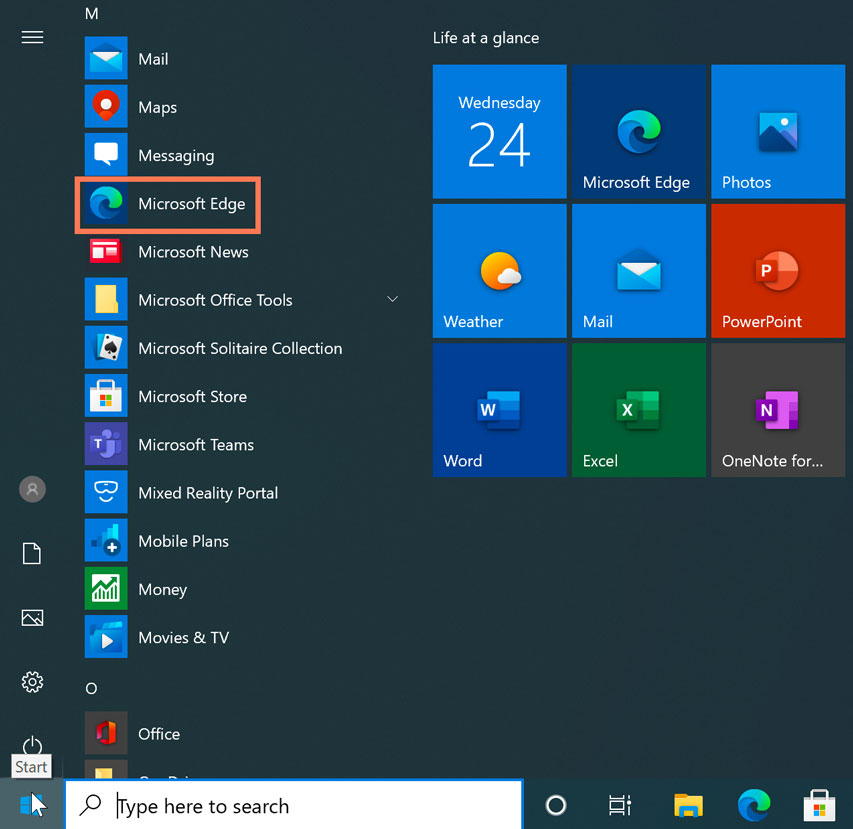



Closure
Thus, we hope this article has provided valuable insights into Navigating the Windows 10 Download Landscape: A Comprehensive Guide. We thank you for taking the time to read this article. See you in our next article!