Navigating The Web With Google Chrome: A Comprehensive Guide For Windows 10 Users
Navigating the Web with Google Chrome: A Comprehensive Guide for Windows 10 Users
Related Articles: Navigating the Web with Google Chrome: A Comprehensive Guide for Windows 10 Users
Introduction
In this auspicious occasion, we are delighted to delve into the intriguing topic related to Navigating the Web with Google Chrome: A Comprehensive Guide for Windows 10 Users. Let’s weave interesting information and offer fresh perspectives to the readers.
Table of Content
- 1 Related Articles: Navigating the Web with Google Chrome: A Comprehensive Guide for Windows 10 Users
- 2 Introduction
- 3 Navigating the Web with Google Chrome: A Comprehensive Guide for Windows 10 Users
- 3.1 Understanding the Importance of a Web Browser
- 3.2 Downloading Google Chrome for Windows 10
- 3.3 Configuring and Customizing Google Chrome
- 3.4 FAQs on Google Chrome for Windows 10
- 3.5 Tips for Optimizing Google Chrome on Windows 10
- 3.6 Conclusion
- 4 Closure
Navigating the Web with Google Chrome: A Comprehensive Guide for Windows 10 Users

Google Chrome, the world’s most popular web browser, has become an indispensable tool for billions of users worldwide. Its intuitive interface, robust security features, and vast extension library have cemented its position as a leader in the digital landscape. This guide aims to provide Windows 10 users with a comprehensive understanding of downloading and utilizing Google Chrome, highlighting its key benefits and addressing common concerns.
Understanding the Importance of a Web Browser
Before delving into the specifics of Google Chrome, it is crucial to understand the fundamental role of a web browser in our digital lives. A web browser acts as a bridge between the user and the vast world of online information, enabling access to websites, emails, online services, and countless other digital resources.
A robust and reliable browser like Google Chrome provides the following advantages:
- Seamless Web Navigation: Chrome offers a user-friendly interface with intuitive controls, allowing users to navigate the web effortlessly. The tabbed browsing feature enables multiple websites to be open simultaneously, enhancing productivity.
- Enhanced Security: Chrome prioritizes user security with built-in features like sandboxing, which isolates potentially harmful websites and prevents them from affecting your computer. Regular updates ensure continuous protection against emerging threats.
- Vast Extension Ecosystem: Chrome’s expansive extension library allows users to customize their browsing experience by adding features like password managers, ad blockers, and productivity tools.
- Cross-Platform Compatibility: Chrome is available on multiple platforms, including Windows, macOS, Linux, Android, and iOS, ensuring seamless browsing across devices.
- Synchronization Capabilities: Chrome offers automatic synchronization of browsing data, bookmarks, passwords, and other preferences across all your devices, providing a unified browsing experience.
Downloading Google Chrome for Windows 10
Downloading Google Chrome for Windows 10 is a straightforward process:
- Visit the Official Website: Open your preferred web browser and navigate to the official Google Chrome website: https://www.google.com/chrome/
- Click "Download Chrome": Locate the prominent blue button labeled "Download Chrome" and click on it.
- Choose the Installation Method: The website will automatically detect your operating system and offer the appropriate download option. You can choose between a standard installation or a portable version.
- Run the Installer: Once the download is complete, locate the downloaded file and double-click on it to initiate the installation process.
- Follow the On-Screen Instructions: The installer will guide you through a series of simple steps, including accepting the terms and conditions and choosing the installation location.
- Launch Chrome: After the installation is complete, you can launch Google Chrome by clicking on the newly created shortcut on your desktop or within the Start menu.
Configuring and Customizing Google Chrome
After installing Google Chrome, you can personalize your browsing experience through various settings and customization options:
- Sync Your Data: Enable Chrome’s synchronization feature to seamlessly transfer your browsing history, bookmarks, passwords, and other preferences across all your devices.
- Customize the Appearance: Adjust the Chrome theme, font size, and other visual elements to match your preferences.
- Manage Extensions: Explore Chrome’s vast extension library and install add-ons that enhance your browsing experience.
- Set Privacy and Security Settings: Configure privacy settings to control data collection, manage cookies, and block pop-ups.
- Configure Autofill: Enable autofill to streamline form filling and save time during online transactions.
FAQs on Google Chrome for Windows 10
Q: Is Google Chrome safe to use?
A: Google Chrome prioritizes user security with built-in features like sandboxing and regular updates. However, it is essential to practice safe browsing habits, such as avoiding suspicious websites and installing extensions from reputable sources.
Q: Does Google Chrome consume a lot of system resources?
A: Chrome’s resource consumption can vary depending on factors like the number of open tabs, extensions, and the complexity of the websites being accessed. However, Chrome’s performance has improved significantly in recent years, and resource optimization features are constantly being developed.
Q: Can I use Google Chrome on multiple devices?
A: Yes, Google Chrome is available on various platforms, including Windows, macOS, Linux, Android, and iOS. You can seamlessly synchronize your browsing data across all your devices.
Q: How can I manage my browsing history and cookies in Chrome?
A: Chrome offers clear options to manage your browsing history, cookies, and other data. You can access these settings through the "History" menu or by searching for "Clear browsing data" in the address bar.
Q: What are the best Chrome extensions for Windows 10 users?
A: The best Chrome extensions vary depending on individual needs and preferences. Popular options include:
- Grammarly: Helps improve your writing by suggesting grammar and spelling corrections.
- Evernote Web Clipper: Enables you to easily save web pages, articles, and other content to Evernote.
- Momentum: Replaces your new tab page with a beautiful daily photo and inspiring quote.
- LastPass: Securely stores and manages your passwords across multiple websites.
- TMetric: Tracks your work time and helps you improve your productivity.
Tips for Optimizing Google Chrome on Windows 10
- Keep Chrome Updated: Regularly update Chrome to benefit from the latest security features, performance improvements, and bug fixes.
- Manage Your Tabs: Close unnecessary tabs to reduce resource consumption and improve browsing speed.
- Use the Incognito Mode: Browse privately without saving your browsing history, cookies, or other data.
- Customize the New Tab Page: Replace the default new tab page with a custom theme, to-do list, or other productivity tools.
- Optimize Performance Settings: Adjust Chrome’s settings to prioritize performance over resource consumption or vice versa, depending on your needs.
Conclusion
Google Chrome has become an essential part of the digital landscape, offering a reliable, secure, and feature-rich web browsing experience. Its user-friendly interface, vast extension library, and cross-platform compatibility make it a popular choice for Windows 10 users. By understanding the importance of a web browser, mastering the download and configuration process, and utilizing the various tips and tricks, you can leverage Google Chrome to navigate the web efficiently and securely.

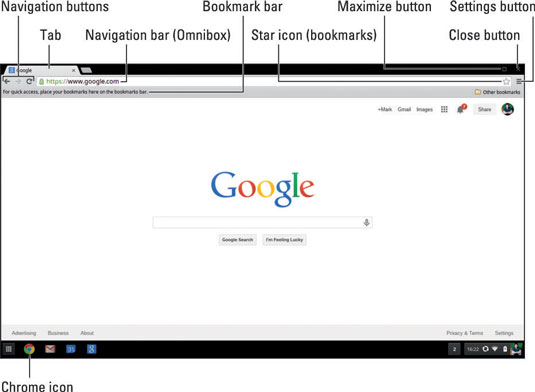

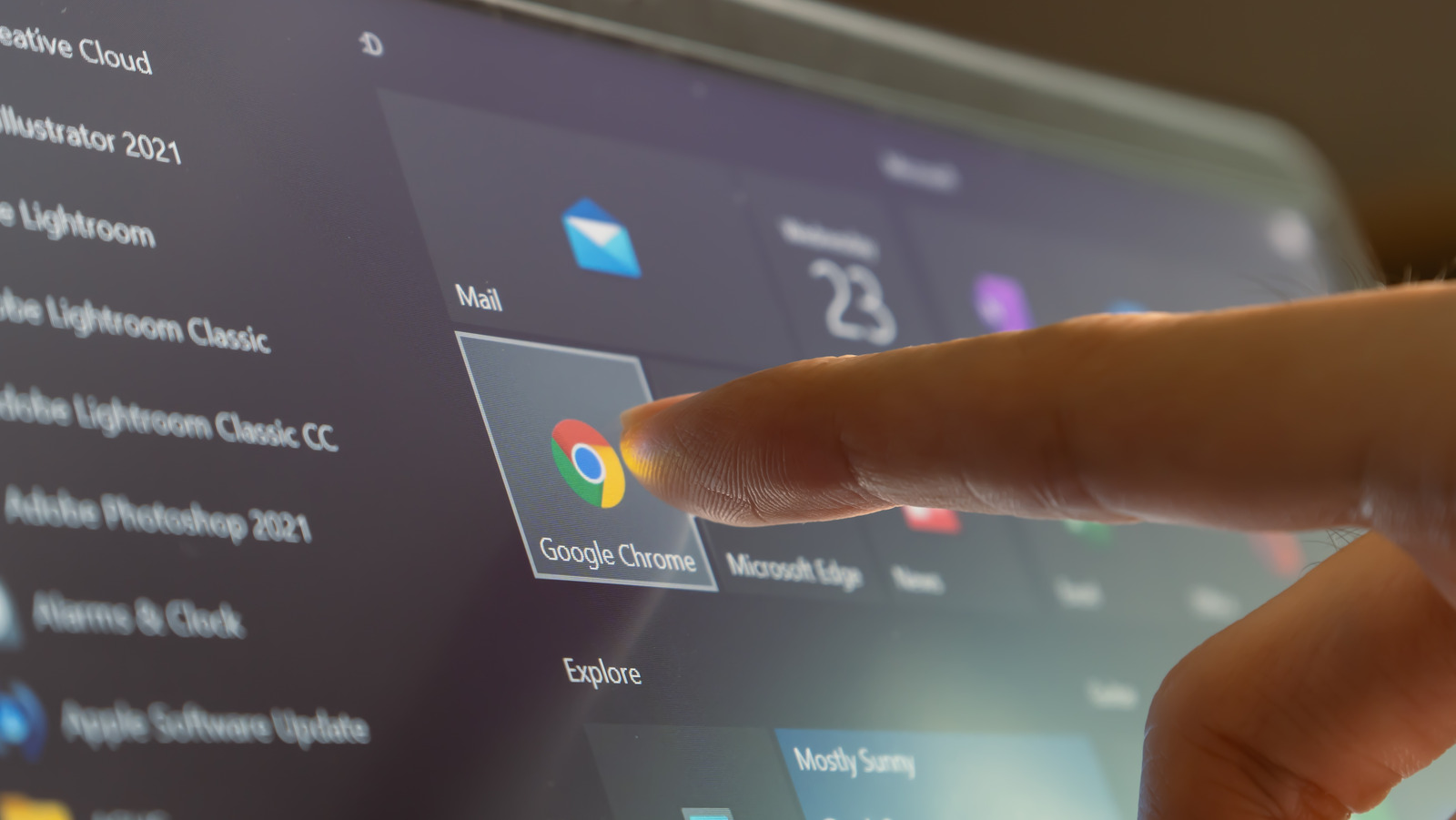


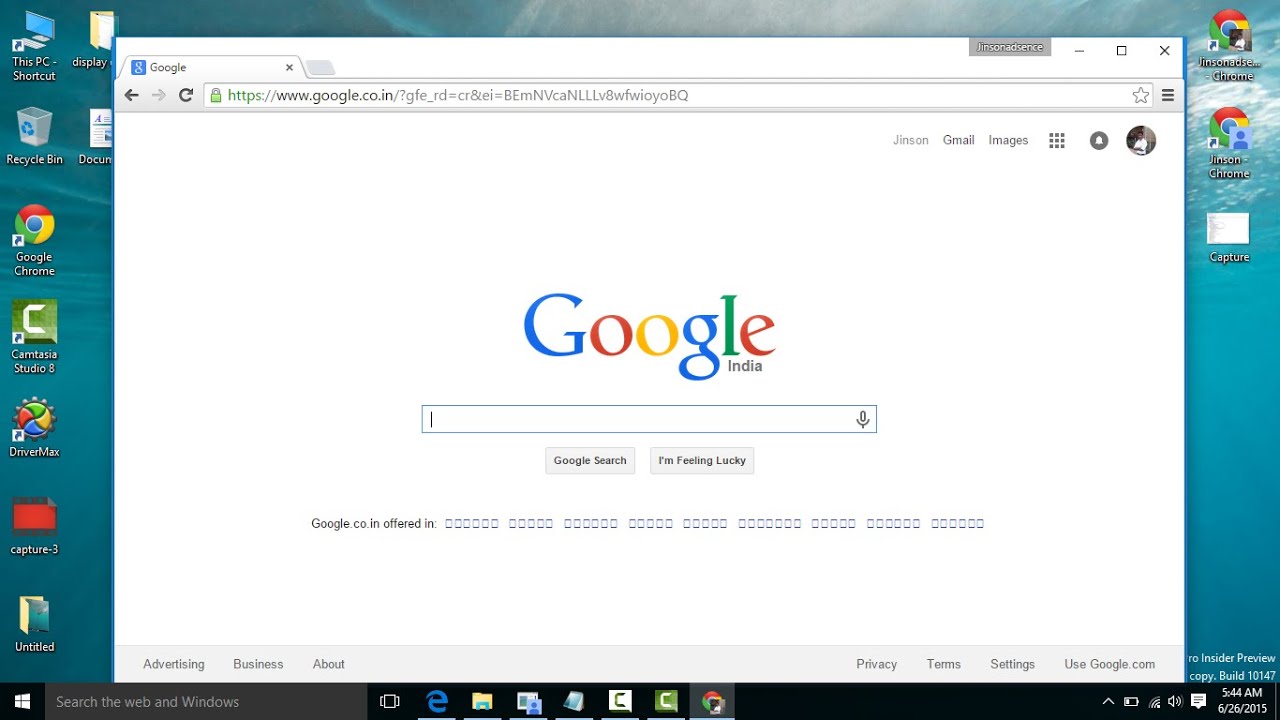

Closure
Thus, we hope this article has provided valuable insights into Navigating the Web with Google Chrome: A Comprehensive Guide for Windows 10 Users. We hope you find this article informative and beneficial. See you in our next article!