Navigating The Visual Landscape: Understanding And Managing 3D Settings In Windows 10
Navigating the Visual Landscape: Understanding and Managing 3D Settings in Windows 10
Related Articles: Navigating the Visual Landscape: Understanding and Managing 3D Settings in Windows 10
Introduction
With great pleasure, we will explore the intriguing topic related to Navigating the Visual Landscape: Understanding and Managing 3D Settings in Windows 10. Let’s weave interesting information and offer fresh perspectives to the readers.
Table of Content
Navigating the Visual Landscape: Understanding and Managing 3D Settings in Windows 10

The Windows 10 operating system, in its pursuit of a seamless and visually appealing user experience, offers a suite of tools for managing 3D graphics settings. This capability, often overlooked, plays a crucial role in enhancing the visual fidelity of games, applications, and even the desktop interface itself.
Delving into the Realm of 3D Graphics
Before diving into the specifics of managing 3D settings, it’s essential to understand the underlying principles governing 3D graphics. The process involves rendering 2D images in a way that simulates depth and perspective, creating the illusion of a three-dimensional world. This complex task relies on a combination of hardware and software components, including:
- Graphics Processing Unit (GPU): The primary workhorse for 3D rendering, responsible for processing and generating the images.
- Graphics Driver: Software that acts as an intermediary, facilitating communication between the GPU and the operating system.
- 3D API (Application Programming Interface): A set of instructions that allow applications to interact with the GPU and driver.
The Role of Windows 10 in 3D Graphics
Windows 10 provides a platform for these components to work together harmoniously. Its built-in 3D graphics settings allow users to fine-tune various aspects of their visual experience, optimizing performance and visual quality based on individual needs and system capabilities.
Unveiling the 3D Settings Panel
The 3D settings panel in Windows 10 is accessible through the Control Panel or the Settings app. It presents a range of options categorized into different sections:
- Graphics Settings: This section allows users to designate specific applications that require high performance or optimal power efficiency. This feature is particularly useful for gaming, where prioritizing performance can significantly impact frame rates and overall smoothness.
-
System Settings: This section manages global 3D settings affecting the entire system. It includes options for:
- Hardware Acceleration: Enabling or disabling hardware acceleration for 3D graphics, which can be crucial for smooth performance in demanding applications.
- Texture Filtering: Controls the quality of textures, influencing the level of detail and realism in 3D environments.
- Anisotropic Filtering: Enhances the appearance of textures viewed at an angle, adding depth and detail.
- Vertical Sync: Synchronizes the refresh rate of the monitor with the frame rate of the application, reducing screen tearing.
Understanding the Significance of 3D Settings Management
Managing 3D settings in Windows 10 offers several benefits, including:
- Enhanced Visual Quality: Adjusting settings like texture filtering and anisotropic filtering can significantly improve the visual fidelity of games and applications, making them appear more realistic and detailed.
- Optimized Performance: By prioritizing high-performance settings for demanding applications, users can achieve smoother gameplay and improve overall system responsiveness.
- Power Efficiency: For less demanding applications or situations where battery life is a concern, opting for power efficiency settings can help extend battery life without sacrificing visual quality.
- Customization: The ability to tailor 3D settings to specific applications allows users to fine-tune their experience based on individual preferences and system capabilities.
Navigating Common Challenges
While managing 3D settings can be beneficial, users may encounter certain challenges:
- Confusing Terminology: The terminology used in 3D settings can be daunting for novice users. Understanding the impact of each setting requires a basic understanding of 3D graphics concepts.
- Performance vs. Quality Trade-off: Increasing visual quality often comes at the cost of performance, requiring users to strike a balance based on their priorities.
- Driver Compatibility: Outdated or incompatible graphics drivers can lead to performance issues and visual glitches. Keeping drivers up-to-date is crucial for a seamless 3D experience.
FAQs: Addressing Common Queries
1. How do I determine the optimal 3D settings for my system?
The optimal settings depend on your system’s hardware capabilities and the specific applications you intend to use. Start with the default settings and experiment with different options to find a balance between performance and visual quality.
2. Can I customize 3D settings for individual applications?
Yes, Windows 10 allows you to set specific 3D preferences for individual applications. This feature is particularly useful for games, where you can prioritize performance for smoother gameplay.
3. What is the purpose of hardware acceleration?
Hardware acceleration offloads the processing of 3D graphics from the CPU to the GPU, resulting in significantly improved performance. It is generally recommended to keep hardware acceleration enabled for optimal 3D performance.
4. How do I update my graphics drivers?
You can update your graphics drivers through the device manager or by visiting the website of your graphics card manufacturer. Regularly updating your drivers ensures compatibility and optimal performance.
5. What are the best practices for managing 3D settings?
- Start with the default settings and experiment with different options to find the best balance for your system and needs.
- Prioritize performance for demanding applications like games.
- Keep your graphics drivers up-to-date.
- Monitor your system’s performance and adjust settings accordingly.
Tips for Optimizing 3D Settings
- Experiment with different settings: Start with the default settings and gradually adjust them to find the optimal balance between performance and visual quality.
- Prioritize performance for demanding applications: For games and other resource-intensive applications, prioritize performance settings to ensure smooth gameplay.
- Consider power efficiency for less demanding applications: If battery life is a concern, prioritize power efficiency settings for less demanding applications.
- Keep your graphics drivers up-to-date: Outdated drivers can lead to performance issues and visual glitches. Regularly update your drivers to ensure compatibility and optimal performance.
- Monitor your system’s performance: Pay attention to frame rates and overall system responsiveness to identify any bottlenecks or areas for improvement.
Conclusion: Embracing the Power of Visual Enhancement
Managing 3D settings in Windows 10 is a powerful tool that can significantly enhance the visual experience of games, applications, and the overall desktop interface. By understanding the underlying principles and exploring the options available, users can unlock a world of visual fidelity and optimized performance. This ability to fine-tune the visual landscape empowers users to tailor their digital experience to their specific needs and preferences, making the Windows 10 experience more visually engaging and rewarding.
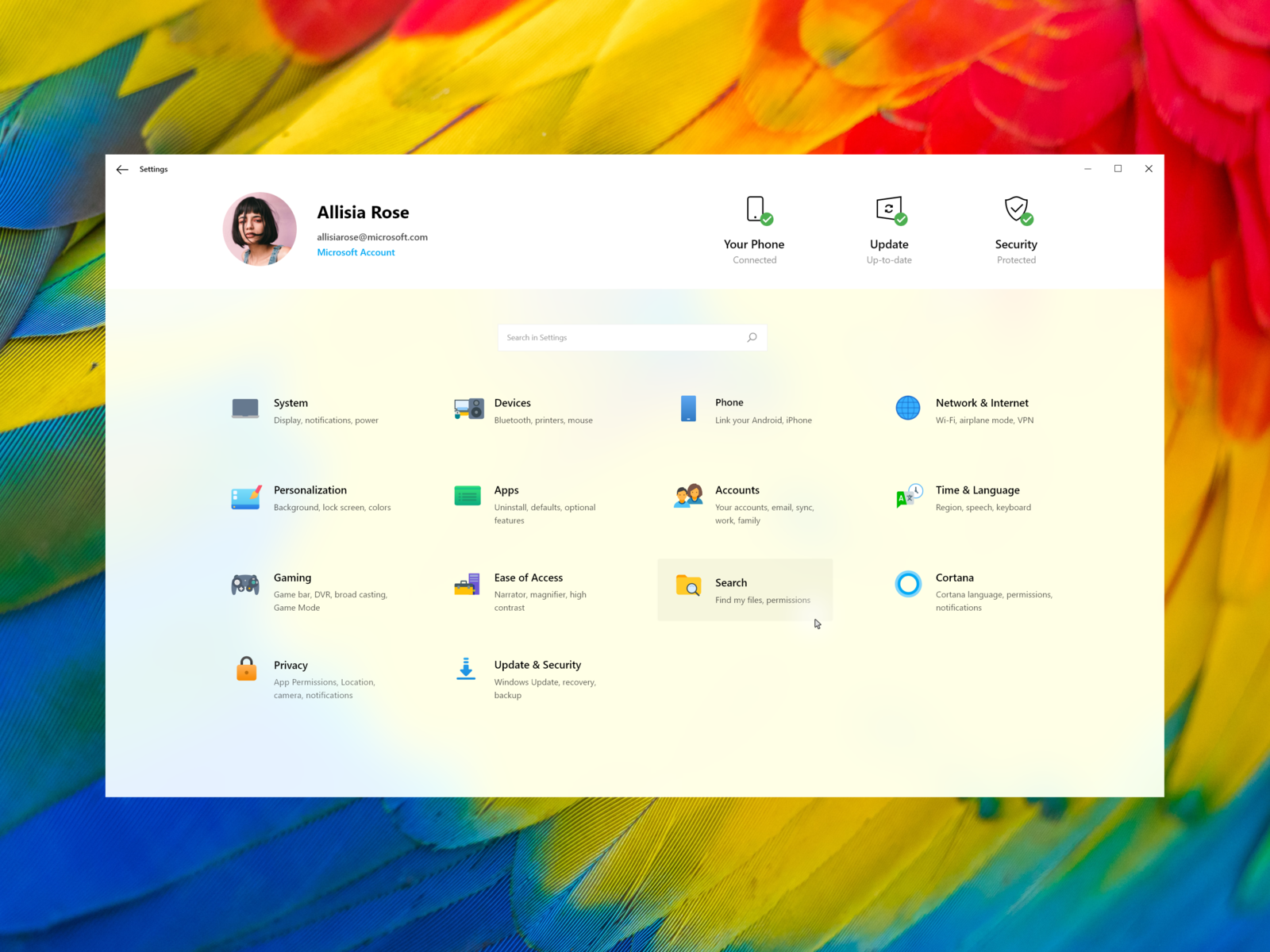

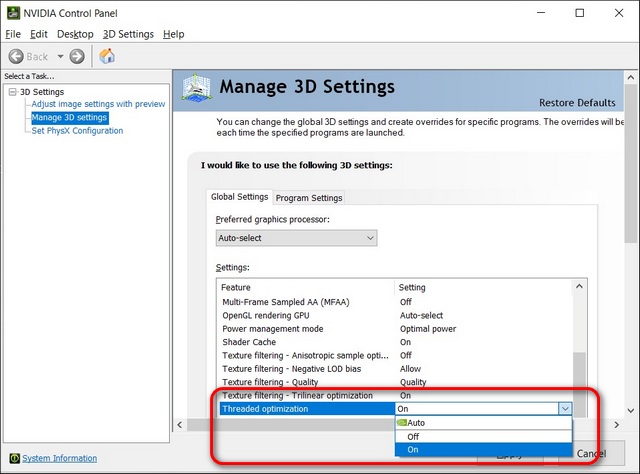
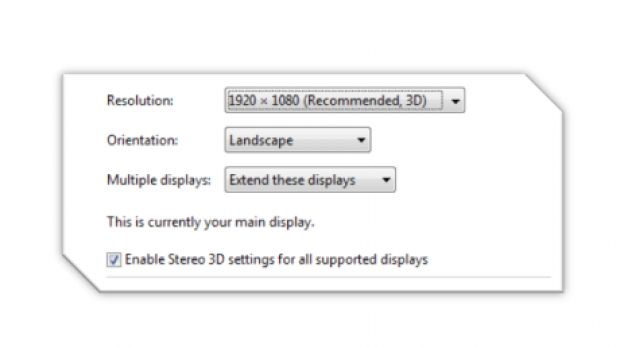

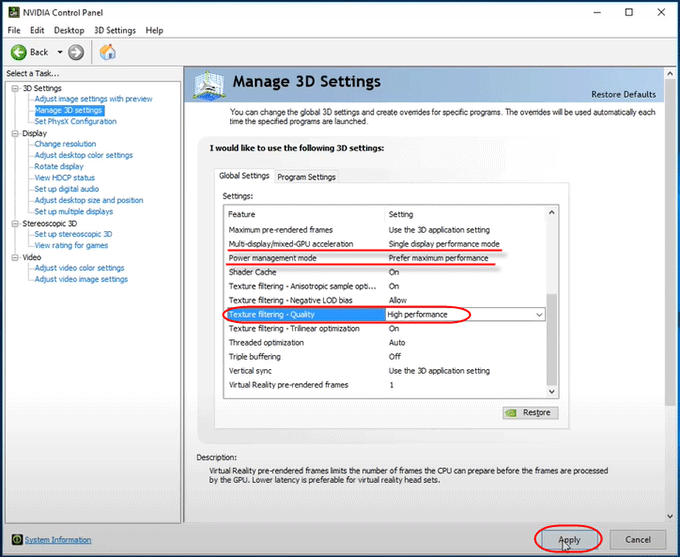

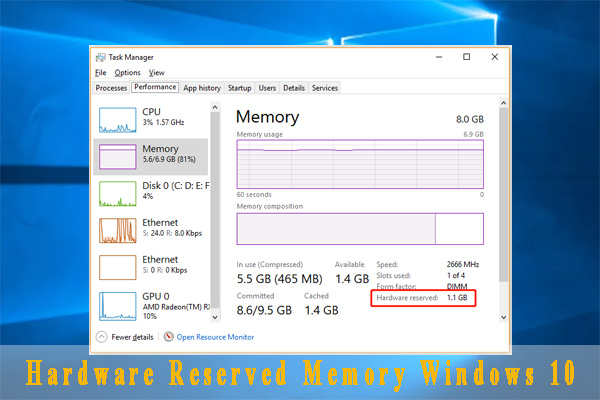
Closure
Thus, we hope this article has provided valuable insights into Navigating the Visual Landscape: Understanding and Managing 3D Settings in Windows 10. We appreciate your attention to our article. See you in our next article!