Navigating The Upgrade: A Comprehensive Guide To Manually Updating Windows 11 From 22H2 To 23H2
Navigating the Upgrade: A Comprehensive Guide to Manually Updating Windows 11 from 22H2 to 23H2
Related Articles: Navigating the Upgrade: A Comprehensive Guide to Manually Updating Windows 11 from 22H2 to 23H2
Introduction
In this auspicious occasion, we are delighted to delve into the intriguing topic related to Navigating the Upgrade: A Comprehensive Guide to Manually Updating Windows 11 from 22H2 to 23H2. Let’s weave interesting information and offer fresh perspectives to the readers.
Table of Content
Navigating the Upgrade: A Comprehensive Guide to Manually Updating Windows 11 from 22H2 to 23H2
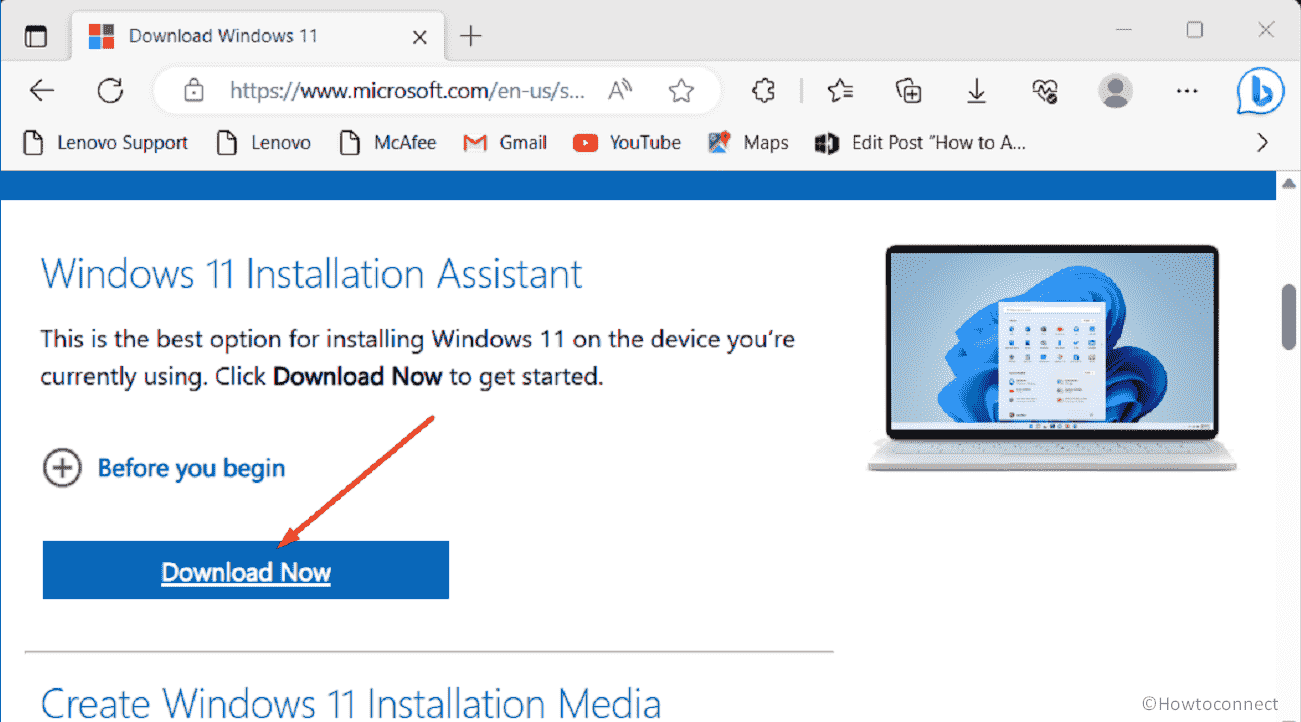
The release of Windows 11 23H2 signifies a significant advancement in the Windows ecosystem, bringing forth a suite of new features and enhancements designed to improve user experience and system performance. While Microsoft’s automatic update mechanism is designed to seamlessly transition users to the latest version, opting for a manual upgrade allows for greater control and a more deliberate approach to the process. This guide offers a comprehensive exploration of the manual upgrade procedure, addressing key considerations, potential challenges, and best practices to ensure a smooth and successful transition.
Understanding the Benefits of Upgrading to 23H2
The Windows 11 23H2 update introduces a collection of notable improvements, each contributing to a more refined and efficient user experience:
- Enhanced Security: The update incorporates robust security measures, bolstering protection against evolving cyber threats. This includes enhanced malware detection and mitigation capabilities, as well as fortified defenses against phishing and other malicious activities.
- Performance Optimization: Windows 11 23H2 features performance optimizations designed to enhance system responsiveness and resource utilization. This translates to faster boot times, smoother multitasking, and improved overall system stability.
- New Features: The update brings forth a range of new features and functionalities, enriching the Windows experience. These include refined user interface elements, enhanced accessibility options, and streamlined app integration.
- Bug Fixes and Stability Improvements: The update incorporates numerous bug fixes and stability enhancements, addressing known issues and improving the overall reliability of the operating system.
Preparing for the Upgrade: A Checklist for Success
Before embarking on the manual upgrade process, it is crucial to ensure a well-prepared system to minimize potential complications and ensure a smooth transition:
- Back Up Your Data: The most critical step in any upgrade process is safeguarding your data. Create a complete backup of all essential files, applications, and settings. This backup can be stored on an external hard drive, a cloud storage service, or a dedicated backup solution.
- Check System Requirements: Confirm that your system meets the minimum hardware specifications required for Windows 11 23H2. This includes factors such as processor, RAM, storage space, and graphics card.
- Install Latest Updates: Ensure that your current Windows 11 22H2 installation is up-to-date. This involves installing all available updates, including security patches and feature updates.
- Review Disk Space: The upgrade process requires a substantial amount of free disk space. Ensure that your system has at least 10GB of free space available.
- Disconnect Peripherals: Temporarily disconnect any unnecessary peripherals, such as external hard drives, printers, and scanners. This reduces potential conflicts during the upgrade process.
The Manual Upgrade Process: A Step-by-Step Guide
Once your system is adequately prepared, the manual upgrade process can be initiated using the following steps:
- Download the Windows 11 23H2 ISO File: Visit the official Microsoft website and download the ISO file for Windows 11 23H2. Select the appropriate edition and language for your system.
- Create a Bootable USB Drive: Use a reliable tool like Rufus or the Windows USB/DVD Download Tool to create a bootable USB drive from the downloaded ISO file. This drive will be used to initiate the upgrade process.
- Boot from the USB Drive: Restart your computer and access the boot menu (usually by pressing F12, F11, or Esc). Select the USB drive as the boot device.
- Initiate the Upgrade: Follow the on-screen instructions to start the upgrade process. This may involve selecting your language, region, and keyboard layout.
- Select "Upgrade This PC": Choose the "Upgrade This PC" option to install Windows 11 23H2 over your existing 22H2 installation.
- Follow the Setup Wizard: The setup wizard will guide you through the remaining steps, including accepting the license agreement, transferring data, and customizing settings.
- Complete the Upgrade: Once the upgrade process is complete, your computer will restart, and you will be presented with the new Windows 11 23H2 desktop.
Addressing Common Challenges and Troubleshooting Tips
While the manual upgrade process is generally straightforward, some challenges may arise. Here are some common issues and corresponding troubleshooting tips:
- Upgrade Error Messages: If you encounter an error message during the upgrade process, review the error message for specific details. Refer to Microsoft’s support website or community forums for guidance on addressing the error.
- Installation Hangs or Freezes: If the installation hangs or freezes, consider restarting your computer and attempting the upgrade again. Ensure that your system is connected to a stable internet connection.
- Data Loss: To minimize the risk of data loss, always create a complete backup before initiating the upgrade. If data loss occurs, restore from your backup.
- Driver Compatibility Issues: After the upgrade, some drivers may require updating. Visit the manufacturer’s website to download the latest drivers for your hardware components.
- Software Compatibility Issues: Some applications may not be compatible with Windows 11 23H2. Check the software developer’s website for compatibility information or updates.
Frequently Asked Questions (FAQs)
1. Can I downgrade to Windows 11 22H2 after upgrading to 23H2?
While downgrading is possible, it can be a complex process. Microsoft provides a tool for reverting to a previous version of Windows, but it may not always be successful. It is advisable to create a full system backup before upgrading to 23H2 to facilitate a potential downgrade.
2. Will I lose my personal files after upgrading?
No, your personal files should remain intact during the upgrade process. However, it is always recommended to create a backup to ensure data safety.
3. Is it safe to manually upgrade to Windows 11 23H2?
Manually upgrading is generally safe, but it is essential to follow the steps outlined in this guide and take necessary precautions, such as creating a backup and ensuring system requirements are met.
4. What if my system doesn’t meet the minimum requirements for 23H2?
If your system does not meet the minimum requirements, you may encounter compatibility issues and experience performance problems. In this case, it is advisable to consider upgrading your hardware or remaining on Windows 11 22H2.
5. How long does the upgrade process typically take?
The upgrade duration varies depending on factors such as system specifications, data size, and internet connection speed. It can take anywhere from 30 minutes to several hours.
Conclusion: Embracing the Enhancements of Windows 11 23H2
Upgrading to Windows 11 23H2 offers a compelling opportunity to experience the latest advancements in the Windows ecosystem. By meticulously following the steps outlined in this guide, users can navigate the manual upgrade process with confidence, ensuring a smooth transition and unlocking the benefits of the new features and enhancements. Remember to prioritize data safety by creating a comprehensive backup and address any potential challenges with the provided troubleshooting tips. By embracing the upgrade, users can leverage the improved security, performance, and functionality of Windows 11 23H2, enriching their computing experience.

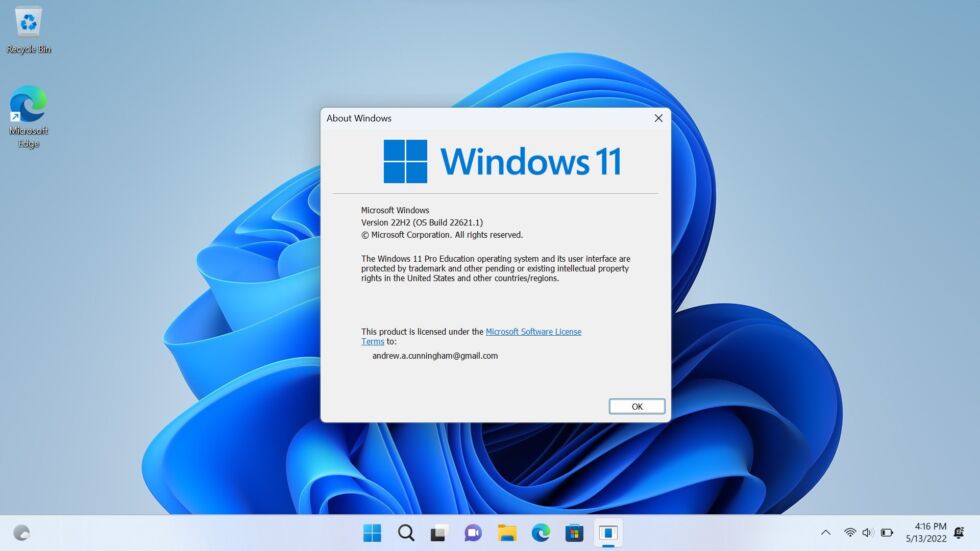

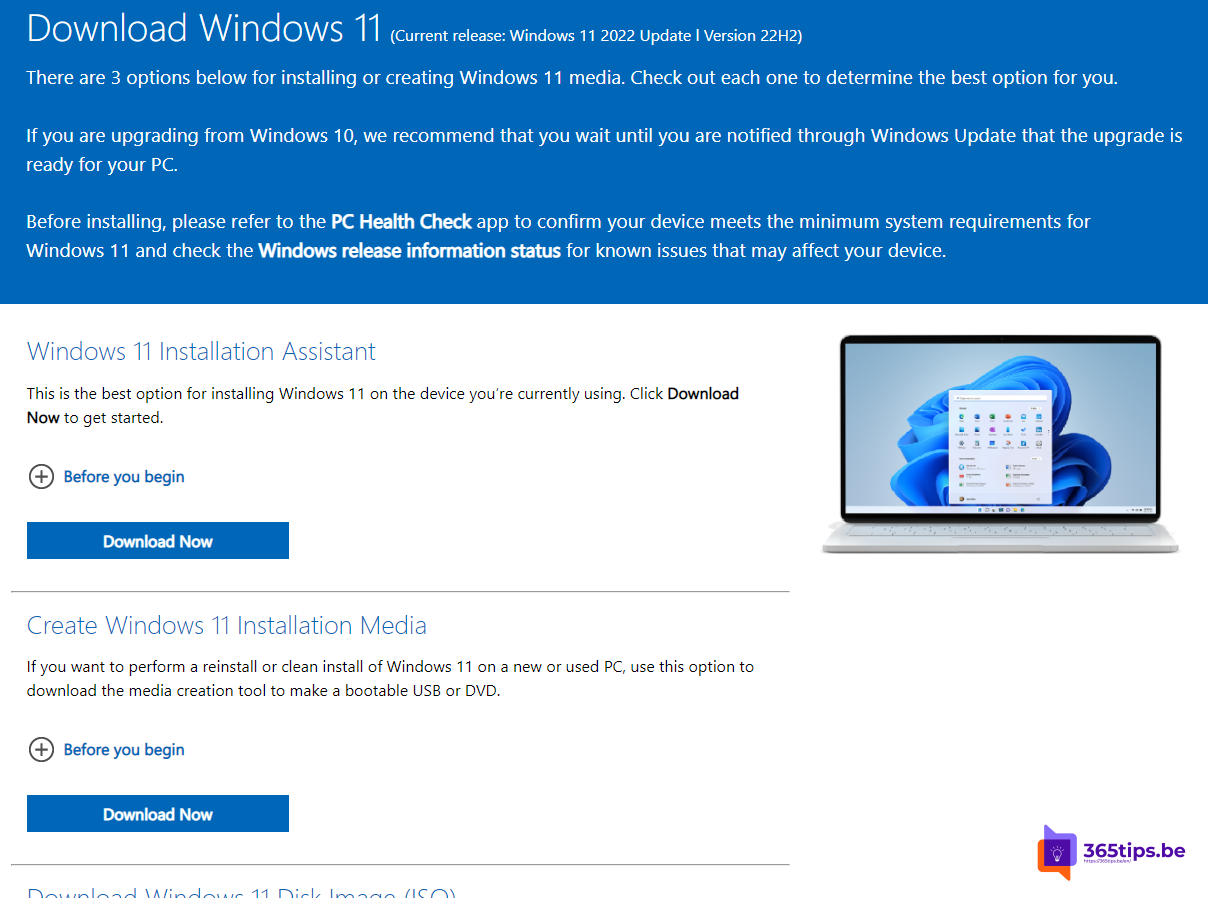

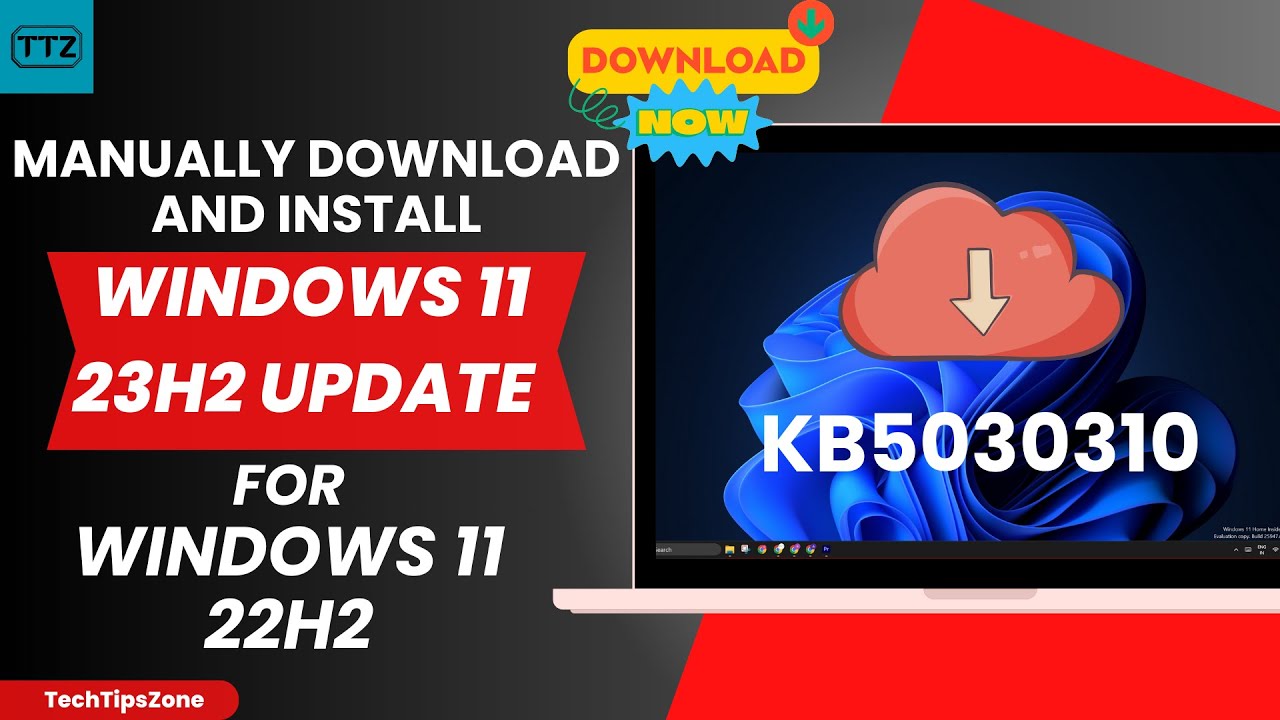


Closure
Thus, we hope this article has provided valuable insights into Navigating the Upgrade: A Comprehensive Guide to Manually Updating Windows 11 from 22H2 to 23H2. We thank you for taking the time to read this article. See you in our next article!