Navigating The Transition: A Comprehensive Guide To Upgrading To Windows 11
Navigating the Transition: A Comprehensive Guide to Upgrading to Windows 11
Related Articles: Navigating the Transition: A Comprehensive Guide to Upgrading to Windows 11
Introduction
With enthusiasm, let’s navigate through the intriguing topic related to Navigating the Transition: A Comprehensive Guide to Upgrading to Windows 11. Let’s weave interesting information and offer fresh perspectives to the readers.
Table of Content
Navigating the Transition: A Comprehensive Guide to Upgrading to Windows 11
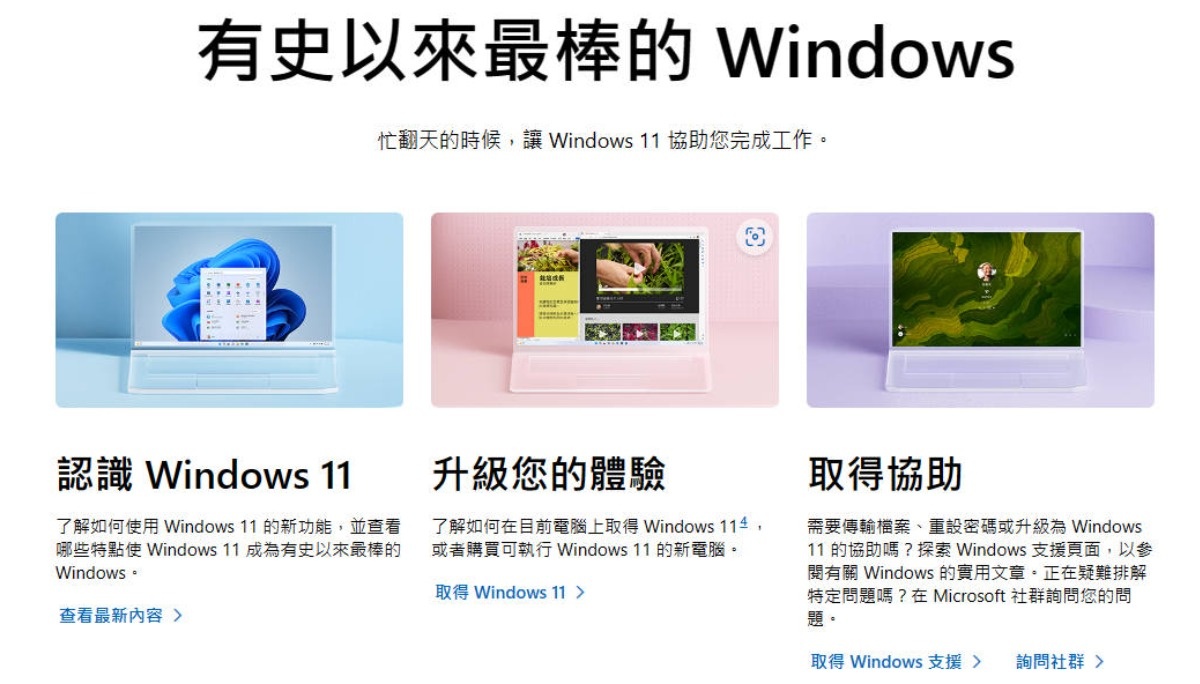
The release of Windows 11 marked a significant evolution in the Microsoft operating system, offering a fresh interface, enhanced security features, and a range of performance improvements. While many users remain content with Windows 10, the allure of Windows 11’s advancements is undeniable. This article serves as a comprehensive guide, delving into the key aspects of upgrading to Windows 11, addressing common concerns, and providing valuable tips to ensure a smooth transition.
Understanding the Need for Upgrading:
The decision to upgrade to Windows 11 should be driven by a clear understanding of the benefits it offers. These benefits extend beyond mere aesthetic changes, encompassing:
- Enhanced Security: Windows 11 incorporates robust security features, including hardware-based security and improved threat protection, bolstering system security against evolving cyber threats.
- Improved Performance: The operating system utilizes optimized processes and hardware-accelerated features, leading to faster boot times, improved application responsiveness, and overall system efficiency.
- Modernized User Interface: The redesigned interface, with its streamlined layout and intuitive design, provides a more visually appealing and user-friendly experience.
- Gaming Enhancements: Windows 11 introduces features specifically tailored for gamers, including DirectStorage for faster loading times and Auto HDR for enhanced visual fidelity.
- Seamless Integration with Microsoft Ecosystem: The operating system seamlessly integrates with other Microsoft products and services, such as Microsoft 365, OneDrive, and Teams, fostering a cohesive digital experience.
Assessing Compatibility and Requirements:
Before embarking on the upgrade process, it is crucial to ensure that your existing hardware meets the minimum system requirements for Windows 11. These include:
- Processor: 1 gigahertz (GHz) or faster with 2 or more cores.
- RAM: 4 gigabytes (GB) of RAM.
- Storage: 64 GB of storage space.
- Graphics Card: Compatible with DirectX 12 or later.
- Display: High-definition (720p) display with a minimum screen size of 9 inches.
- Secure Boot: Enabled in UEFI firmware.
- TPM: Trusted Platform Module (TPM) version 2.0.
Preparing for the Upgrade:
Prior to initiating the upgrade process, taking certain preparatory steps can significantly enhance the experience:
- Back Up Your Data: Ensure the safety of your critical data by creating a comprehensive backup. This can be achieved through external drives, cloud storage services, or system imaging tools.
- Check for Compatibility: Verify the compatibility of your installed applications and peripherals with Windows 11. Some older software may require updates or replacements.
- Update Windows 10: Ensure your Windows 10 installation is up-to-date by applying the latest updates and patches. This helps mitigate potential compatibility issues during the upgrade.
- Disable Antivirus Software: Temporarily disable your antivirus software during the upgrade process to prevent potential conflicts.
- Free Up Disk Space: Ensure sufficient free space on your hard drive for the upgrade process and the new operating system files.
The Upgrade Process:
The upgrade process itself is relatively straightforward, with Windows 11 providing a user-friendly interface to guide you through the steps. Here’s a breakdown of the process:
- Check for Updates: Open the Windows Update settings and check for available updates. Windows 11 will be offered as an update if your system meets the requirements.
- Download and Install: Once the update is available, download and install it. The download size will depend on your internet connection speed.
- Restart Your Computer: After the installation is complete, your computer will restart. The upgrade process will then begin.
- Follow the On-Screen Instructions: The upgrade process will guide you through the necessary steps, including data migration, personalization options, and final setup.
- Complete the Upgrade: Upon completion of the upgrade process, you will be greeted with the new Windows 11 desktop, ready to explore its features and functionalities.
Addressing Common Concerns:
While upgrading to Windows 11 offers a plethora of benefits, certain concerns may arise. Here are some common concerns and their solutions:
- Loss of Data: Data loss is a common fear associated with any system upgrade. However, Windows 11’s upgrade process is designed to preserve your existing data, including files, applications, and settings.
- Compatibility Issues: Some older applications or peripherals may not be fully compatible with Windows 11. Thoroughly checking compatibility before upgrading can mitigate potential issues.
- Performance Degradation: Some users may experience performance degradation after upgrading. This can be due to various factors, including insufficient hardware resources or outdated drivers.
- System Stability: While Windows 11 is generally stable, some users may encounter occasional glitches or instability. Ensuring your system meets the minimum requirements and installing the latest updates can address these issues.
Frequently Asked Questions (FAQs):
Q: Can I upgrade to Windows 11 for free?
A: The free upgrade offer for Windows 11 ended on October 5, 2022. However, if you are running Windows 10, you can still purchase Windows 11 licenses from Microsoft or authorized retailers.
Q: What happens to my data during the upgrade process?
A: Windows 11’s upgrade process is designed to preserve your existing data, including files, applications, and settings. However, it is always advisable to create a backup before initiating the upgrade.
Q: Can I downgrade to Windows 10 after upgrading to Windows 11?
A: Yes, you can downgrade to Windows 10 within 10 days of upgrading to Windows 11. However, this process will erase all data on your system, so it is essential to have a backup before proceeding.
Q: Can I use my existing Windows 10 license key for Windows 11?
A: Yes, you can use your existing Windows 10 license key to activate Windows 11. However, some older license keys may not be compatible with Windows 11, requiring a new license purchase.
Q: Is Windows 11 compatible with my current hardware?
A: To determine compatibility, refer to the minimum system requirements outlined in the article. You can also use the PC Health Check app from Microsoft to assess your system’s compatibility.
Tips for a Smooth Transition:
- Plan Your Upgrade: Prioritize data backup, compatibility checks, and hardware requirements to ensure a smooth transition.
- Perform a Clean Install: Consider a clean install if you encounter compatibility issues or prefer a fresh start.
- Update Drivers: Update your device drivers after upgrading to Windows 11 to ensure optimal performance and stability.
- Explore New Features: Take advantage of the new features and functionalities offered by Windows 11, including the redesigned Start menu, enhanced multitasking features, and improved security settings.
- Seek Assistance: If you encounter any difficulties during the upgrade process, consult Microsoft’s support website or contact their customer support team for assistance.
Conclusion:
Upgrading to Windows 11 presents a compelling opportunity to enhance your computing experience with a modern interface, improved security, and enhanced performance. By understanding the benefits, assessing compatibility, and following the outlined steps, you can seamlessly navigate the upgrade process and unlock the full potential of Windows 11. Remember, preparation and a cautious approach are key to a successful and rewarding upgrade experience.



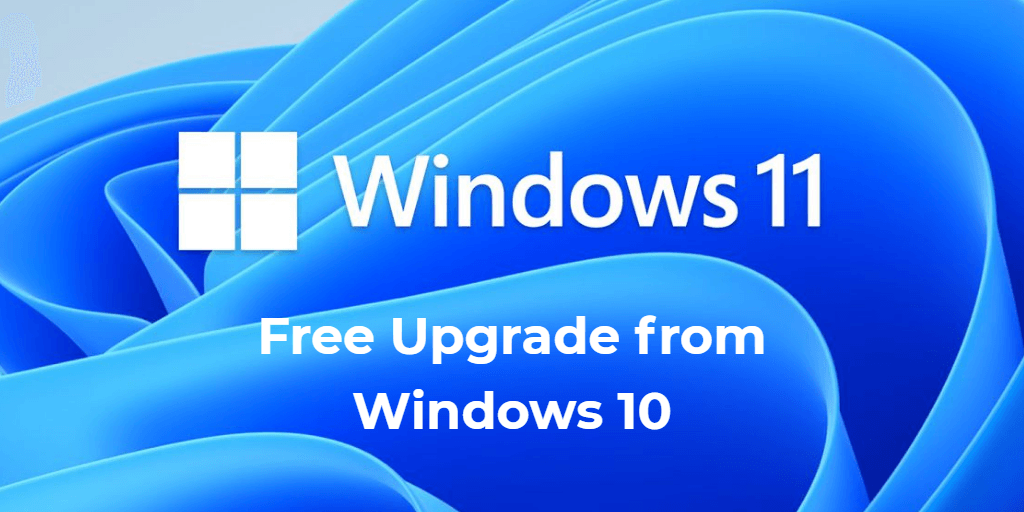



Closure
Thus, we hope this article has provided valuable insights into Navigating the Transition: A Comprehensive Guide to Upgrading to Windows 11. We thank you for taking the time to read this article. See you in our next article!