Navigating The Spectrum: A Comprehensive Guide To Windows 10 Light Settings
Navigating the Spectrum: A Comprehensive Guide to Windows 10 Light Settings
Related Articles: Navigating the Spectrum: A Comprehensive Guide to Windows 10 Light Settings
Introduction
In this auspicious occasion, we are delighted to delve into the intriguing topic related to Navigating the Spectrum: A Comprehensive Guide to Windows 10 Light Settings. Let’s weave interesting information and offer fresh perspectives to the readers.
Table of Content
Navigating the Spectrum: A Comprehensive Guide to Windows 10 Light Settings
Windows 10, Microsoft’s flagship operating system, offers a wealth of customization options, allowing users to tailor their experience to their individual preferences. Among these options, the ability to adjust display settings, including brightness, color temperature, and night light, plays a crucial role in enhancing user comfort and well-being. This comprehensive guide delves into the intricacies of Windows 10’s display settings, exploring their significance and providing practical tips for optimal configuration.
Understanding the Importance of Display Settings
The human eye is a complex and sensitive organ, intricately connected to our overall health and well-being. Prolonged exposure to harsh or inappropriate lighting conditions can strain the eyes, leading to fatigue, headaches, and even long-term vision problems. In the digital age, where we spend an increasing amount of time interacting with screens, it becomes paramount to optimize our display settings to minimize these negative effects.
Brightness and Contrast: Finding the Perfect Balance
Brightness, measured in nits, refers to the intensity of light emitted from the screen. Adjusting brightness levels is essential for comfortable viewing, particularly in varying ambient light conditions. A screen that is too bright can be glaring and uncomfortable, while a screen that is too dim can strain the eyes to see clearly.
Contrast, on the other hand, refers to the difference in luminance between the brightest and darkest areas of the screen. High contrast settings can enhance readability, particularly for individuals with visual impairments, while low contrast settings can make text appear washed out and difficult to distinguish.
Windows 10 provides a convenient slider for adjusting brightness, allowing users to fine-tune the screen’s intensity to their liking. The operating system also offers a built-in feature called "Adaptive Brightness," which automatically adjusts the screen brightness based on ambient light conditions, further enhancing user comfort.
Color Temperature: Warmth and Coolness
Color temperature, measured in Kelvin (K), describes the perceived warmth or coolness of white light. Warm white light, with lower Kelvin values, is often associated with a reddish hue, while cool white light, with higher Kelvin values, leans towards a bluish hue.
The ideal color temperature for a computer screen varies depending on individual preferences and the time of day. During the day, cooler white light can promote alertness and focus, while warmer white light in the evening can help to relax the eyes and prepare the body for sleep.
Windows 10 allows users to adjust the color temperature of their display through the "Night Light" feature. This feature shifts the screen towards warmer tones as the day progresses, mimicking the natural changes in ambient light.
Night Light: Protecting Your Eyes at Night
Night Light, a crucial feature in Windows 10, is designed to minimize the strain on your eyes during nighttime use. The blue light emitted by digital devices, particularly in the evening, can disrupt the production of melatonin, a hormone that regulates sleep-wake cycles. This disruption can lead to difficulty falling asleep, insomnia, and other sleep-related problems.
Night Light filters out blue light, shifting the screen towards warmer tones, thereby reducing its impact on melatonin production. Users can schedule Night Light to automatically activate during specific hours, ensuring that their eyes are protected even when they forget to manually adjust the settings.
Beyond Basic Adjustments: Advanced Display Settings
Windows 10 offers a range of advanced display settings that allow for further customization and fine-tuning. These settings include:
- Color Management: This feature allows users to create custom color profiles for specific applications or scenarios, ensuring accurate color representation for creative professionals and gamers.
- Display Scaling: This setting adjusts the size of text and other elements on the screen, making them easier to read for users with visual impairments or those who prefer larger text.
- Refresh Rate: This setting determines the number of times the screen refreshes per second, impacting the smoothness of motion and reducing screen tearing.
FAQs: Addressing Common Queries
1. How do I adjust the brightness of my screen in Windows 10?
To adjust screen brightness, click on the notification area in the taskbar and then select the "Brightness" slider. Alternatively, you can use the keyboard shortcut "Fn + F5" or "Fn + F6," depending on your laptop model.
2. What is the difference between Night Light and Blue Light Filter?
Night Light and Blue Light Filter are essentially the same feature, designed to reduce the amount of blue light emitted from the screen. However, Night Light is a built-in feature in Windows 10, while Blue Light Filter is typically found in third-party applications.
3. Can I schedule Night Light to turn on and off automatically?
Yes, you can schedule Night Light to turn on and off at specific times. To do this, go to Settings > System > Display > Night Light and toggle the "Schedule" option. You can then set the start and end times for Night Light activation.
4. What is the ideal color temperature for a computer screen?
The ideal color temperature varies depending on individual preferences and the time of day. During the day, a cooler white light (around 6500K) is often preferred, while a warmer white light (around 3000K) is recommended in the evening.
5. How do I calibrate my screen colors in Windows 10?
To calibrate your screen colors, go to Settings > System > Display > Advanced Display Settings > Color Management. You can then create a custom color profile or use the built-in calibration tool.
Tips for Optimizing Display Settings
- Take regular breaks: Even with optimal display settings, it is essential to take regular breaks from the screen to give your eyes a rest.
- Use the 20-20-20 rule: Every 20 minutes, look away from the screen at an object 20 feet away for 20 seconds.
- Adjust your seating position: Ensure that your screen is positioned at eye level and that you are sitting at a comfortable distance.
- Reduce glare: Use a glare filter or adjust your screen’s position to minimize reflections.
- Experiment with different settings: Find the display settings that work best for you by experimenting with different brightness, contrast, and color temperature values.
Conclusion: A Personalized Display Experience for Enhanced Well-being
Windows 10’s display settings provide a powerful tool for tailoring your digital experience to your individual needs. By adjusting brightness, contrast, color temperature, and utilizing features like Night Light, you can significantly reduce eye strain, promote better sleep, and enhance overall comfort.
Remember, optimal display settings are a matter of personal preference, so experiment and find the configuration that best suits your unique needs and preferences. By prioritizing your eye health and optimizing your display settings, you can enjoy a more comfortable and productive digital experience.

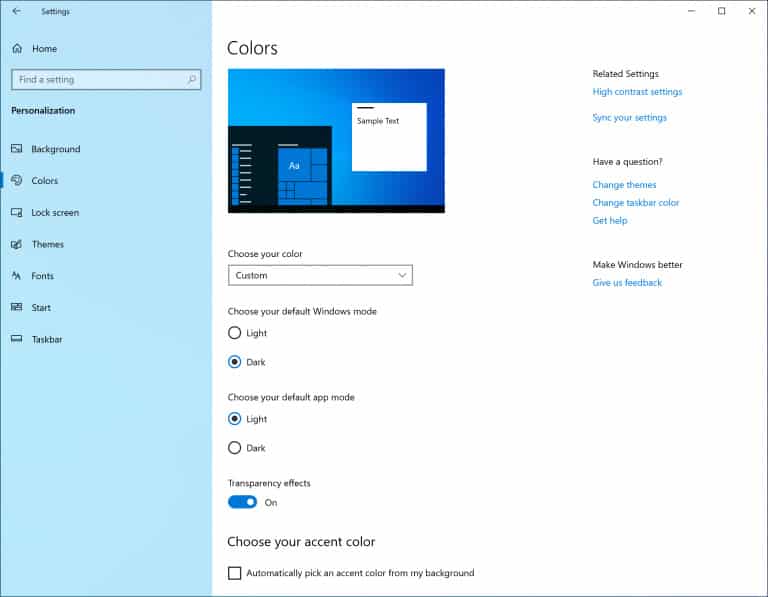
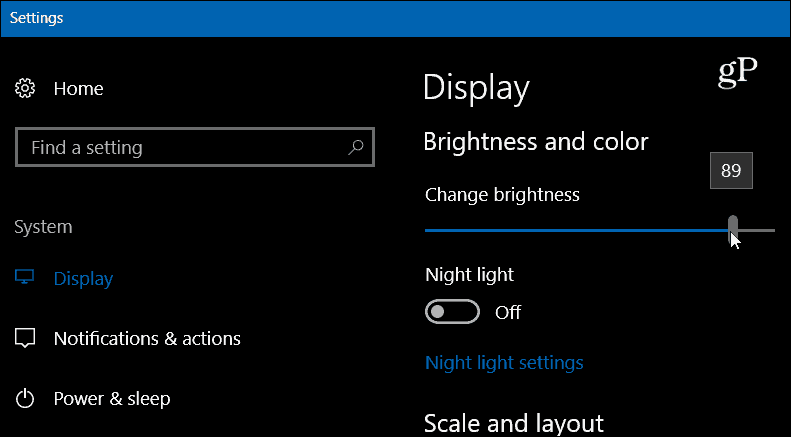

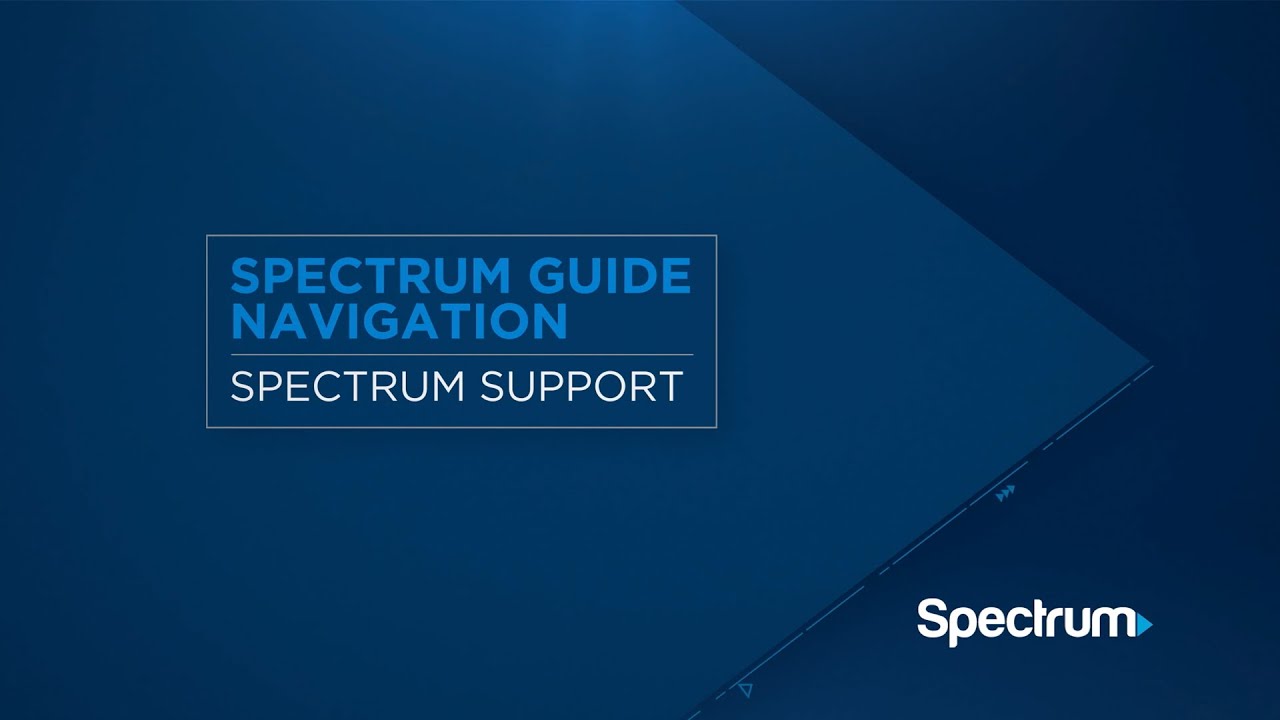
![]()

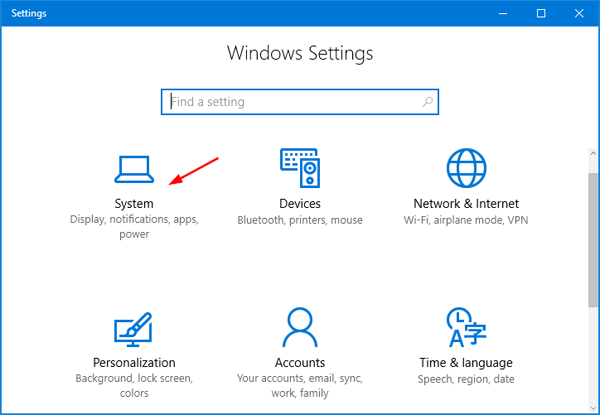
Closure
Thus, we hope this article has provided valuable insights into Navigating the Spectrum: A Comprehensive Guide to Windows 10 Light Settings. We appreciate your attention to our article. See you in our next article!
