Navigating The Realm Of User Accounts In Windows 11: A Comprehensive Guide
Navigating the Realm of User Accounts in Windows 11: A Comprehensive Guide
Related Articles: Navigating the Realm of User Accounts in Windows 11: A Comprehensive Guide
Introduction
With great pleasure, we will explore the intriguing topic related to Navigating the Realm of User Accounts in Windows 11: A Comprehensive Guide. Let’s weave interesting information and offer fresh perspectives to the readers.
Table of Content
Navigating the Realm of User Accounts in Windows 11: A Comprehensive Guide

Windows 11, like its predecessors, offers a robust system for managing user accounts, enabling users to tailor their computing experience and safeguard sensitive data. Understanding and effectively managing these accounts is crucial for maintaining a secure and efficient computing environment. This article delves into the intricacies of user account management in Windows 11, providing a comprehensive guide for individuals and organizations alike.
Understanding the Fundamentals of User Accounts
At its core, a user account in Windows 11 represents an individual’s access to the operating system and its resources. Each account is associated with a unique username and password, serving as a gateway to personalized settings, files, and applications. The system offers different account types, each with specific privileges and limitations:
- Standard Account: Designed for everyday users, this type offers limited access to system settings and the ability to install programs.
- Administrator Account: This account holds the highest level of privileges, enabling users to make system-wide changes, install software, and manage other accounts.
- Guest Account: This temporary account offers restricted access, primarily for visitors or occasional users, with limited privileges and a clean slate upon logout.
The Importance of User Account Management
Effective user account management is not merely a technical necessity but a cornerstone of digital security and productivity. Its importance manifests in several key areas:
- Data Security: By assigning distinct accounts with specific privileges, user account management helps prevent unauthorized access to sensitive data. This is particularly critical for organizations handling confidential information.
- System Stability: Properly configured accounts ensure that users cannot accidentally or intentionally modify system settings, potentially causing instability or data loss.
- Resource Optimization: User accounts allow for the allocation of resources, such as disk space and memory, based on individual needs, promoting efficient system utilization.
- Accessibility Control: User account management enables the creation of accounts tailored for users with specific accessibility requirements, ensuring a seamless and inclusive computing experience.
- Accountability and Auditing: Tracking user activity through account logs facilitates accountability, enabling administrators to identify potential security breaches or misuse of resources.
Navigating the Windows 11 User Account Management Interface
Windows 11 provides a user-friendly interface for managing accounts, accessible through the Settings app. Here’s a step-by-step guide:
- Access the Settings App: Click the Start menu, then select the "Settings" icon, usually represented by a gear symbol.
- Locate the "Accounts" Section: In the Settings app, navigate to the "Accounts" section.
- Explore Account Options: The "Accounts" section houses various sub-sections, including "Your info," "Family & other users," "Sign-in options," and "Access work or school."
Creating and Managing User Accounts
Windows 11 empowers users to create, modify, and manage accounts with ease:
- Creating a New Account: Navigate to "Family & other users" and click "Add someone else to this PC." Follow the prompts to create a new account, specifying the account type (Standard, Administrator, or Guest).
- Managing Existing Accounts: Within the "Family & other users" section, you can manage existing accounts, including changing their type, resetting passwords, and granting or revoking specific permissions.
- Switching Between Accounts: To switch between existing accounts, click the user icon in the taskbar, then select the desired account.
Enhancing Security with Account Policies
Windows 11 allows administrators to implement security policies for user accounts, enhancing system protection and enforcing compliance:
- Password Policies: Define requirements for password complexity, length, and frequency of change, minimizing the risk of weak or easily guessed passwords.
- Account Lockout Policies: Configure automatic account lockout after a specified number of failed login attempts, deterring brute-force attacks.
- Group Policies: Administrators can leverage Group Policies to apply specific settings and restrictions to multiple accounts simultaneously, streamlining management and maintaining consistency across the organization.
Frequently Asked Questions (FAQs)
1. Can I delete a user account in Windows 11?
Yes, you can delete a user account by navigating to "Family & other users" in the Settings app. However, ensure you back up any important data associated with the account before deletion.
2. How do I reset a forgotten password for a user account?
If you have forgotten the password for a user account, you can reset it using the "Forgot your password?" option during login. Alternatively, you can use a local administrator account to reset the password.
3. Can I create a local account without a Microsoft account?
Yes, you can create a local account without a Microsoft account. This option is available during the initial setup process or by navigating to "Family & other users" in the Settings app and choosing "Add someone else to this PC."
4. What are the benefits of using a Microsoft account?
Using a Microsoft account offers various benefits, including cloud storage synchronization, access to Microsoft services like OneDrive and Outlook, and the ability to use the same account across multiple Windows devices.
5. How do I manage account permissions for a specific user?
To manage account permissions, navigate to "Family & other users" in the Settings app, select the desired account, and click "Change account type." You can then modify the account type (Standard or Administrator) or adjust specific permissions for accessing files, folders, and applications.
Tips for Effective User Account Management
- Regular Password Updates: Encourage users to update their passwords regularly, minimizing the risk of compromised accounts.
- Strong Password Practices: Educate users on the importance of creating strong passwords, including a combination of uppercase and lowercase letters, numbers, and symbols.
- Two-Factor Authentication: Implement two-factor authentication for additional security, requiring users to provide a second verification code after entering their password.
- Account Auditing: Regularly review account activity logs to identify any suspicious or unusual behavior, enabling timely intervention.
- User Training: Provide users with training on best practices for account security, password management, and responsible online behavior.
Conclusion
User account management in Windows 11 is a fundamental aspect of maintaining a secure, efficient, and personalized computing experience. By understanding the different account types, managing access privileges, and implementing security policies, users can create a robust and reliable environment for their digital activities. Whether for personal use or within an organizational context, mastering user account management is crucial for maximizing productivity and safeguarding sensitive data in the digital age.
:max_bytes(150000):strip_icc()/change-account-type-windows-11-52eecdf7a0a24ba19fc6ec0a57ee3fd5.png)




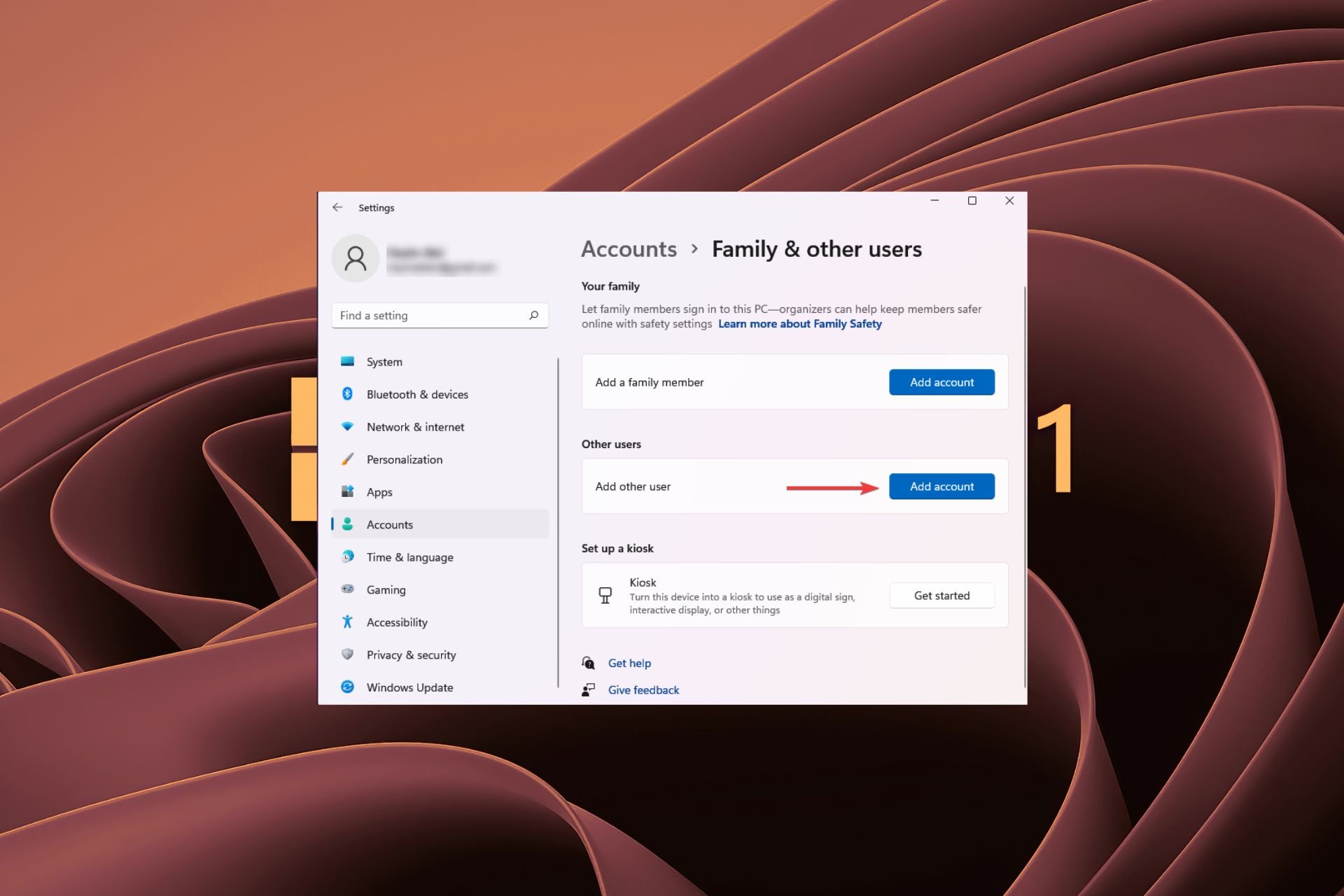

![[Working] 6 Ways to Switch User Accounts in Windows 11 - Gadgets To Use](https://gadgetstouse.com/wp-content/uploads/2022/01/k-2.jpg)
Closure
Thus, we hope this article has provided valuable insights into Navigating the Realm of User Accounts in Windows 11: A Comprehensive Guide. We hope you find this article informative and beneficial. See you in our next article!