Navigating The Realm Of Local Users And Groups In Windows 10
Navigating the Realm of Local Users and Groups in Windows 10
Related Articles: Navigating the Realm of Local Users and Groups in Windows 10
Introduction
In this auspicious occasion, we are delighted to delve into the intriguing topic related to Navigating the Realm of Local Users and Groups in Windows 10. Let’s weave interesting information and offer fresh perspectives to the readers.
Table of Content
- 1 Related Articles: Navigating the Realm of Local Users and Groups in Windows 10
- 2 Introduction
- 3 Navigating the Realm of Local Users and Groups in Windows 10
- 3.1 The Foundation: Local Users
- 3.2 The Power of Local Groups
- 3.3 Benefits of Local User and Group Management
- 3.4 Understanding the Importance of Local User and Group Management
- 3.5 FAQs about Local User and Group Management in Windows 10
- 3.6 Tips for Effective Local User and Group Management in Windows 10
- 3.7 Conclusion
- 4 Closure
Navigating the Realm of Local Users and Groups in Windows 10

Windows 10, like its predecessors, utilizes a robust system of user accounts and groups to manage access and permissions within a computer. This intricate framework, known as local user and group management, enables administrators to control who can access what resources and how. Understanding this system is crucial for maintaining security, optimizing performance, and ensuring smooth operation of a Windows 10 device.
The Foundation: Local Users
A local user account, as the name suggests, is specific to a single computer and does not extend to a network. Each account has its own unique username and password, acting as a digital key to access the computer’s resources.
Types of Local User Accounts:
- Administrator: This account holds the highest level of privileges. Administrators can modify system settings, install software, create and manage other user accounts, and access all files and folders. This account should be used with caution, as its power can be misused.
- Standard User: These accounts have limited privileges, allowing users to perform everyday tasks such as browsing the internet, using applications, and accessing personal files. They cannot make system-level changes or install software without administrator permission.
- Guest: This account offers the most restricted access, allowing users to use the computer with limited functionality. Guest accounts are primarily for temporary access and do not have the ability to save data or make changes to the system.
The Power of Local Groups
Local groups in Windows 10 act as containers for multiple user accounts, simplifying access control and resource management. Each group represents a specific set of permissions and privileges. By assigning users to different groups, administrators can easily manage access to resources without individually configuring permissions for each user.
Common Local Group Types:
- Administrators: This group grants its members the same privileges as the Administrator account.
- Users: This group is the default for standard user accounts, providing access to common resources and applications.
- Power Users: This group offers slightly more privileges than standard users, enabling them to make certain system changes and install software.
- Guests: This group is associated with the Guest account, offering minimal access to the system.
Benefits of Local User and Group Management
The use of local user and group management in Windows 10 offers numerous benefits:
- Enhanced Security: By assigning different levels of access based on user roles and responsibilities, local user and group management strengthens system security. It prevents unauthorized access to sensitive data and prevents malicious users from making unwanted changes.
- Improved Resource Management: Managing access to resources through groups simplifies administration. Instead of manually configuring permissions for each user, administrators can assign users to appropriate groups, granting them the required access.
- Streamlined System Administration: Local user and group management provides a centralized platform for managing user accounts and permissions. This allows administrators to easily monitor user activities, troubleshoot issues, and make necessary changes.
- User-Friendly Experience: By defining clear roles and permissions, local user and group management creates a more user-friendly experience. Users are granted access to the resources they need while being restricted from areas they should not access.
Understanding the Importance of Local User and Group Management
Local user and group management is not just a technical feature but a cornerstone of Windows 10 security and administration. It empowers administrators to control who has access to what, ensuring a safe and efficient computing environment.
FAQs about Local User and Group Management in Windows 10
1. How do I create a new local user account in Windows 10?
To create a new local user account, open the "Settings" app, navigate to "Accounts," and select "Family & other users." Click "Add someone else to this PC" and choose the option to "I don’t have this person’s sign-in information." Follow the prompts to create a new account.
2. How do I change a user’s account type in Windows 10?
To change a user’s account type, open the "Settings" app, navigate to "Accounts," and select "Family & other users." Select the user account you want to modify, click "Change account type," and choose the desired account type.
3. How do I manage local groups in Windows 10?
Local groups can be managed using the "Local Users and Groups" snap-in. To access it, open the "Run" dialog box (Windows key + R), type "lusrmgr.msc," and press Enter. This will open the "Local Users and Groups" console, where you can add, remove, and manage groups and their members.
4. What are some common tasks that require administrator privileges in Windows 10?
Tasks requiring administrator privileges include installing software, making system-level changes, modifying security settings, creating and deleting user accounts, and accessing system files.
5. How can I improve the security of my Windows 10 computer using local user and group management?
To improve security, create separate accounts for different users, assign appropriate permissions to each account, disable the Administrator account when not in use, and regularly review and update user permissions.
Tips for Effective Local User and Group Management in Windows 10
- Use strong passwords: Encourage users to create strong passwords that are difficult to guess.
- Enable password complexity requirements: Configure Windows 10 to enforce password complexity requirements, such as a minimum length, the use of uppercase and lowercase letters, numbers, and symbols.
- Regularly review user accounts and permissions: Audit user accounts and permissions periodically to ensure they are still appropriate and remove unnecessary access.
- Disable unnecessary accounts: Remove accounts that are no longer in use to reduce security risks.
- Use group policies to manage user accounts and permissions: Group policies provide a centralized mechanism for managing user accounts and permissions across multiple computers.
- Implement multi-factor authentication: Require users to provide multiple forms of authentication, such as a password and a one-time code, to access sensitive resources.
Conclusion
Local user and group management in Windows 10 is a fundamental aspect of system security and administration. By understanding the concepts of local users, groups, and permissions, administrators can effectively manage user access, protect sensitive data, and maintain a secure and efficient computing environment. By implementing best practices and staying informed about security threats, administrators can ensure that their Windows 10 devices are protected and their users have the appropriate access they need to perform their tasks.
![How to open Local Users and Groups in Windows 10 [Tip] dotTech](https://dt.azadicdn.com/wp-content/uploads/2017/05/Local-Users-and-Groups.png?7653)
![How to open Local Users and Groups in Windows 10 [Tip] dotTech](https://dt.azadicdn.com/wp-content/uploads/2017/05/Computer-Management.png?7653)

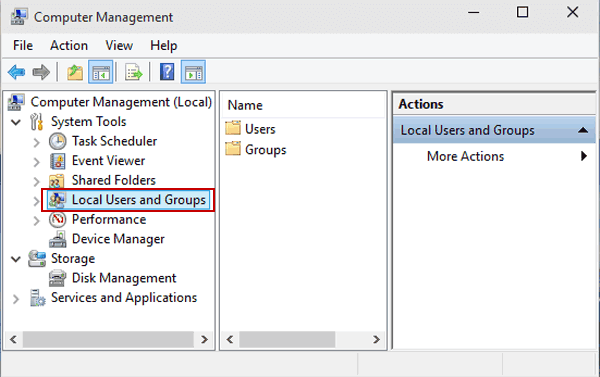

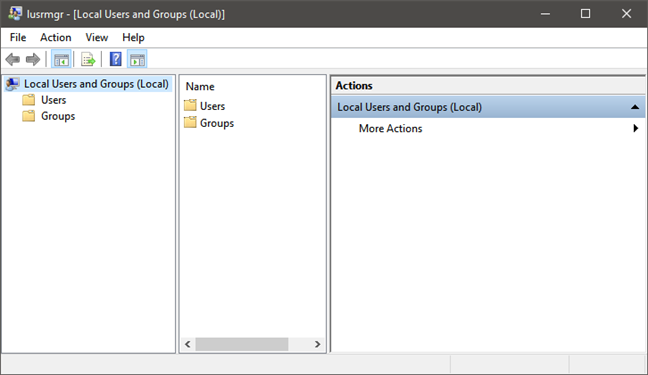
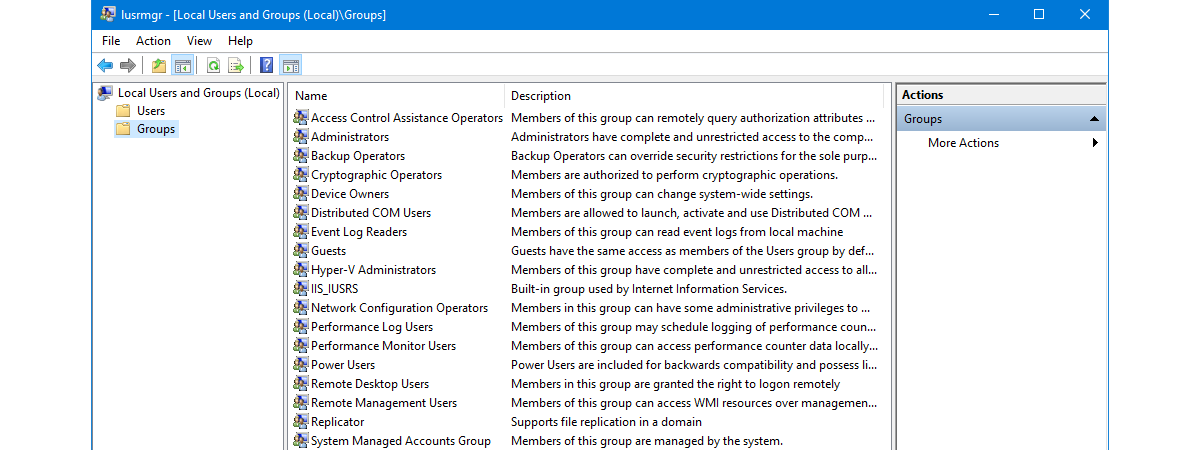
Closure
Thus, we hope this article has provided valuable insights into Navigating the Realm of Local Users and Groups in Windows 10. We thank you for taking the time to read this article. See you in our next article!