Navigating The Realm Of Java 32-bit For Windows 10: A Comprehensive Guide
Navigating the Realm of Java 32-bit for Windows 10: A Comprehensive Guide
Related Articles: Navigating the Realm of Java 32-bit for Windows 10: A Comprehensive Guide
Introduction
With enthusiasm, let’s navigate through the intriguing topic related to Navigating the Realm of Java 32-bit for Windows 10: A Comprehensive Guide. Let’s weave interesting information and offer fresh perspectives to the readers.
Table of Content
- 1 Related Articles: Navigating the Realm of Java 32-bit for Windows 10: A Comprehensive Guide
- 2 Introduction
- 3 Navigating the Realm of Java 32-bit for Windows 10: A Comprehensive Guide
- 3.1 Understanding the 32-bit vs. 64-bit Distinction
- 3.2 Java 32-bit Download for Windows 10: A Step-by-Step Guide
- 3.3 FAQs Regarding Java 32-bit Download for Windows 10
- 3.4 Tips for Installing and Managing Java 32-bit on Windows 10
- 3.5 Conclusion: Embracing the Power of Java 32-bit for Windows 10
- 4 Closure
Navigating the Realm of Java 32-bit for Windows 10: A Comprehensive Guide
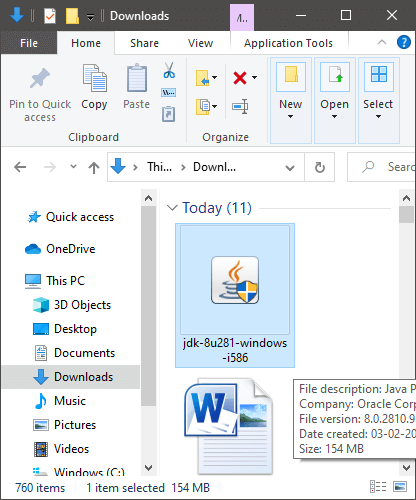
The Java programming language, renowned for its versatility and widespread adoption, has become an integral part of modern computing. Its presence extends to a wide range of applications, from web development and enterprise software to mobile applications and scientific computing. Within this landscape, the choice between 32-bit and 64-bit Java versions plays a significant role, especially when considering Windows 10. This guide aims to demystify the complexities of Java 32-bit for Windows 10, offering a comprehensive understanding of its significance, installation process, and potential implications.
Understanding the 32-bit vs. 64-bit Distinction
The distinction between 32-bit and 64-bit Java versions lies in their underlying architecture and how they interact with the computer’s processor.
- 32-bit Java operates within the constraints of a 32-bit architecture, limiting the amount of memory it can directly access to 4GB.
- 64-bit Java leverages the power of a 64-bit architecture, allowing it to access significantly more memory, typically up to 16 exabytes. This expanded memory capacity enables the execution of more complex and demanding applications.
However, the choice between 32-bit and 64-bit Java is not solely determined by memory requirements. Compatibility with existing software and hardware configurations also plays a crucial role.
Factors to Consider:
- Operating System: Windows 10, being a 64-bit operating system, generally performs better with 64-bit applications, including Java.
- System Resources: If your computer has limited RAM (less than 4GB), 32-bit Java might be a more suitable option, as it requires less memory to operate.
- Software Compatibility: Some older software or legacy applications might only be compatible with 32-bit Java.
- Performance: 64-bit Java offers superior performance, particularly for resource-intensive applications.
Java 32-bit Download for Windows 10: A Step-by-Step Guide
The process of downloading and installing Java 32-bit for Windows 10 is straightforward. However, it is crucial to ensure that you are downloading the correct version from a trusted source.
Step 1: Navigating to the Official Website
Begin by visiting the official Oracle website, the primary source for Java downloads. Navigate to the Java SE Downloads page.
Step 2: Selecting the Correct Version
On the Java SE Downloads page, you will find a list of available Java versions. Choose the appropriate version based on your system’s requirements. Ensure that you select the "Windows x86" version, which indicates the 32-bit Java for Windows.
Step 3: Downloading and Executing the Installer
Click the "Download" button next to the chosen Java version. The download will begin shortly. Once the download is complete, locate the installer file and double-click it to start the installation process.
Step 4: Following the Installation Wizard
The Java installer will guide you through the installation process. Follow the on-screen instructions, accepting the default settings unless you have specific preferences.
Step 5: Verifying the Installation
After the installation is complete, verify that Java 32-bit has been successfully installed on your system. You can do this by opening a command prompt and typing "java -version". The output should display the installed Java version.
FAQs Regarding Java 32-bit Download for Windows 10
1. Is it necessary to install both 32-bit and 64-bit Java on Windows 10?
It is generally not necessary to install both 32-bit and 64-bit Java. However, if you have legacy applications that require a 32-bit Java environment, installing both versions might be necessary.
2. Can I upgrade from 32-bit Java to 64-bit Java without reinstalling?
No, upgrading from 32-bit Java to 64-bit Java requires a complete reinstallation. The two versions are incompatible and cannot coexist on the same system.
3. How can I ensure that I am using the correct Java version for my applications?
You can check the Java Control Panel to determine the default Java version. Additionally, some applications might have settings that allow you to explicitly choose the Java version they use.
4. What are the potential risks of downloading Java from untrusted sources?
Downloading Java from untrusted sources can expose your system to malware, viruses, and other security threats. Always download Java from the official Oracle website to ensure the integrity and safety of your system.
5. What is the difference between Java Runtime Environment (JRE) and Java Development Kit (JDK)?
The Java Runtime Environment (JRE) provides the necessary components to run Java applications. The Java Development Kit (JDK) includes the JRE and additional tools for developing Java applications. For most users, the JRE is sufficient.
Tips for Installing and Managing Java 32-bit on Windows 10
1. Regular Updates: Keep your Java installation up-to-date with the latest security patches and bug fixes. Oracle regularly releases updates to address vulnerabilities and improve performance.
2. Environment Variables: Ensure that the Java environment variables are set correctly to allow your system to locate the Java installation.
3. Uninstall Old Versions: If you have multiple Java versions installed, consider uninstalling older versions to avoid conflicts and maintain a clean system.
4. Java Control Panel: Familiarize yourself with the Java Control Panel, which provides settings for managing Java security, updates, and other configurations.
5. Troubleshooting: If you encounter any issues with Java 32-bit on Windows 10, refer to the Oracle documentation for troubleshooting guides and support resources.
Conclusion: Embracing the Power of Java 32-bit for Windows 10
While 64-bit Java is generally the preferred choice for Windows 10 due to its superior performance and memory capabilities, 32-bit Java remains relevant for specific scenarios. Understanding the differences between these versions, the installation process, and the factors influencing their suitability is crucial for making informed decisions. By adhering to best practices, staying informed about updates, and troubleshooting effectively, users can leverage the power of Java 32-bit for Windows 10 to meet their specific needs.
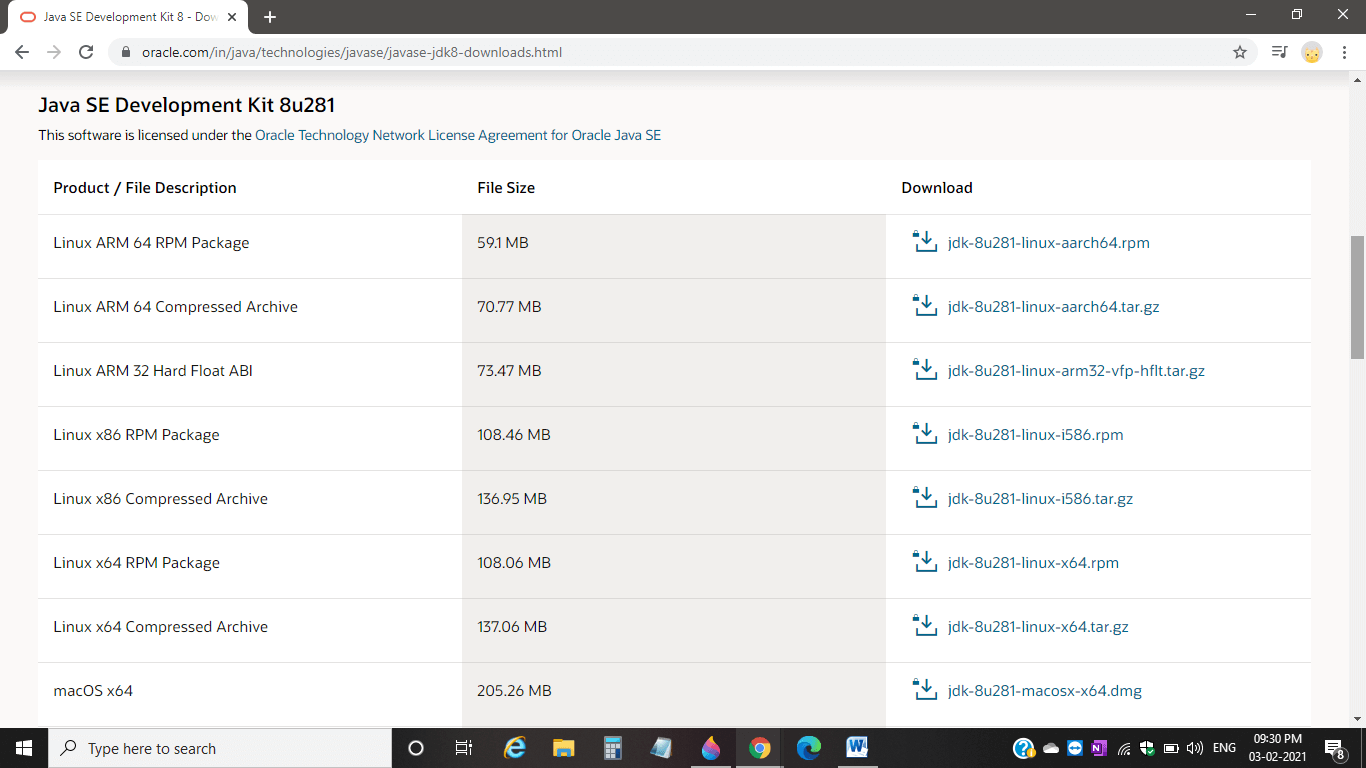

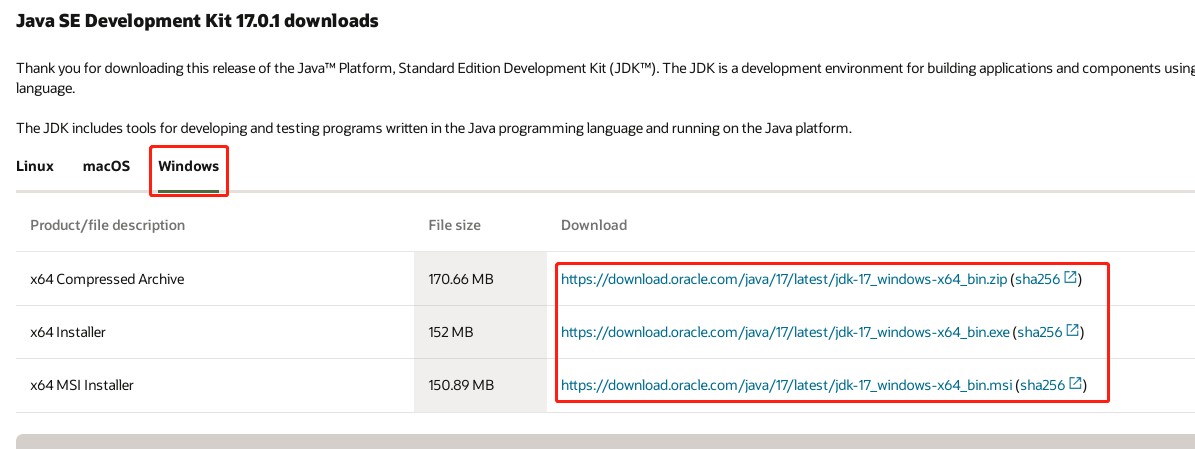

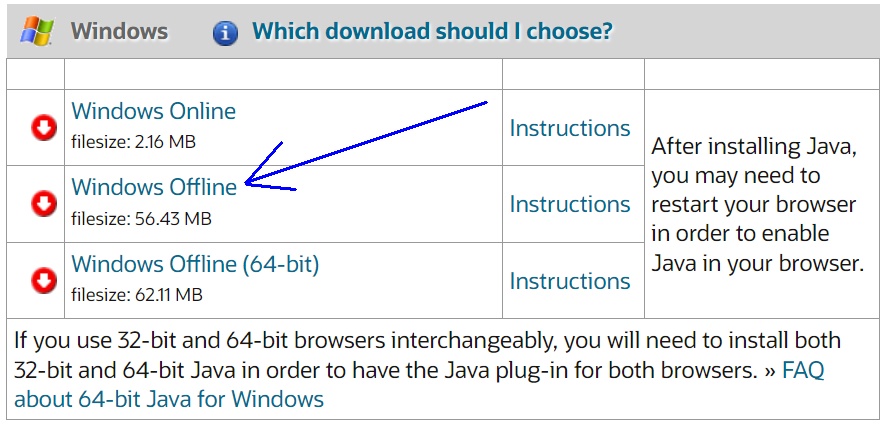
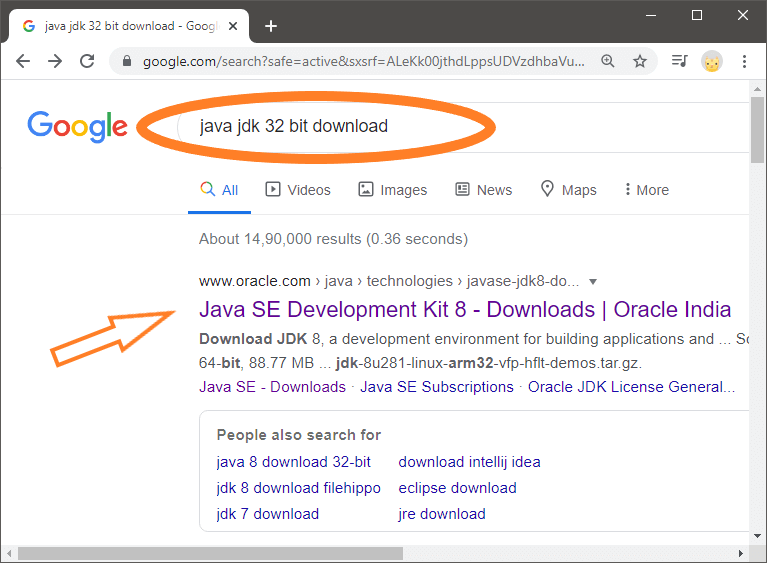


Closure
Thus, we hope this article has provided valuable insights into Navigating the Realm of Java 32-bit for Windows 10: A Comprehensive Guide. We appreciate your attention to our article. See you in our next article!