Navigating The Print Landscape: Understanding Automatic Default Printer Management In Windows 10
Navigating the Print Landscape: Understanding Automatic Default Printer Management in Windows 10
Related Articles: Navigating the Print Landscape: Understanding Automatic Default Printer Management in Windows 10
Introduction
In this auspicious occasion, we are delighted to delve into the intriguing topic related to Navigating the Print Landscape: Understanding Automatic Default Printer Management in Windows 10. Let’s weave interesting information and offer fresh perspectives to the readers.
Table of Content
Navigating the Print Landscape: Understanding Automatic Default Printer Management in Windows 10
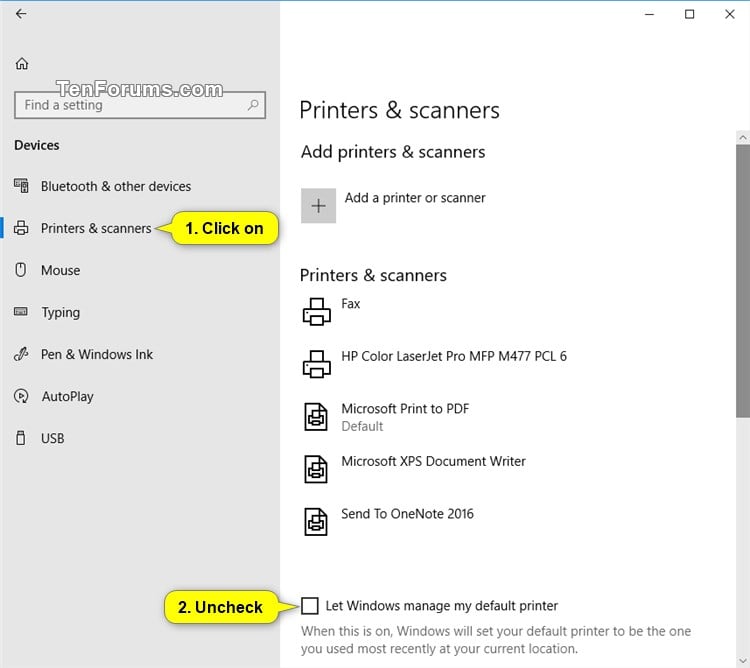
In the contemporary digital environment, printing remains a vital function for countless users, whether for personal, professional, or academic purposes. The ability to seamlessly print documents, images, and other content is essential, and the selection of a default printer plays a crucial role in this process. While manually setting a default printer might seem straightforward, Windows 10 offers a more efficient and user-friendly approach: automatic default printer management.
This system allows Windows 10 to intelligently determine the most appropriate printer for each printing task, eliminating the need for manual intervention and ensuring a smooth printing experience. This article delves into the intricacies of automatic default printer management in Windows 10, exploring its benefits, functionalities, and how it enhances the overall printing process.
The Essence of Automatic Default Printer Management
At its core, automatic default printer management in Windows 10 relies on a sophisticated algorithm that analyzes various factors to select the optimal printer for each printing job. This algorithm considers several key aspects, including:
- Printer Availability: Windows 10 prioritizes printers that are currently connected and powered on. This ensures that users are not presented with outdated or unavailable printer options.
- Printer Type: The operating system assesses the type of printer, such as a laser printer, inkjet printer, or multifunction device, to ensure compatibility with the document or image being printed.
- Printer Location: If multiple printers are available, Windows 10 takes into account the physical location of the printer in relation to the user’s device. This is especially beneficial in environments with multiple printers, allowing users to easily select the nearest printer.
- Recent Usage: The system also considers the frequency with which specific printers have been used in the past. This helps prioritize printers that have been used recently, providing a seamless experience for users who regularly print to the same printer.
The Advantages of Automatic Default Printer Management
By allowing Windows 10 to manage the default printer, users can reap several significant benefits, including:
- Enhanced Efficiency: Automatic default printer selection eliminates the need for users to manually choose a printer for each printing task. This saves valuable time and effort, especially in environments where multiple printers are available.
- Improved User Experience: The system ensures that users always print to the most appropriate printer, minimizing the risk of printing errors or encountering incompatible printer settings. This contributes to a more seamless and frustration-free printing experience.
- Simplified Printer Management: Automatic default printer management simplifies the process of managing multiple printers, as Windows 10 handles the selection and prioritization of printers based on various factors. This reduces the administrative overhead associated with managing printers.
- Increased Productivity: By streamlining the printing process and eliminating the need for manual printer selection, automatic default printer management can significantly enhance user productivity. Users can focus on their primary tasks without being bogged down by printer-related issues.
Understanding the Implementation of Automatic Default Printer Management
Windows 10 implements automatic default printer management through a combination of system settings and user preferences. The operating system continuously monitors connected printers and updates the default printer based on the factors mentioned earlier.
Users can further customize the system’s behavior by adjusting settings in the Devices and Printers control panel. For instance, users can prioritize specific printers based on their needs or exclude certain printers from being selected as the default.
Navigating Potential Challenges
While automatic default printer management offers numerous advantages, there are certain situations where it may not function as intended. These include:
- Printer Connectivity Issues: If a printer is disconnected or experiencing network issues, Windows 10 may not be able to select it as the default printer. In such cases, users may need to manually select a different printer.
- Conflicting Printer Settings: If multiple printers have conflicting settings, Windows 10 may struggle to determine the optimal printer for a particular task. This can lead to unexpected printing results or errors.
- User Preferences: In some cases, users may have specific preferences for certain printers that are not reflected in the system’s automatic selection process. Users can manually override the automatic selection by selecting a different printer for a particular task.
FAQs Regarding Automatic Default Printer Management
Q: How can I enable or disable automatic default printer management?
A: Automatic default printer management is enabled by default in Windows 10. However, users can disable it by navigating to the Devices and Printers control panel and selecting Manage default printers. From there, users can choose to Let Windows manage my default printer or Let me choose my default printer.
Q: What happens if multiple printers are connected to my computer?
A: Windows 10 prioritizes printers based on availability, type, location, and recent usage. The system will select the most appropriate printer based on these factors.
Q: Can I prioritize specific printers?
A: Yes, users can prioritize specific printers by right-clicking on the desired printer in the Devices and Printers control panel and selecting Set as default printer. This will ensure that the chosen printer is selected as the default for all printing tasks.
Q: How can I troubleshoot printer-related issues?
A: If you encounter issues with automatic default printer management, you can check the following:
- Printer Connectivity: Ensure that the printer is properly connected to your computer and that the network connection is stable.
- Printer Drivers: Verify that the correct printer drivers are installed for your printer.
- Printer Settings: Check the printer settings to ensure that they are compatible with the document or image you are trying to print.
- Windows Updates: Ensure that your Windows 10 operating system is up-to-date.
Tips for Optimizing Automatic Default Printer Management
- Keep Printers Connected: Ensure that your printers are always connected to your computer to ensure that they are available for automatic selection.
- Update Drivers: Regularly update your printer drivers to ensure compatibility with the latest software and operating system updates.
- Monitor Printer Status: Keep an eye on the status of your printers to identify any potential issues that may interfere with automatic selection.
- Customize Settings: Utilize the settings in the Devices and Printers control panel to prioritize specific printers or exclude certain printers from the automatic selection process.
Conclusion
Automatic default printer management in Windows 10 significantly enhances the printing experience by streamlining the selection process and ensuring that users always print to the most appropriate printer. This feature saves time, reduces errors, and simplifies the management of multiple printers. By understanding the benefits and functionalities of automatic default printer management, users can optimize their printing workflow and enjoy a seamless and efficient experience.
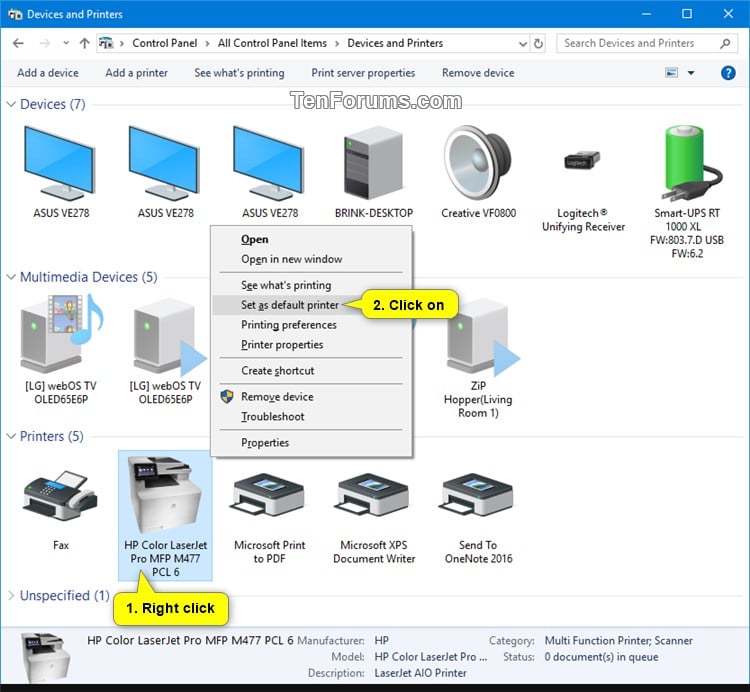
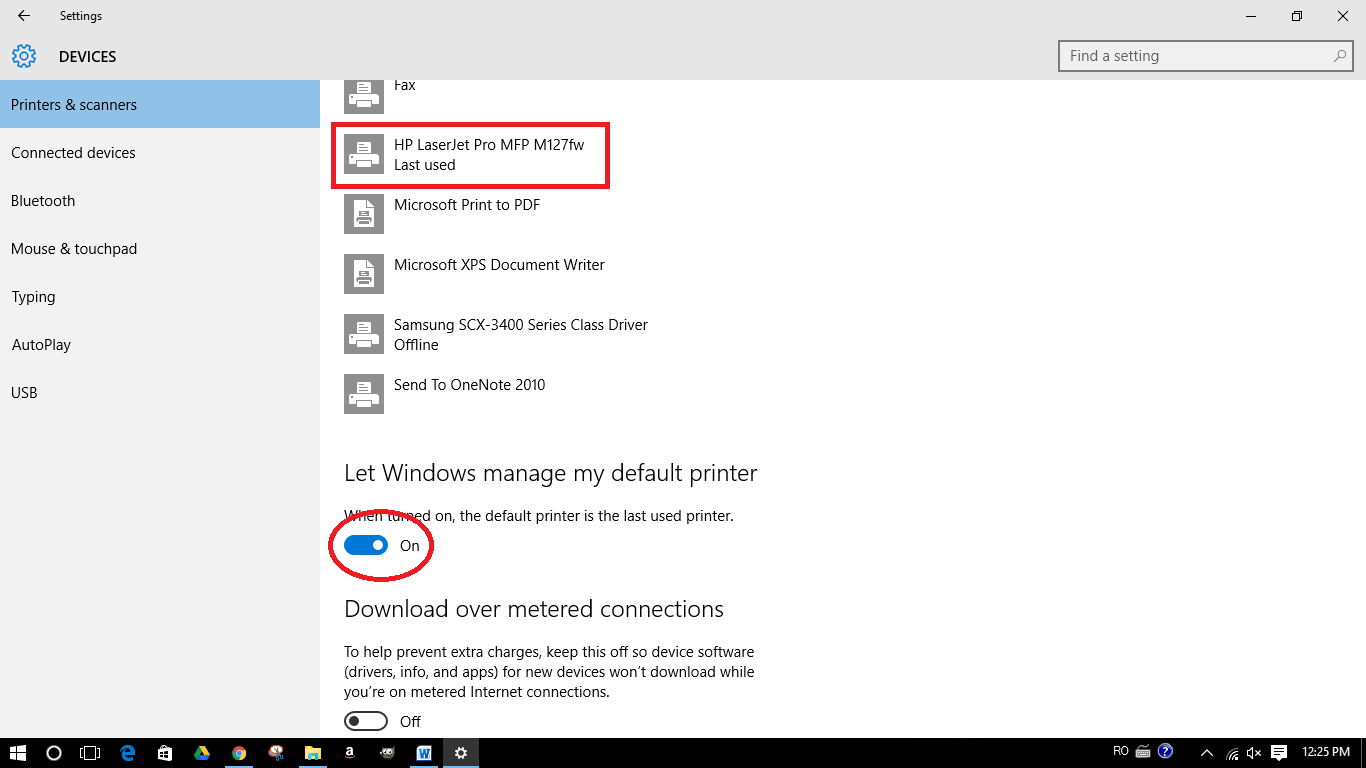
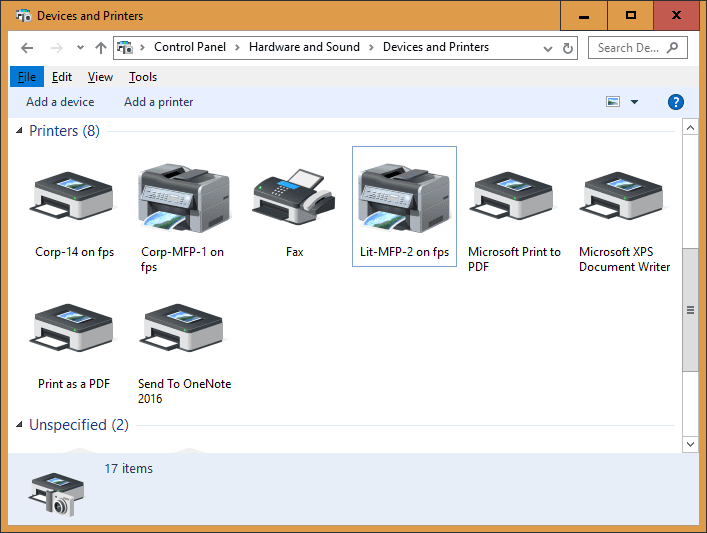
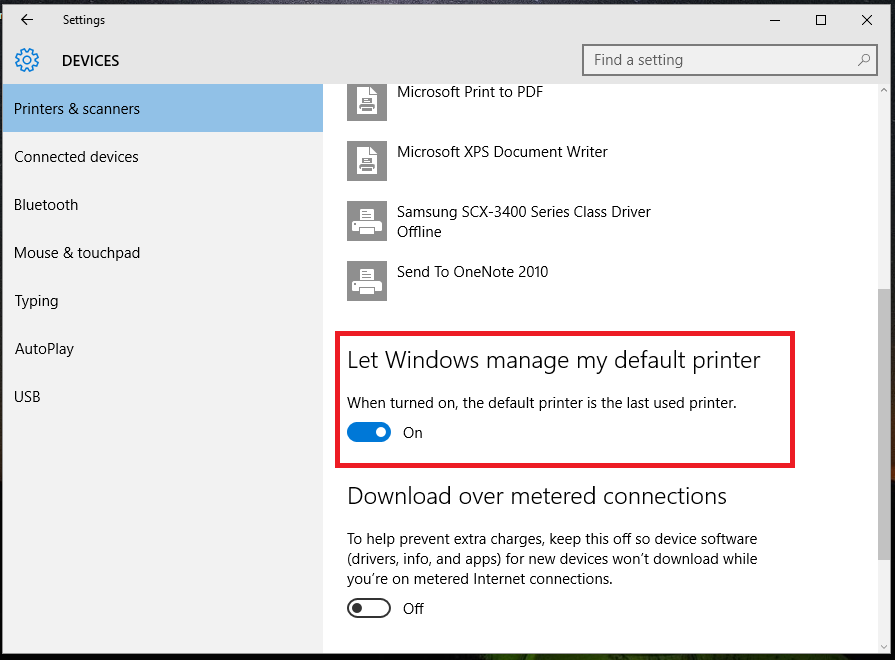
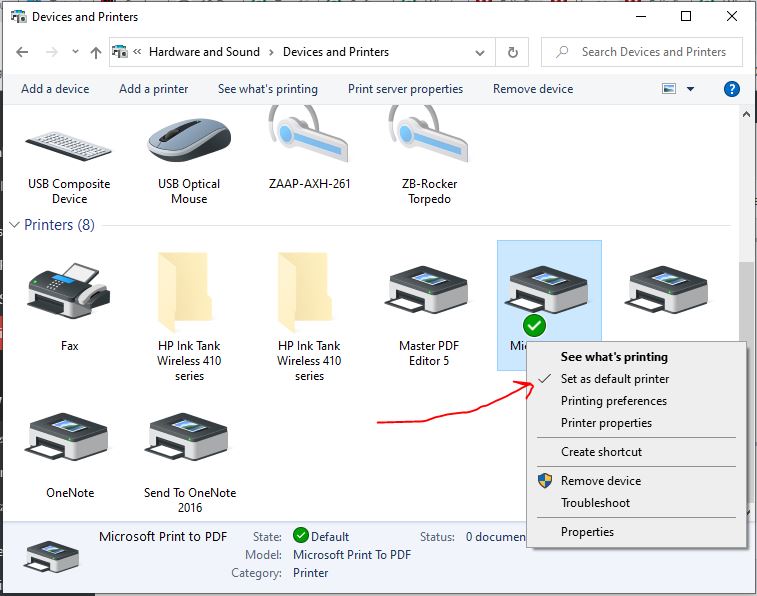
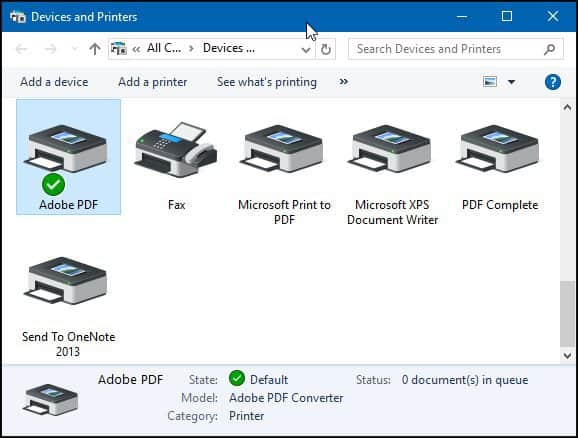
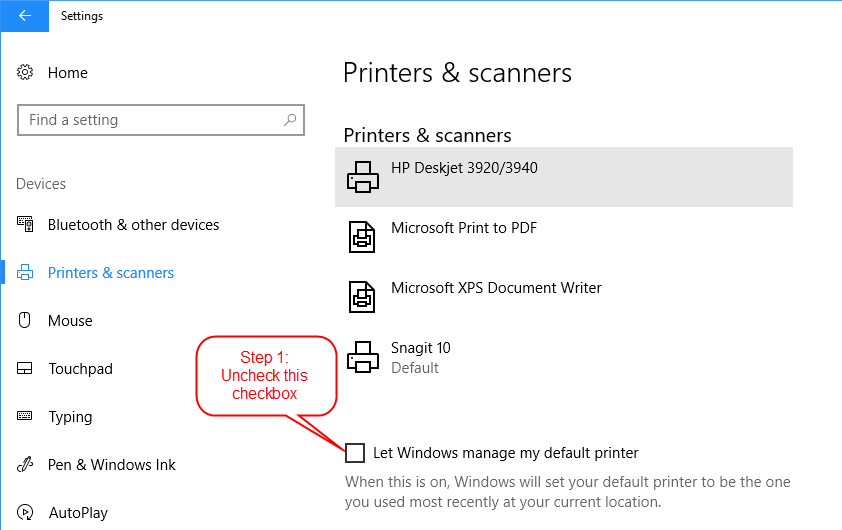
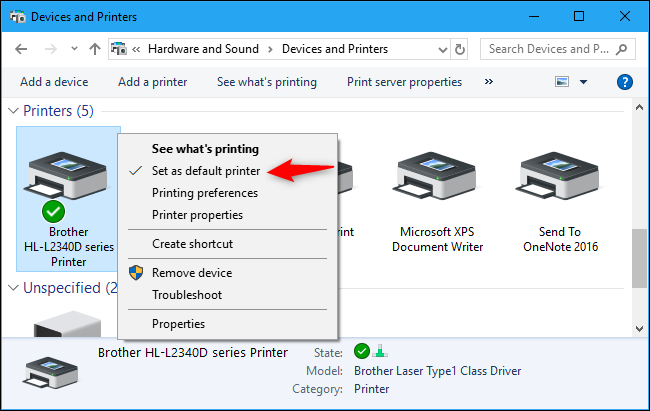
Closure
Thus, we hope this article has provided valuable insights into Navigating the Print Landscape: Understanding Automatic Default Printer Management in Windows 10. We thank you for taking the time to read this article. See you in our next article!