Navigating The Power Of Windows 10 Command Prompt: Elevating Privileges For System Control
Navigating the Power of Windows 10 Command Prompt: Elevating Privileges for System Control
Related Articles: Navigating the Power of Windows 10 Command Prompt: Elevating Privileges for System Control
Introduction
With enthusiasm, let’s navigate through the intriguing topic related to Navigating the Power of Windows 10 Command Prompt: Elevating Privileges for System Control. Let’s weave interesting information and offer fresh perspectives to the readers.
Table of Content
- 1 Related Articles: Navigating the Power of Windows 10 Command Prompt: Elevating Privileges for System Control
- 2 Introduction
- 3 Navigating the Power of Windows 10 Command Prompt: Elevating Privileges for System Control
- 3.1 Understanding the Importance of Administrator Privileges
- 3.2 Methods for Accessing the Command Prompt as Administrator
- 3.3 Utilizing Administrator Privileges: A Guide to Responsible Use
- 3.4 Frequently Asked Questions (FAQs)
- 3.5 Tips for Effective Command Prompt Usage
- 3.6 Conclusion
- 4 Closure
Navigating the Power of Windows 10 Command Prompt: Elevating Privileges for System Control
:max_bytes(150000):strip_icc()/004_how-to-open-an-elevated-command-prompt-2618088-5bf5e9e346e0fb00517d716a-067fe3aee44c44528379a13083f61b22.jpg)
The Windows 10 Command Prompt, a versatile tool for managing and interacting with the operating system, offers two distinct modes of operation: standard user and administrator. While the standard user mode grants access to common system functions, the administrator mode unlocks a wider range of capabilities, empowering users to perform tasks requiring elevated privileges.
This article explores the significance of running the Command Prompt as an administrator in Windows 10, detailing its benefits, methods of access, and the implications of utilizing this elevated privilege.
Understanding the Importance of Administrator Privileges
The Windows operating system employs a hierarchical structure of user accounts, with each account possessing a defined level of privileges. The administrator account sits at the apex of this hierarchy, granting complete control over the system. This elevated status allows administrators to:
- Install and uninstall software: Administrators have the authority to modify the system’s software landscape, adding or removing programs as needed.
- Modify system settings: From altering firewall configurations to tweaking system performance parameters, administrators can fine-tune the operating system’s behavior.
- Manage user accounts: Creating, deleting, and modifying user accounts, including setting access permissions, falls under the purview of the administrator.
- Troubleshoot and repair system issues: Administrators possess the tools and authority to diagnose and resolve intricate system errors, often requiring access to protected system files and processes.
Methods for Accessing the Command Prompt as Administrator
Several methods allow users to launch the Command Prompt with administrative privileges in Windows 10. These methods cater to different user preferences and system configurations:
1. Right-Clicking the Command Prompt Icon:
- Locate the Command Prompt icon, typically found within the Windows Accessories folder in the Start Menu.
- Right-click the icon and select "Run as administrator."
- A User Account Control (UAC) prompt may appear, requesting confirmation for elevated privileges. Click "Yes" to proceed.
2. Searching for "cmd" in the Start Menu:
- Click the Start button and type "cmd" in the search bar.
- Right-click the "Command Prompt" search result and select "Run as administrator."
- Confirm the UAC prompt to grant administrative access.
3. Using the "Run" Dialog Box:
- Press the Windows key + R to open the "Run" dialog box.
- Type "cmd" in the box and press Ctrl + Shift + Enter to launch the Command Prompt as administrator.
- Alternatively, type "cmd" in the "Run" dialog box, followed by a space and "/admin," then press Enter.
4. Using the Task Manager:
- Open the Task Manager by pressing Ctrl + Shift + Esc.
- Navigate to the "File" tab and select "Run new task."
- Check the box for "Create this task with administrative privileges."
- Type "cmd" in the "Open" field and click "OK."
5. Creating a Shortcut:
- Right-click an empty area on the desktop and select "New" followed by "Shortcut."
- In the "Type the location of the item" field, enter "cmd.exe" and click "Next."
- Provide a name for the shortcut, such as "Admin Command Prompt," and click "Finish."
- Right-click the newly created shortcut and select "Properties."
- Navigate to the "Shortcut" tab and locate the "Target" field.
- Add "/admin" after the path to "cmd.exe" in the "Target" field.
- Click "Apply" and "OK" to save the changes.
Utilizing Administrator Privileges: A Guide to Responsible Use
While administrative privileges provide immense power, it is crucial to use them responsibly and with caution. Misuse can lead to unintentional system damage or security vulnerabilities. Here are some key considerations:
- Understand the implications of commands: Before executing any command in the administrator mode, carefully understand its purpose and potential consequences.
- Avoid unnecessary modifications: Only make changes to system settings or software when absolutely necessary. Unnecessary modifications can destabilize the system.
- Back up important data: Before undertaking major system changes, back up critical data to prevent accidental loss.
- Be wary of untrusted sources: Exercise caution when installing software or executing commands from unfamiliar or untrusted sources.
- Keep the administrator account secure: Avoid using the administrator account for daily tasks. Create a standard user account for everyday activities and switch to the administrator account only when required.
Frequently Asked Questions (FAQs)
1. What happens if I run a command as administrator without knowing its purpose?
Running a command without understanding its purpose can have unpredictable consequences. It might delete important system files, modify system settings inappropriately, or install malicious software. Always research the command thoroughly before execution.
2. Is it necessary to run the Command Prompt as administrator for every task?
No, most everyday tasks can be performed using the standard user mode. Only tasks requiring system-level changes, such as software installation or system configuration, necessitate administrator privileges.
3. Can I run a specific command as administrator without launching the entire Command Prompt in administrator mode?
Yes, you can achieve this by prefixing the command with "runas /user:administrator" followed by the command itself. However, this method requires knowing the administrator account password.
4. What are the risks associated with using the administrator account for everyday tasks?
Using the administrator account for daily activities exposes the system to increased security risks. If a malware or virus infects the system, it can gain full control, potentially causing irreparable damage.
5. How can I revert changes made while running the Command Prompt as administrator?
Depending on the nature of the changes, different methods can be employed for reverting them. For software installation, uninstalling the program is typically sufficient. For system configuration changes, you might need to restore a system backup or consult online resources for specific solutions.
Tips for Effective Command Prompt Usage
- Use the "help" command: To learn more about a specific command, type "help" followed by the command name. For example, "help dir" provides information about the "dir" command.
- Use the "dir" command: The "dir" command lists the contents of a directory. Use it to navigate the file system and locate files or folders.
- Use the "cd" command: The "cd" command changes the current directory. Use it to move between different folders.
- Use the "copy" command: The "copy" command copies files from one location to another. Use it to create backups or move files.
- Use the "del" command: The "del" command deletes files. Use it to remove unwanted files, but exercise caution as deleted files cannot be easily recovered.
- Use the "md" command: The "md" command creates a new directory. Use it to organize files and folders.
- Use the "rd" command: The "rd" command removes a directory. Use it to delete empty directories.
Conclusion
Running the Command Prompt as administrator in Windows 10 provides users with the necessary tools and authority to manage and control the operating system effectively. While this elevated privilege grants powerful capabilities, it is crucial to use it responsibly, understanding the potential consequences of each action. By following best practices and utilizing the Command Prompt thoughtfully, users can harness its full potential for efficient system management and troubleshooting.

:max_bytes(150000):strip_icc()/elevated-command-prompt-585820e73df78ce2c3b489ff.png)
![[4 Ways] How to Open Elevated Command Prompt Windows 10 - MiniTool](https://www.minitool.com/images/uploads/2019/11/elevated-command-prompt-thumbnail.jpg)




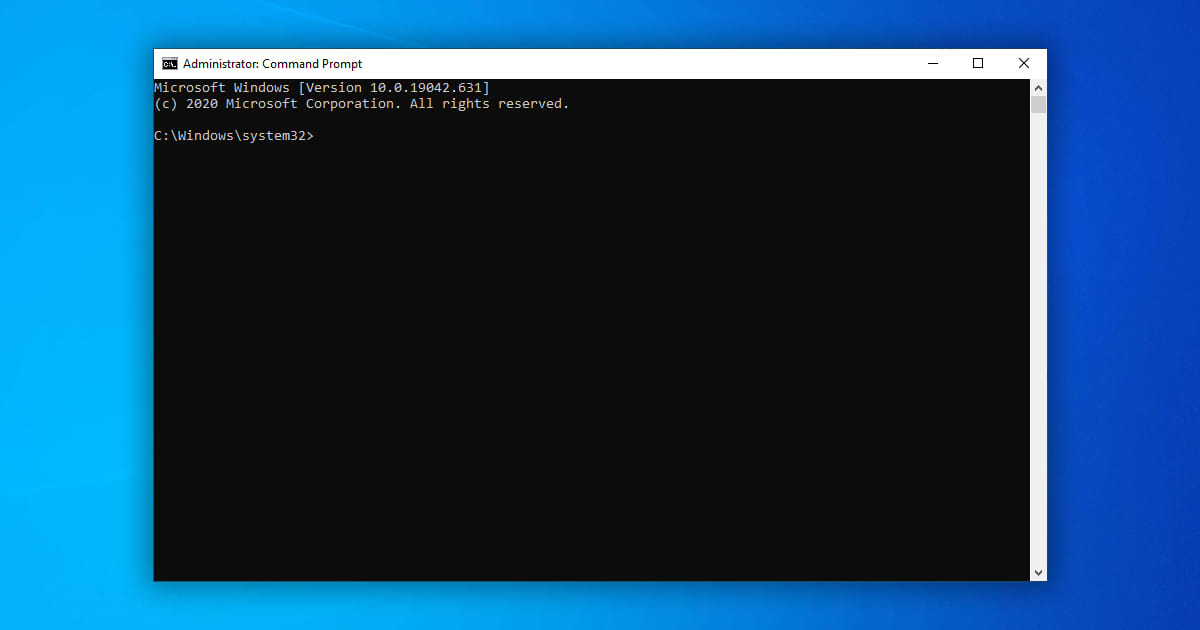
Closure
Thus, we hope this article has provided valuable insights into Navigating the Power of Windows 10 Command Prompt: Elevating Privileges for System Control. We hope you find this article informative and beneficial. See you in our next article!