Navigating The Power Of Laptop Lid Close Settings In Windows 10
Navigating the Power of Laptop Lid Close Settings in Windows 10
Related Articles: Navigating the Power of Laptop Lid Close Settings in Windows 10
Introduction
In this auspicious occasion, we are delighted to delve into the intriguing topic related to Navigating the Power of Laptop Lid Close Settings in Windows 10. Let’s weave interesting information and offer fresh perspectives to the readers.
Table of Content
Navigating the Power of Laptop Lid Close Settings in Windows 10
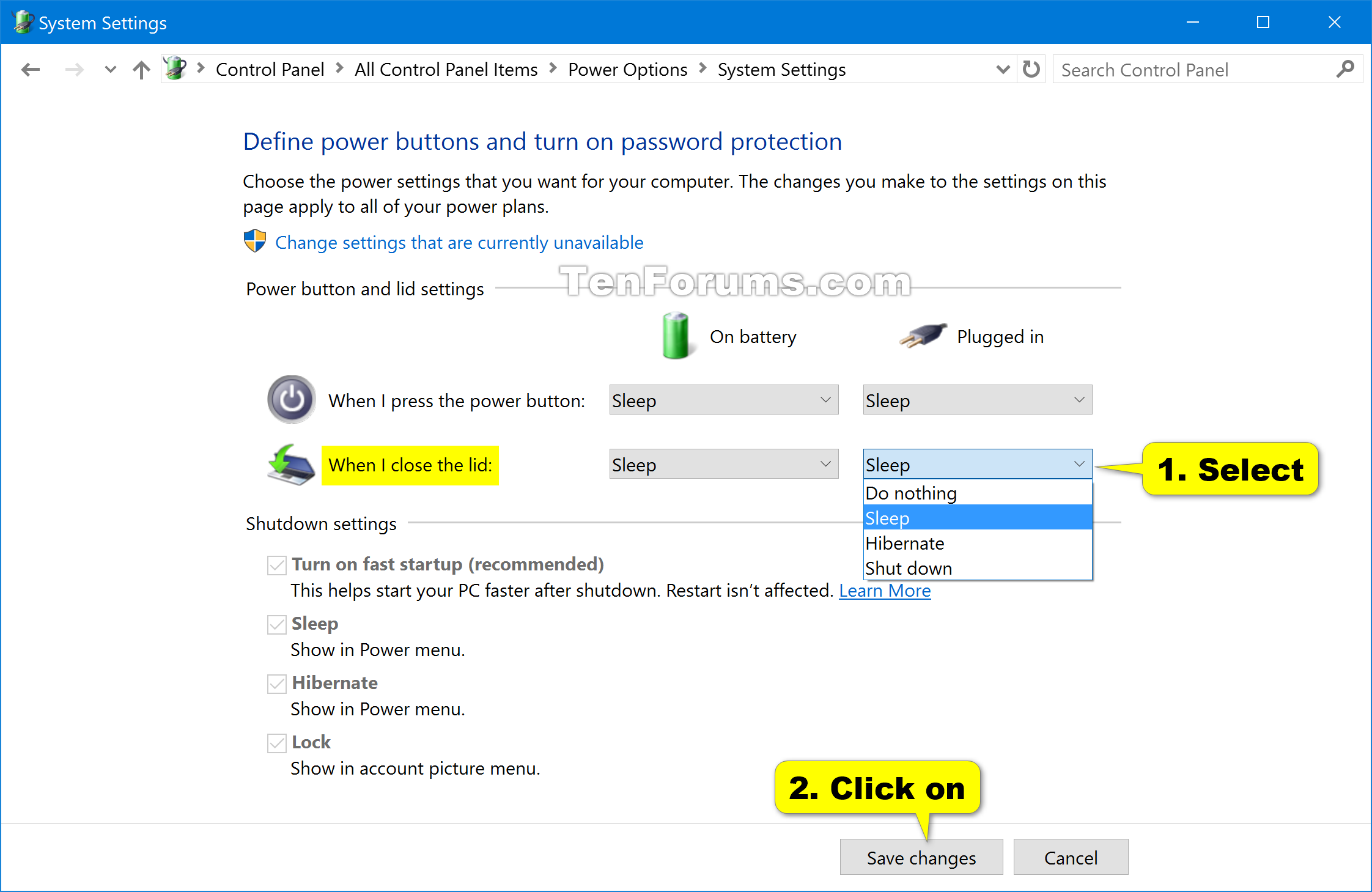
In the realm of modern computing, laptops have become ubiquitous, offering portability and convenience. Windows 10, the latest iteration of Microsoft’s operating system, empowers users with a range of functionalities, including the ability to customize how the laptop behaves when the lid is closed. This seemingly simple setting holds significant power, impacting energy consumption, data security, and overall user experience.
Understanding the Settings
Within Windows 10, the "Power Options" section of the Control Panel houses the crucial settings for managing laptop lid closure behavior. This section offers a selection of actions that the operating system can perform when the lid is closed, providing users with the flexibility to choose the most suitable option based on their individual needs and usage patterns.
The Core Options:
- Do Nothing: This setting allows the laptop to remain active even when the lid is closed. While seemingly straightforward, it can lead to unintended consequences, such as accidental keystrokes or screen damage if the laptop is jostled. This option is generally not recommended for everyday use.
- Sleep: Selecting "Sleep" instructs the laptop to enter a low-power state, preserving the current session and minimizing energy consumption. Data remains in RAM, allowing for quick resumption of work upon reopening the lid. This option is ideal for short breaks or when the laptop is not actively in use.
- Hibernate: "Hibernate" saves the current session to the hard drive, completely shutting down the system and consuming no power. Upon reopening, the laptop returns to the exact state it was in before closing the lid. This option is suitable for longer periods of inactivity, ensuring data preservation and energy efficiency.
- Shut Down: This setting completely powers down the laptop, terminating all processes and applications. It offers the most energy-efficient option, but requires a longer restart time compared to Sleep or Hibernate.
Beyond the Basics: Additional Considerations
While the core options provide a foundational understanding of lid closure behavior, Windows 10 offers additional settings that refine the experience further:
- Battery Saver Mode: This mode automatically activates when the battery level falls below a certain threshold. When enabled, it can be configured to adjust the lid closure behavior, potentially prioritizing Sleep or Hibernate over Do Nothing to conserve battery life.
- Fast Startup: This feature, enabled by default, allows for quicker system boot times by preserving a portion of the operating system in memory. When the lid is closed and the laptop is set to Hibernate, Fast Startup can further accelerate the resumption process. However, it can sometimes cause compatibility issues with certain applications or hardware.
- External Display Settings: When connected to an external display, the lid closure behavior can be customized independently. Users can choose to extend the display onto the external monitor, mirror the display, or shut off the laptop’s internal screen entirely. This setting is particularly useful for presentations or when using the laptop as a desktop replacement.
The Importance of Informed Choice
Selecting the appropriate lid closure setting is critical for maximizing laptop performance, enhancing security, and ensuring optimal energy efficiency. Consider the following factors when making your choice:
- Frequency of Use: If the laptop is frequently used for short periods, Sleep mode might be the most suitable option. For longer periods of inactivity, Hibernate or Shut Down offer greater energy savings.
- Data Sensitivity: Sensitive data should be protected, especially when the laptop is left unattended. Hibernate and Shut Down provide greater security than Sleep, as the data is stored on the hard drive and not in RAM.
- Battery Life: Battery Saver Mode can be a valuable tool for extending battery life, particularly when the laptop is used on the go.
- Hardware Compatibility: Fast Startup can sometimes cause compatibility issues, so it’s essential to be aware of its potential drawbacks.
FAQs
Q: What happens if I close the lid without selecting a setting?
A: The default behavior varies depending on the laptop model and manufacturer. Some laptops may automatically enter Sleep mode, while others might remain active. It’s always recommended to explicitly configure the lid closure settings to ensure predictable behavior.
Q: Can I change the lid closure settings on a per-application basis?
A: While Windows 10 does not offer granular control at the application level, certain applications might have their own settings that override the system-wide lid closure behavior.
Q: What are the potential downsides of using the "Do Nothing" setting?
A: "Do Nothing" can lead to accidental keystrokes or screen damage if the laptop is jostled while closed. It can also consume more power compared to Sleep or Hibernate, particularly if the laptop is not actively in use.
Tips
- Regularly review and adjust the lid closure settings based on your usage patterns.
- Consider using a laptop stand or case to prevent accidental lid closure while the laptop is in use.
- Explore third-party applications that offer more granular control over lid closure behavior.
Conclusion
The seemingly simple act of closing a laptop lid can have profound implications on its functionality and energy efficiency. By understanding the various lid closure settings available in Windows 10, users can tailor their laptops to their specific needs, ensuring optimal performance, data security, and energy conservation. Making informed choices regarding lid closure settings empowers users to leverage the full potential of their laptops, enhancing both productivity and convenience.


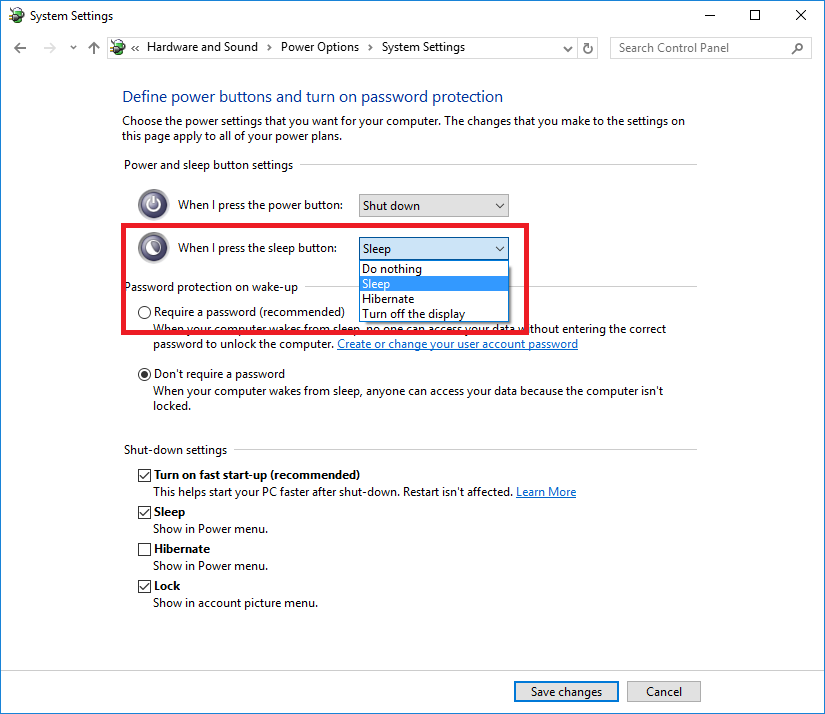

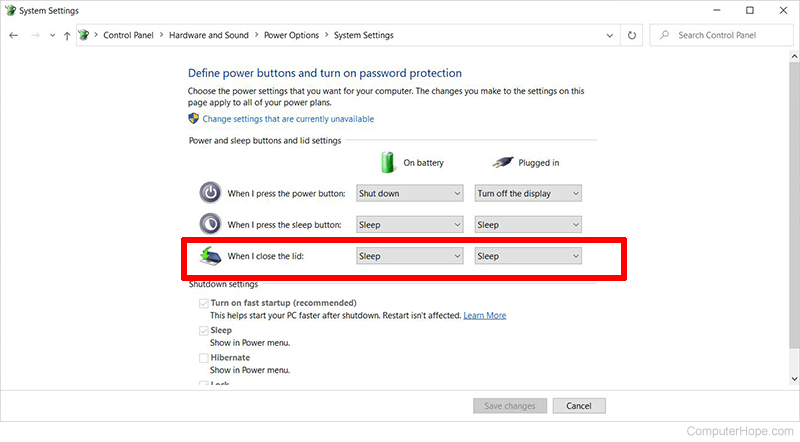
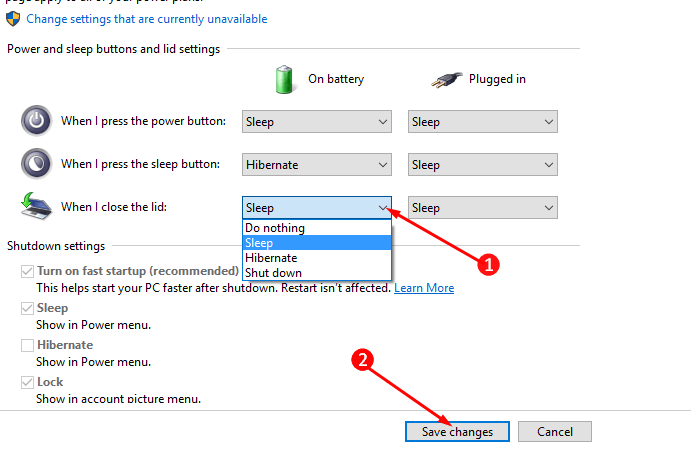

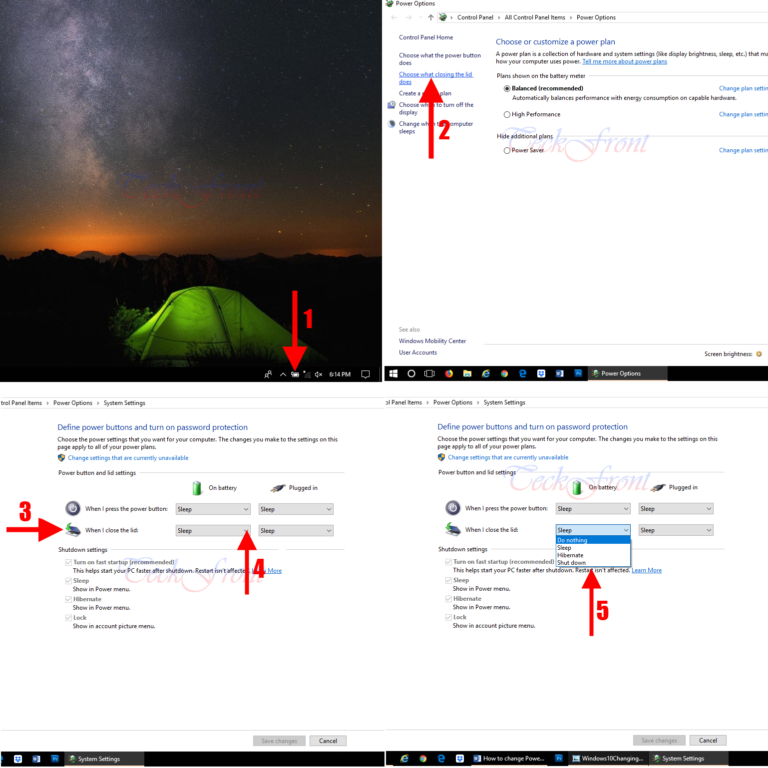
Closure
Thus, we hope this article has provided valuable insights into Navigating the Power of Laptop Lid Close Settings in Windows 10. We hope you find this article informative and beneficial. See you in our next article!