Navigating The Microsoft Store Error 0x80070005 In Windows 10
Navigating the Microsoft Store Error 0x80070005 in Windows 10
Related Articles: Navigating the Microsoft Store Error 0x80070005 in Windows 10
Introduction
In this auspicious occasion, we are delighted to delve into the intriguing topic related to Navigating the Microsoft Store Error 0x80070005 in Windows 10. Let’s weave interesting information and offer fresh perspectives to the readers.
Table of Content
- 1 Related Articles: Navigating the Microsoft Store Error 0x80070005 in Windows 10
- 2 Introduction
- 3 Navigating the Microsoft Store Error 0x80070005 in Windows 10
- 3.1 Understanding the Error 0x80070005
- 3.2 Diagnosing the Error
- 3.3 Resolving the Error 0x80070005
- 3.4 Preventing the Error 0x80070005
- 3.5 FAQs About Error 0x80070005
- 3.6 Conclusion
- 4 Closure
Navigating the Microsoft Store Error 0x80070005 in Windows 10
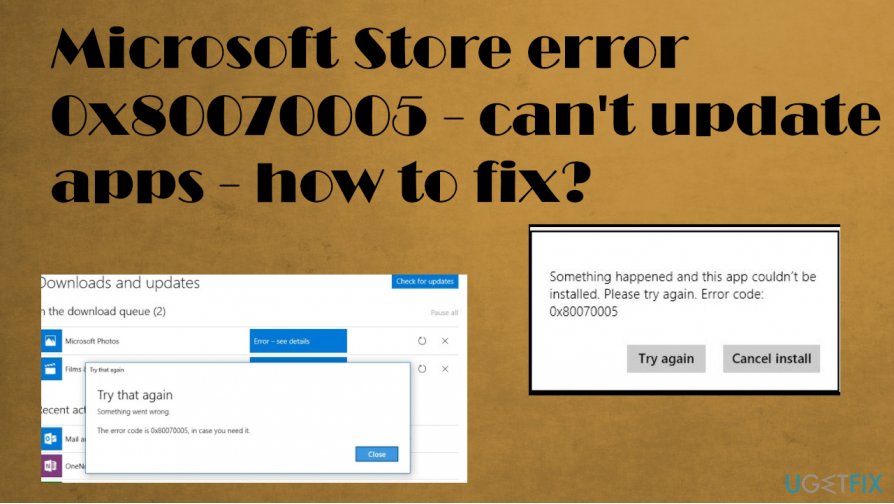
The Microsoft Store, a digital marketplace for applications, games, and other digital content, is an integral part of the Windows 10 ecosystem. However, users may occasionally encounter error codes, interrupting their access to this platform. One such error, 0x80070005, can be particularly frustrating, as it signals a deeper issue within the operating system. This article delves into the intricacies of this error, providing a comprehensive understanding of its causes, potential solutions, and preventative measures.
Understanding the Error 0x80070005
Error 0x80070005, often accompanied by the message "Access is denied," signifies a fundamental permission issue within Windows 10. It indicates that the Microsoft Store or related services lack the necessary authorization to perform specific actions. This can stem from a variety of factors, including:
- Corrupted system files: Essential files responsible for managing permissions and system operations might be damaged, leading to access restrictions.
- Conflicting security software: Anti-virus or firewall programs, while crucial for security, can sometimes interfere with the Microsoft Store’s operations.
- Registry issues: The Windows registry, a database containing system settings, can become corrupted or contain outdated entries that hinder the Microsoft Store’s functionality.
- Limited user account permissions: If the user account lacks administrative privileges, it may not have the necessary authorization to interact with the Microsoft Store.
- System updates: Incomplete or faulty system updates can disrupt the smooth functioning of the Microsoft Store.
- Third-party software interference: Certain third-party applications, especially those managing system settings, can interfere with the Microsoft Store’s operations.
Diagnosing the Error
Before implementing any solutions, it is crucial to identify the root cause of the error. This can be done through a series of troubleshooting steps:
- Check for system updates: Ensure that Windows 10 is up-to-date. Outdated system files can be a contributing factor to the error.
- Run a system scan: Use the System File Checker (SFC) tool to identify and repair corrupted system files. This can be done by opening Command Prompt as administrator and typing "sfc /scannow."
- Temporarily disable security software: While this should be done with caution, temporarily disabling anti-virus or firewall programs can help determine if they are interfering with the Microsoft Store.
- Verify user account permissions: Ensure that the user account has administrative privileges. If not, try logging in with an administrator account.
- Check for conflicting software: Identify any recently installed third-party applications that might be interfering with the Microsoft Store.
Resolving the Error 0x80070005
Once the potential cause has been identified, the following solutions can be attempted:
1. Resetting the Microsoft Store:
- This method resets the Microsoft Store app to its default settings, potentially resolving any configuration issues.
- To reset the Microsoft Store, search for "Windows PowerShell" in the Start menu and run it as administrator.
- Enter the following command and press Enter: "wsreset.exe"
- Allow the process to complete. Once finished, restart your computer and try accessing the Microsoft Store again.
2. Running a System File Checker Scan:
- This tool identifies and repairs corrupted system files that might be causing the error.
- Open Command Prompt as administrator.
- Type "sfc /scannow" and press Enter.
- Allow the scan to complete. If any corrupted files are found, they will be repaired.
3. Re-registering the Microsoft Store:
- This method ensures that the Microsoft Store app is properly integrated with the system.
- Open Command Prompt as administrator.
- Type "powershell" and press Enter.
- Paste the following command and press Enter: "Get-AppXPackage -AllUsers -Name Microsoft.WindowsStore | Foreach Add-AppxPackage -DisableDevelopmentMode -Register "$($_.InstallLocation)AppXManifest.xml" -Verbose"
- Allow the process to complete. Restart your computer and try accessing the Microsoft Store again.
4. Modifying Security Software Settings:
- If security software is interfering with the Microsoft Store, try adding it to the program’s whitelist or temporarily disabling specific security features.
- Consult the security software’s documentation for instructions on managing its settings.
5. Re-installing the Microsoft Store:
- In some cases, reinstalling the Microsoft Store app might be necessary.
- Open Command Prompt as administrator.
- Type "powershell" and press Enter.
- Paste the following command and press Enter: "Get-AppxPackage -AllUsers -Name Microsoft.WindowsStore | Remove-AppxPackage"
- Allow the process to complete.
- Restart your computer.
- Open the Microsoft Store and allow it to download and install itself.
6. Creating a New User Account:
- If the issue persists, creating a new user account with administrator privileges can help isolate the problem.
- If the error doesn’t occur in the new account, it indicates a problem with the original user profile.
- Transfer any essential files and settings from the old account to the new one.
7. Performing a Clean Boot:
- This method helps identify if a third-party application is interfering with the Microsoft Store.
- Boot Windows 10 in a clean boot state, disabling all non-essential services and startup programs.
- If the error doesn’t occur in a clean boot environment, it indicates a conflict with one of the disabled programs or services.
- Identify the conflicting program or service and disable it permanently or temporarily.
Preventing the Error 0x80070005
While the error can be frustrating, proactive measures can significantly reduce its occurrence:
- Regularly update Windows 10: Keeping your operating system updated ensures that you have the latest security patches and bug fixes.
- Maintain a clean system: Regularly clean your computer from temporary files, unnecessary programs, and malware to optimize system performance and reduce the risk of file corruption.
- Use reputable security software: Choose a reliable anti-virus and firewall program and keep it updated.
- Manage user account permissions: Ensure that your user account has the necessary permissions to access the Microsoft Store.
- Be cautious with third-party software: Only download and install applications from trusted sources.
- Regularly back up your system: Create regular backups to protect your data and system settings in case of system failures or corruption.
FAQs About Error 0x80070005
Q: Can I fix this error without losing my data?
A: In most cases, the solutions outlined above do not require data loss. However, it is always recommended to create a backup of your important data before attempting any troubleshooting steps.
Q: Is it safe to temporarily disable my security software?
A: While temporarily disabling security software can help identify potential conflicts, it is crucial to do so with caution and only for a short period. Ensure that your computer is connected to a secure network and avoid accessing potentially harmful websites.
Q: Why am I getting this error even though I have administrative privileges?
A: Even with administrative privileges, specific system files or registry entries might have been corrupted or altered, preventing access to the Microsoft Store.
Q: Can I use a third-party app to fix this error?
A: While third-party tools might claim to resolve the error, they can sometimes introduce new problems or compromise system security. It is recommended to rely on the official troubleshooting methods provided by Microsoft.
Q: What if none of these solutions work?
A: If the error persists despite attempting all the solutions, consider contacting Microsoft support for further assistance. They can provide more personalized troubleshooting guidance based on your specific system configuration.
Conclusion
Error 0x80070005, while initially perplexing, can be resolved through a methodical approach. By understanding the underlying causes, utilizing the appropriate troubleshooting techniques, and implementing preventative measures, users can minimize the occurrence of this error and ensure smooth access to the Microsoft Store. Remember to prioritize system stability and security by regularly updating your operating system, maintaining a clean system, and using reputable security software. By taking these steps, you can enjoy the full functionality of the Microsoft Store and its vast collection of applications, games, and digital content.

![How to Fix Windows Store Error 0x80070005 in Windows 10/8 - [4 Solutions 2021] - YouTube](https://i.ytimg.com/vi/fVIlGmWyE4c/maxresdefault.jpg)

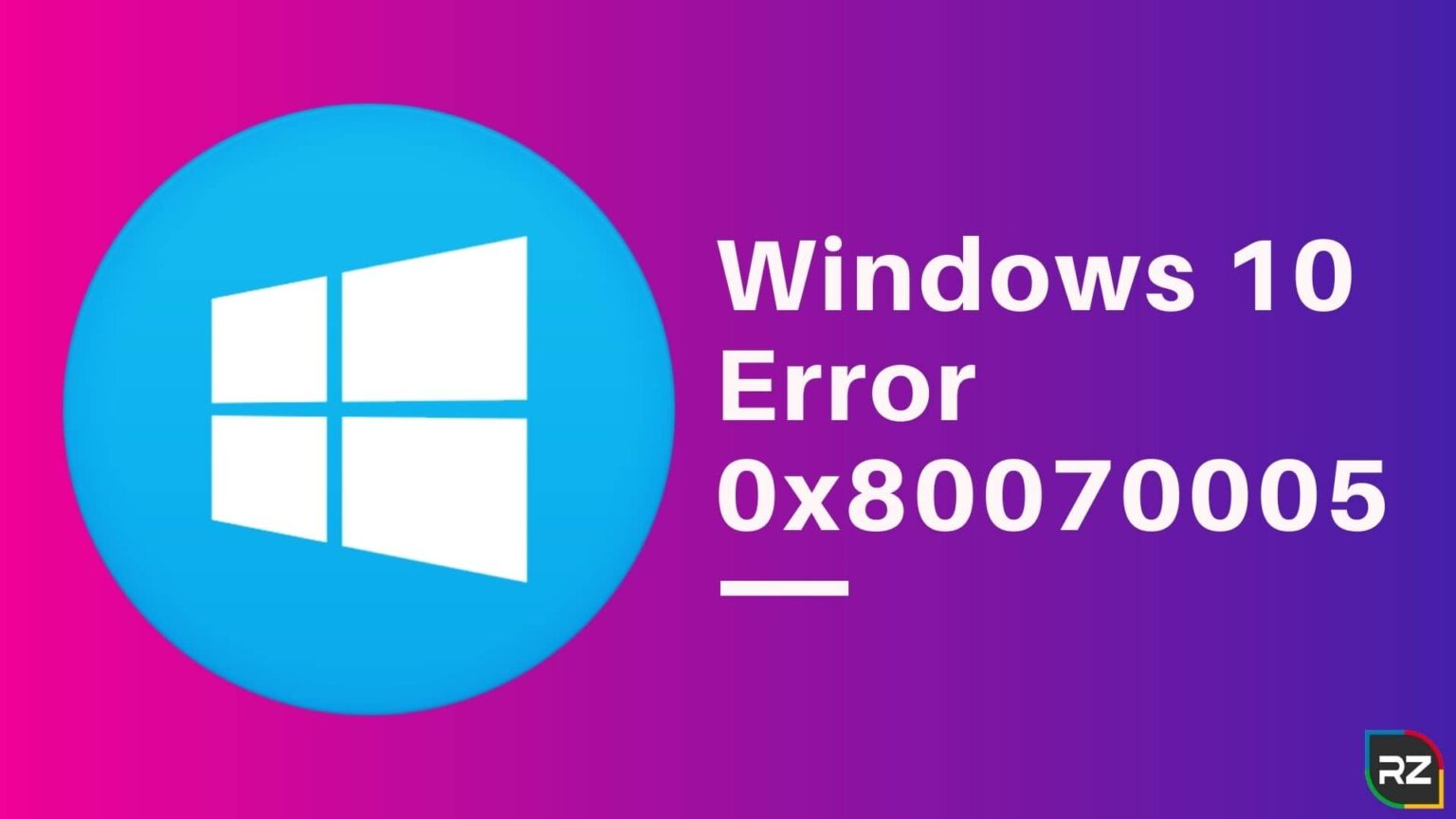



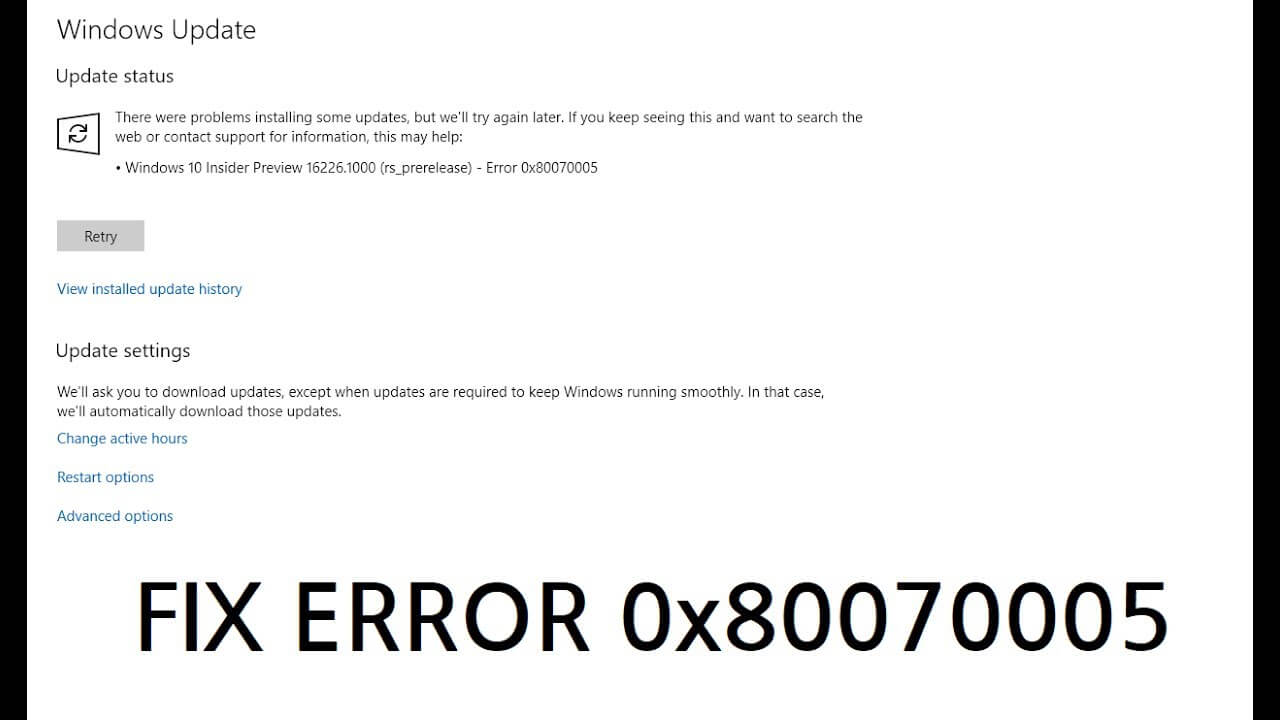
Closure
Thus, we hope this article has provided valuable insights into Navigating the Microsoft Store Error 0x80070005 in Windows 10. We hope you find this article informative and beneficial. See you in our next article!