Navigating The Landscape Of Lightweight Windows 10: A Guide To Optimizing Performance
Navigating the Landscape of Lightweight Windows 10: A Guide to Optimizing Performance
Related Articles: Navigating the Landscape of Lightweight Windows 10: A Guide to Optimizing Performance
Introduction
With enthusiasm, let’s navigate through the intriguing topic related to Navigating the Landscape of Lightweight Windows 10: A Guide to Optimizing Performance. Let’s weave interesting information and offer fresh perspectives to the readers.
Table of Content
Navigating the Landscape of Lightweight Windows 10: A Guide to Optimizing Performance

Windows 10, despite its widespread popularity, can sometimes feel sluggish and resource-intensive, especially on older or less powerful hardware. This is where the concept of "lightweight" Windows 10 comes into play. A lightweight Windows 10 installation aims to minimize system resource consumption, resulting in a faster, more responsive experience. This article delves into the various approaches and tools available for achieving this goal, providing a comprehensive guide for users seeking to enhance their Windows 10 experience.
Understanding the Need for a Lightweight Windows 10
The pursuit of a lightweight Windows 10 stems from the desire to optimize system performance. A bloated Windows installation can lead to:
- Slower Boot Times: A long boot time is often a symptom of a system struggling to load numerous applications and services.
- Reduced Responsiveness: Applications may lag or freeze, leading to frustration and decreased productivity.
- Increased Battery Drain: Heavy resource utilization can significantly shorten battery life on laptops and tablets.
- Limited Storage Space: A large Windows installation can consume valuable disk space, leaving less room for user files and applications.
Strategies for Achieving a Lightweight Windows 10
There are several effective strategies for achieving a lightweight Windows 10 installation, each with its own advantages and disadvantages.
1. Clean Installation:
A clean installation involves wiping the hard drive and installing Windows 10 from scratch. This removes any pre-installed bloatware, unnecessary applications, and accumulated system files, resulting in a fresh and lean installation.
Benefits:
- Minimal Bloatware: A clean installation eliminates pre-installed applications that are often unnecessary and resource-intensive.
- Optimized System Files: A fresh installation ensures that system files are not cluttered with temporary data or unnecessary configurations.
- Improved Performance: By removing unnecessary components, a clean installation significantly enhances overall system performance.
Challenges:
- Time-Consuming: A clean installation requires backing up important data and reinstalling all necessary applications.
- Data Loss: If proper backups are not made, valuable data can be lost during the process.
2. Minimalist Installation:
A minimalist installation focuses on installing only essential applications and services, minimizing the overall footprint of the operating system. This approach involves selectively choosing applications and features during the installation process.
Benefits:
- Reduced System Resource Usage: A minimalist installation significantly reduces the number of processes running in the background, freeing up resources for other tasks.
- Faster Boot Times: With fewer applications and services to load, boot times are significantly reduced.
- Enhanced Battery Life: Reduced resource consumption translates to longer battery life on portable devices.
Challenges:
- Limited Functionality: A minimalist installation may lack certain features or applications that some users rely on.
- Potential for Conflicts: Carefully choosing and installing applications is crucial to avoid compatibility issues.
3. Windows 10 Lite Editions:
Third-party developers offer modified versions of Windows 10, known as "Lite" editions. These editions often remove unnecessary features and applications, resulting in a smaller and faster system.
Benefits:
- Smaller File Size: Lite editions typically have a significantly smaller file size than the standard Windows 10 installation.
- Faster Boot Times: Reduced file size leads to faster boot times and improved responsiveness.
- Lower Resource Consumption: Lite editions consume fewer system resources, resulting in improved performance.
Challenges:
- Potential for Instability: Modified versions of Windows 10 can sometimes introduce instability or compatibility issues.
- Lack of Official Support: Lite editions are not officially supported by Microsoft, so users may encounter difficulties obtaining technical support.
- Security Concerns: Downloading and installing software from unofficial sources can pose security risks.
4. Software-Based Optimization:
Various software tools can help streamline and optimize a Windows 10 installation, reducing its resource consumption. These tools offer features like:
- Startup Manager: Manage applications that launch automatically at startup, reducing boot time and resource consumption.
- Disk Cleanup: Remove temporary files, system cache, and other unnecessary data to free up disk space.
- Registry Cleaner: Clean and optimize the Windows registry to improve system performance.
- Process Manager: Monitor and manage running processes, identifying and closing resource-hungry applications.
Benefits:
- Improved Performance: Software tools can help optimize various aspects of the operating system, leading to noticeable performance improvements.
- User-Friendly Interface: Many optimization tools offer intuitive interfaces, making them accessible to users of all skill levels.
- Customization Options: Users can tailor their optimization settings to suit their specific needs and preferences.
Challenges:
- Potential for System Instability: Improperly using optimization tools can potentially damage the operating system or cause instability.
- Over-Optimization: Excessive optimization can sometimes lead to unexpected behavior or performance issues.
- Potential for Malware: Downloading optimization tools from untrusted sources can expose the system to malware.
5. Hardware Upgrades:
While not directly related to Windows 10, upgrading hardware components can significantly improve system performance, making it feel less resource-intensive.
Benefits:
- Faster Processor: A faster processor can handle demanding tasks with ease, resulting in smoother performance.
- More RAM: Increased RAM allows the system to run more applications simultaneously without slowing down.
- Faster Storage: A solid-state drive (SSD) offers significantly faster read and write speeds, resulting in quicker boot times and application loading.
Challenges:
- Cost: Hardware upgrades can be expensive, especially if multiple components need to be replaced.
- Compatibility: Ensure that new hardware components are compatible with the existing system.
FAQs on Lightweight Windows 10
Q: Is it safe to use a Windows 10 Lite edition?
A: While some Lite editions may be safe and stable, it’s essential to exercise caution when downloading and installing them. Always research the developer and ensure the software is from a reputable source. Be aware of potential security risks and compatibility issues.
Q: Can I use a lightweight Windows 10 on a virtual machine?
A: Yes, you can use a lightweight Windows 10 installation within a virtual machine. This can be helpful for testing or running applications in a controlled environment. However, remember that virtual machines require additional system resources.
Q: What are the best software tools for optimizing Windows 10?
A: There are numerous optimization tools available, each with its own strengths and weaknesses. Some popular options include CCleaner, Advanced SystemCare, and Wise Care 365. Research and choose a tool that best suits your needs and preferences.
Q: Will a lightweight Windows 10 installation compromise security?
A: A properly configured lightweight Windows 10 installation should not compromise security. However, removing essential security features or installing software from untrusted sources can increase vulnerabilities.
Tips for Achieving a Lightweight Windows 10
- Disable Unnecessary Startup Programs: Use the Task Manager or a dedicated startup manager to disable programs that automatically launch at startup.
- Clean Up Your Hard Drive: Regularly use disk cleanup tools to remove temporary files, system cache, and other unnecessary data.
- Manage System Services: Use the Services console to disable services that are not essential for your system’s operation.
- Uninstall Unused Applications: Remove applications that you no longer use to free up disk space and reduce resource consumption.
- Update Your Drivers: Ensure that your hardware drivers are up to date to optimize performance and stability.
- Use a Lightweight Browser: Consider using a lightweight web browser like Chrome or Firefox for a faster and more efficient browsing experience.
Conclusion
Achieving a lightweight Windows 10 installation is a process that requires careful planning and execution. By understanding the various strategies and tools available, users can significantly improve the performance and responsiveness of their Windows 10 experience. Whether opting for a clean installation, minimizing application usage, exploring Lite editions, or utilizing software-based optimization tools, the key is to prioritize system resources and ensure a smooth and efficient computing experience. Remember to prioritize security and stability throughout the process, ensuring a reliable and enjoyable Windows 10 environment.






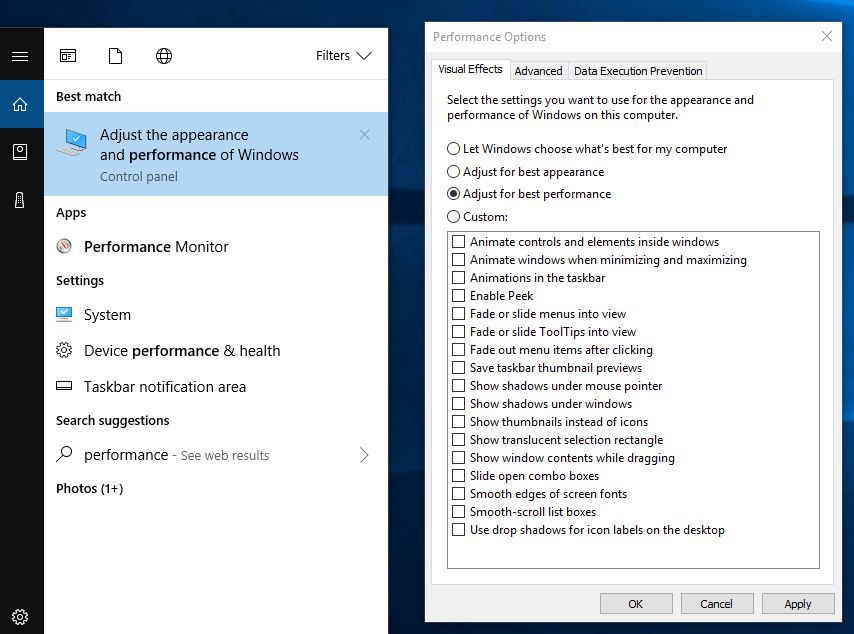
:max_bytes(150000):strip_icc()/windows-10-optimize-8-5876a7b8249c429b8e3a903b74d75046.jpg)
Closure
Thus, we hope this article has provided valuable insights into Navigating the Landscape of Lightweight Windows 10: A Guide to Optimizing Performance. We thank you for taking the time to read this article. See you in our next article!