Navigating The Landscape Of Lenovo Touchpad Drivers In Windows 10: A Comprehensive Guide
Navigating the Landscape of Lenovo Touchpad Drivers in Windows 10: A Comprehensive Guide
Related Articles: Navigating the Landscape of Lenovo Touchpad Drivers in Windows 10: A Comprehensive Guide
Introduction
With great pleasure, we will explore the intriguing topic related to Navigating the Landscape of Lenovo Touchpad Drivers in Windows 10: A Comprehensive Guide. Let’s weave interesting information and offer fresh perspectives to the readers.
Table of Content
Navigating the Landscape of Lenovo Touchpad Drivers in Windows 10: A Comprehensive Guide

The seamless interaction between a user and their laptop hinges on the proper functioning of its touchpad. This crucial component, responsible for navigating the operating system and executing commands, requires dedicated software, known as drivers, to communicate effectively with Windows 10. Lenovo, a leading laptop manufacturer, provides specific drivers for their touchpads, ensuring optimal performance and user experience.
This article delves into the intricate world of Lenovo touchpad drivers in Windows 10, providing a comprehensive understanding of their role, importance, and intricacies. We will explore various aspects, including driver installation, troubleshooting common issues, and maximizing the potential of your touchpad.
Understanding the Essence of Touchpad Drivers
Touchpad drivers act as the intermediary between the hardware and software, translating user input into commands that the operating system can interpret. They enable the touchpad to perform functions like scrolling, clicking, and multi-touch gestures, making navigation intuitive and efficient.
Why are Lenovo Touchpad Drivers Crucial?
The importance of dedicated drivers lies in their ability to:
- Optimize Performance: Drivers fine-tune the touchpad’s responsiveness, ensuring accurate and smooth interaction.
- Enable Advanced Features: Specific drivers unlock features like multi-finger gestures, precision scrolling, and palm rejection, enhancing productivity and user experience.
- Resolve Compatibility Issues: Drivers bridge the gap between the touchpad’s hardware and the Windows 10 operating system, ensuring seamless compatibility.
- Enhance Security: Drivers can contribute to secure operation by preventing unauthorized access and ensuring data integrity.
The Process of Installing Lenovo Touchpad Drivers
Installing the correct touchpad drivers is crucial for optimal functionality. Here’s a breakdown of the process:
- Identify your Lenovo Model: The first step is to determine the specific model of your Lenovo laptop. You can find this information on the bottom of the device or in the system settings.
- Access Lenovo Support Website: Visit the official Lenovo support website (https://support.lenovo.com/).
- Search for Drivers: Use the search bar to input your laptop model and select "Drivers & Software."
- Select Operating System: Choose Windows 10 as your operating system.
- Download the Touchpad Driver: Locate the touchpad driver for your specific model and download it.
- Install the Driver: Run the downloaded file and follow the on-screen instructions to install the driver.
- Restart your Computer: After installation, restart your laptop to ensure the driver is applied correctly.
Troubleshooting Common Touchpad Issues
Despite proper driver installation, occasional issues may arise. Here’s a guide to resolving common touchpad problems:
- Touchpad Not Responding: Ensure the touchpad is enabled in Windows 10 settings. Check for physical damage or debris on the touchpad surface. Try restarting your laptop.
- Cursor Jumping: This could indicate a driver conflict or outdated driver. Reinstall the latest touchpad driver or try using a different driver version.
- Touchpad Sensitivity Issues: Adjust sensitivity settings in Windows 10 settings. Ensure the touchpad surface is clean and free of obstructions.
- Multi-touch Gestures Not Working: Verify that multi-touch gestures are enabled in Windows 10 settings. Check if the driver supports multi-touch features.
- Palm Rejection Issues: Ensure palm rejection settings are enabled in Windows 10 settings. Consider using a different driver version or adjusting sensitivity settings.
Maximizing Touchpad Performance
Beyond installation and troubleshooting, here are some tips to enhance your touchpad experience:
- Clean the Touchpad Regularly: Dust and debris can interfere with touchpad responsiveness. Use a soft cloth and mild cleaning solution to remove any dirt.
- Adjust Sensitivity Settings: Windows 10 settings allow customization of touchpad sensitivity. Experiment with different settings to find the optimal level for your preferences.
- Explore Multi-touch Gestures: Familiarize yourself with the various multi-touch gestures supported by your touchpad. These can significantly enhance your productivity.
- Consider Using an External Mouse: For tasks requiring precise control, an external mouse might be a better option.
FAQs about Lenovo Touchpad Drivers in Windows 10
1. Where can I find the latest touchpad driver for my Lenovo laptop?
You can find the latest drivers on the official Lenovo support website. Navigate to the "Drivers & Software" section and search using your laptop model.
2. Can I use generic touchpad drivers instead of Lenovo-specific ones?
While generic drivers may work, they might not offer the same level of optimization and feature support as Lenovo-specific drivers. It is recommended to use the drivers provided by Lenovo for the best experience.
3. What if the touchpad driver is not working properly?
Try reinstalling the driver, updating Windows 10, or rolling back to a previous driver version. If the issue persists, contact Lenovo support for assistance.
4. How can I troubleshoot a touchpad that is not responding?
Ensure the touchpad is enabled in Windows 10 settings. Check for physical damage or debris on the touchpad surface. Try restarting your laptop.
5. How do I enable palm rejection on my Lenovo touchpad?
Palm rejection settings are usually found in Windows 10 settings. Navigate to "Devices" and then "Touchpad" to access the settings.
Conclusion
Lenovo touchpad drivers play a crucial role in ensuring a seamless and efficient user experience on Windows 10. By understanding the importance of these drivers, following the installation process, and troubleshooting common issues, users can optimize their touchpad performance and navigate their laptop with ease. Regular maintenance, sensitivity adjustments, and exploration of multi-touch gestures further enhance the overall experience. Remember, the official Lenovo support website is a valuable resource for finding drivers, troubleshooting problems, and accessing support if needed.

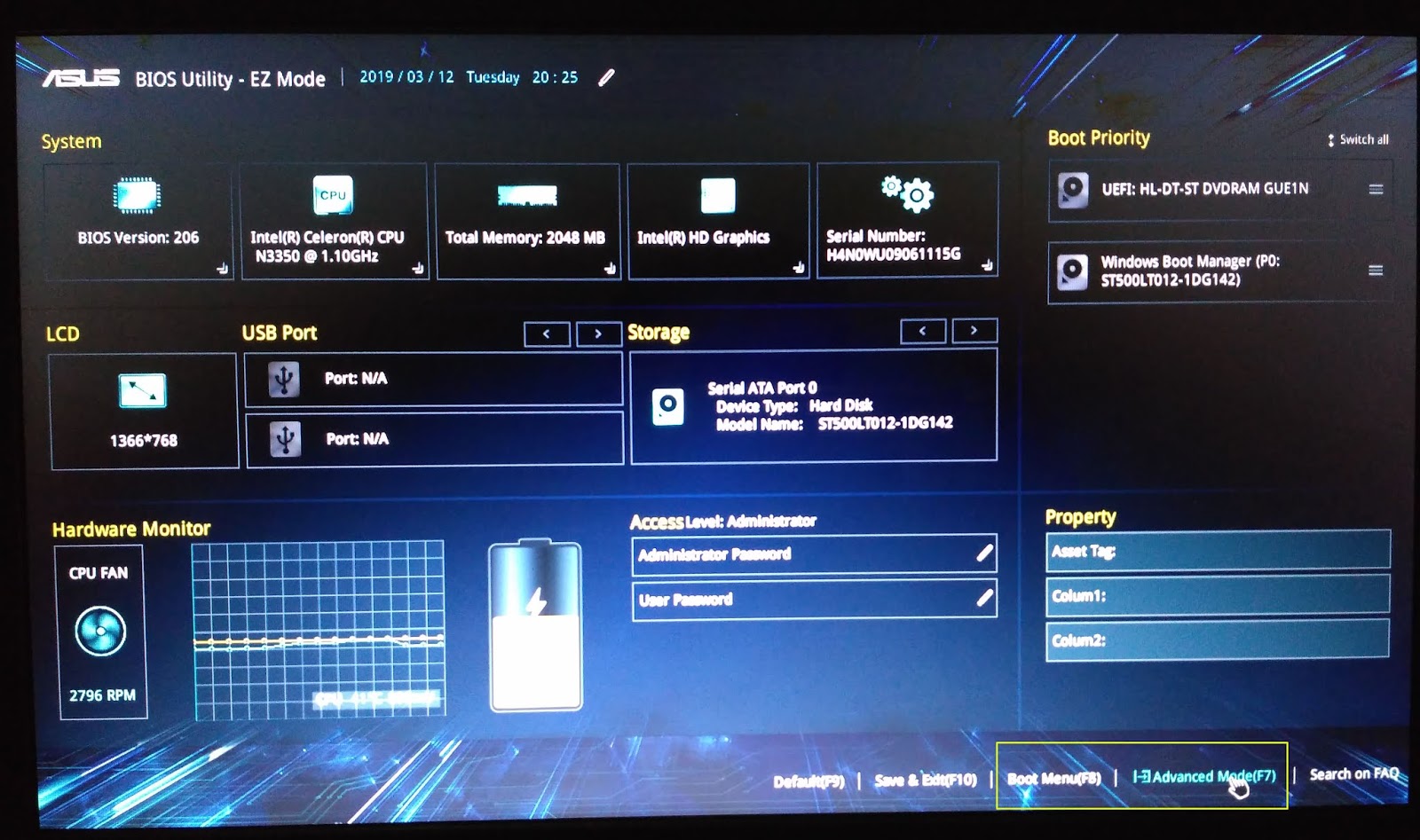






Closure
Thus, we hope this article has provided valuable insights into Navigating the Landscape of Lenovo Touchpad Drivers in Windows 10: A Comprehensive Guide. We hope you find this article informative and beneficial. See you in our next article!