Navigating The Landscape Of Java Development: A Comprehensive Guide To JDK 8 On Windows 11 64-bit
Navigating the Landscape of Java Development: A Comprehensive Guide to JDK 8 on Windows 11 64-bit
Related Articles: Navigating the Landscape of Java Development: A Comprehensive Guide to JDK 8 on Windows 11 64-bit
Introduction
With enthusiasm, let’s navigate through the intriguing topic related to Navigating the Landscape of Java Development: A Comprehensive Guide to JDK 8 on Windows 11 64-bit. Let’s weave interesting information and offer fresh perspectives to the readers.
Table of Content
Navigating the Landscape of Java Development: A Comprehensive Guide to JDK 8 on Windows 11 64-bit

The Java Development Kit (JDK) stands as the cornerstone of Java development, providing the tools and libraries essential for creating, compiling, and running Java applications. This guide delves into the intricacies of obtaining and utilizing JDK 8 on Windows 11 64-bit, addressing the practical aspects of this fundamental component for developers.
Understanding the Significance of JDK 8
JDK 8, despite its age, remains a popular choice for developers due to its stability, widespread adoption, and extensive ecosystem of libraries and frameworks. It boasts numerous features that have significantly impacted the Java landscape, including:
- Lambda Expressions: This paradigm shift allows developers to write concise and expressive code, enabling functional programming concepts within Java.
- Stream API: This powerful API facilitates data manipulation, filtering, and transformation, streamlining complex operations on collections.
-
Date and Time API: JDK 8 introduces a comprehensive and intuitive API for handling dates and times, addressing the limitations of the previous
java.util.Dateclass. -
Optional Class: The
Optionalclass elegantly handles potential null values, preventing NullPointerExceptions and promoting code clarity.
Obtaining JDK 8 for Windows 11 64-bit
The process of acquiring JDK 8 for Windows 11 64-bit is straightforward, involving the following steps:
- Accessing the Oracle Website: The official source for JDK 8 downloads is the Oracle website. Navigate to the Java SE downloads page and locate the "Java SE 8" section.
- Choosing the Appropriate Version: The Oracle website offers different versions of JDK 8, including the "Java SE Development Kit 8u341" (as of this writing). Ensure you select the "Windows x64" platform.
- Accepting the License Agreement: Before downloading the JDK, you must accept the Oracle Binary Code License Agreement for Java SE.
- Downloading the Installer: Click the download button to initiate the download of the JDK installer file, typically in the form of an executable file (e.g., jdk-8u341-windows-x64.exe).
Installing JDK 8 on Windows 11 64-bit
Once the installer file is downloaded, the installation process is straightforward:
- Running the Installer: Double-click the downloaded installer file to launch the installation wizard.
- Following the On-Screen Instructions: The wizard will guide you through the installation process, allowing you to specify the installation directory and any additional options.
- Completing the Installation: After the installation is complete, the JDK 8 files will be placed in the specified directory.
Setting up the Environment Variables
After installing JDK 8, it’s crucial to configure the environment variables to enable the system to locate and execute Java commands. This involves the following steps:
- Accessing System Properties: Open the Windows search bar and type "environment variables." Select the "Edit the system environment variables" option.
- Adding the JAVA_HOME Variable: In the "System variables" section, click "New" and create a new variable named "JAVA_HOME." Set the value of this variable to the installation directory of JDK 8 (e.g., C:Program FilesJavajdk1.8.0_341).
- Modifying the Path Variable: Locate the existing "Path" variable in the "System variables" section and click "Edit." Add a new entry to the list of paths, pointing to the "bin" directory within the JDK 8 installation directory (e.g., %JAVA_HOME%bin).
- Applying Changes: Click "OK" to apply the changes and close all open windows.
Verifying the Installation
To confirm that JDK 8 is installed correctly and the environment variables are configured properly, open a command prompt window and execute the following command:
javac -versionIf the installation was successful, the command prompt should display the version information for the installed JDK 8.
Leveraging JDK 8 for Java Development
With JDK 8 installed and configured, you are now equipped to embark on Java development. The JDK provides a comprehensive set of tools and libraries, including:
- javac: The Java compiler, responsible for converting Java source code into bytecode.
- java: The Java runtime environment, responsible for executing Java bytecode.
- javadoc: The Java documentation generator, used to create API documentation from Java source code.
- jar: The Java archive tool, used to package Java code and resources into JAR files.
- jdb: The Java debugger, used to debug Java applications.
FAQs about JDK 8 on Windows 11 64-bit
Q: Can I install JDK 8 alongside other JDK versions on Windows 11?
A: Yes, you can install multiple JDK versions on Windows 11. However, ensure that the environment variables are configured correctly to specify the desired JDK for your projects.
Q: Why is it recommended to use JDK 8 even though newer versions are available?
A: While newer JDK versions offer improved features and performance, many legacy applications and frameworks still rely on JDK 8. Furthermore, JDK 8’s stability and extensive community support make it a reliable choice for long-term projects.
Q: Are there any security concerns associated with using JDK 8?
A: Oracle provides security updates for JDK 8, but it’s crucial to stay informed about any vulnerabilities and apply the latest patches to maintain a secure development environment.
Tips for Utilizing JDK 8 Effectively
- Use an Integrated Development Environment (IDE): IDEs like Eclipse, IntelliJ IDEA, and NetBeans provide a comprehensive development environment, simplifying tasks such as code completion, debugging, and project management.
- Explore Java Documentation: The official Java documentation is an invaluable resource for understanding the JDK’s APIs and functionalities.
- Engage with the Java Community: Participate in online forums, communities, and meetups to gain insights from experienced Java developers.
Conclusion
JDK 8 remains a powerful and versatile tool for Java development, offering a stable foundation for building robust applications. By following the steps outlined in this guide, developers can seamlessly install and configure JDK 8 on Windows 11 64-bit, unlocking the potential of this essential component for their projects. Whether working on legacy applications or embarking on new ventures, JDK 8 empowers developers to leverage the rich capabilities of the Java programming language.
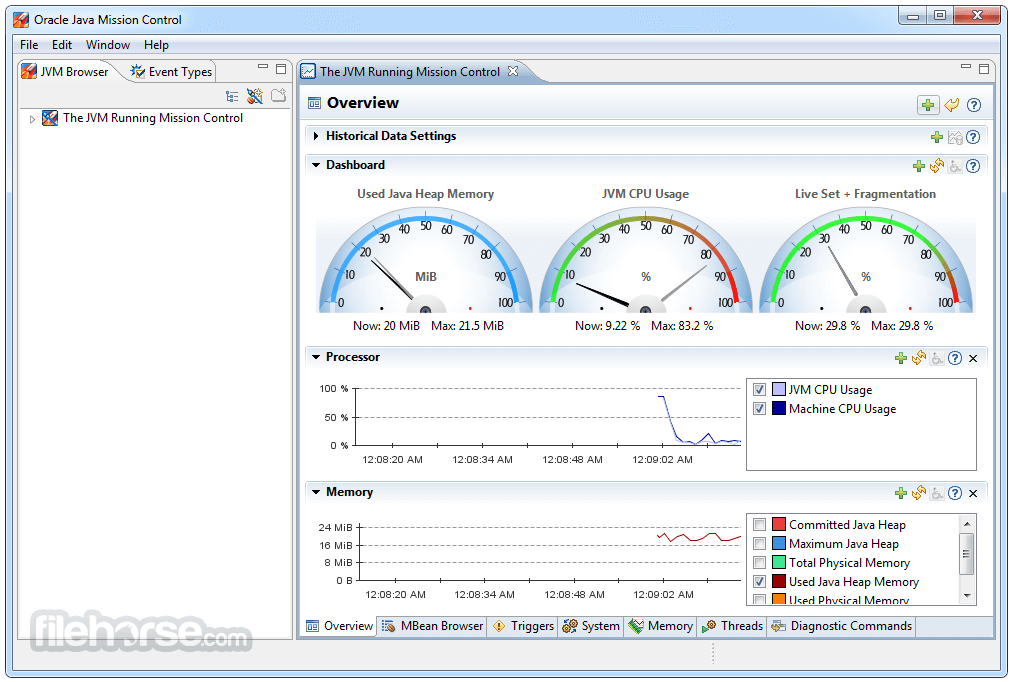
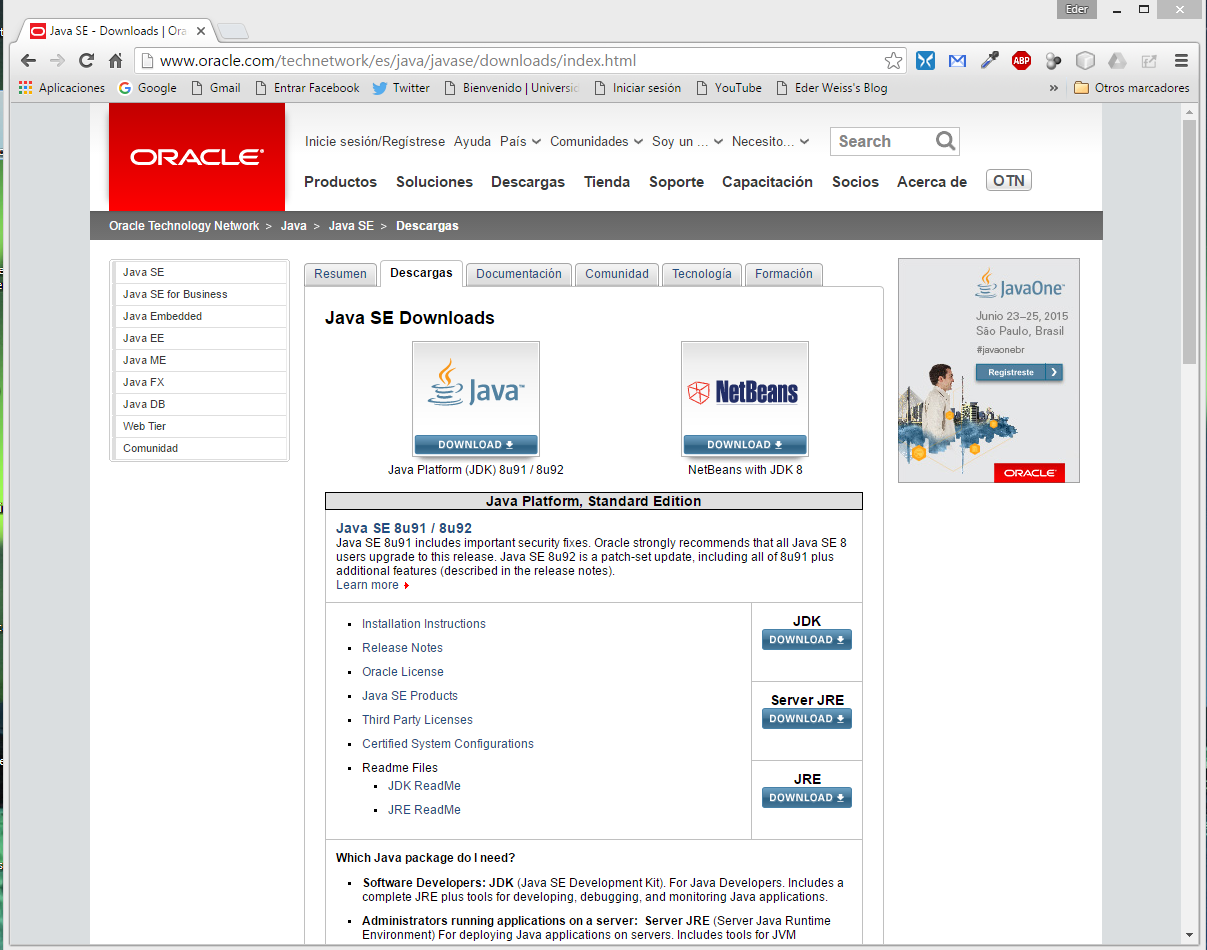
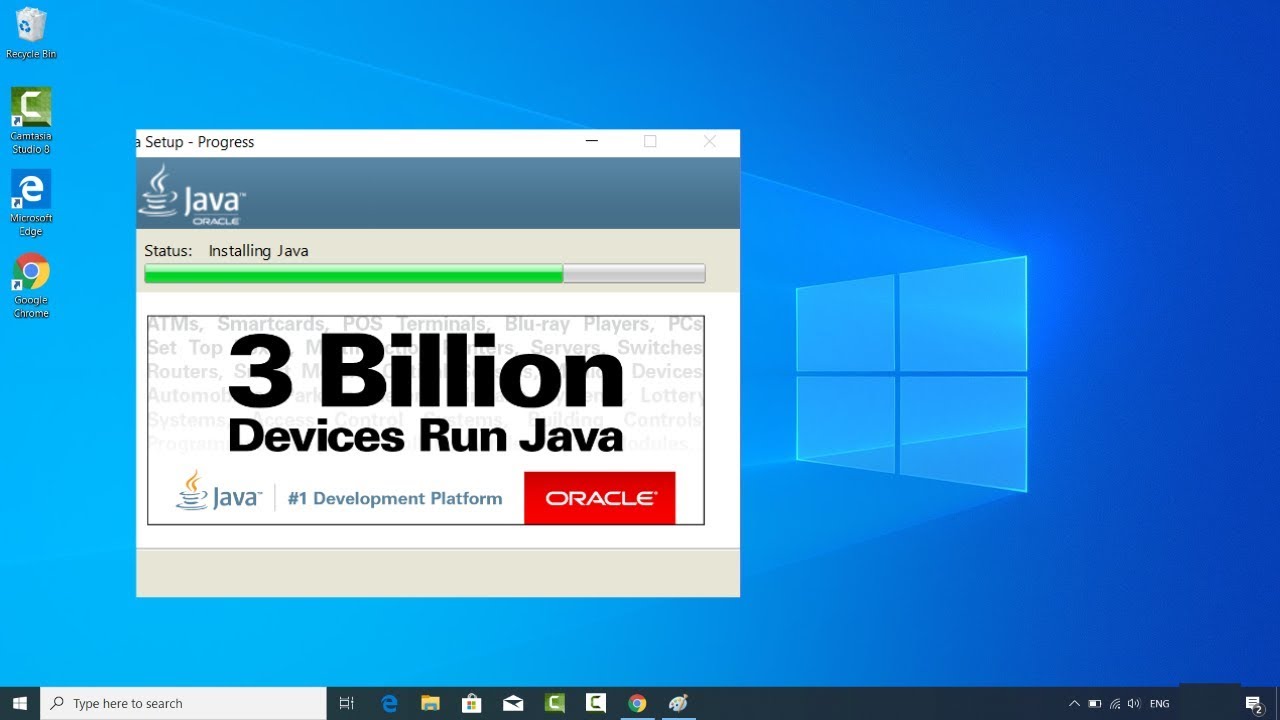
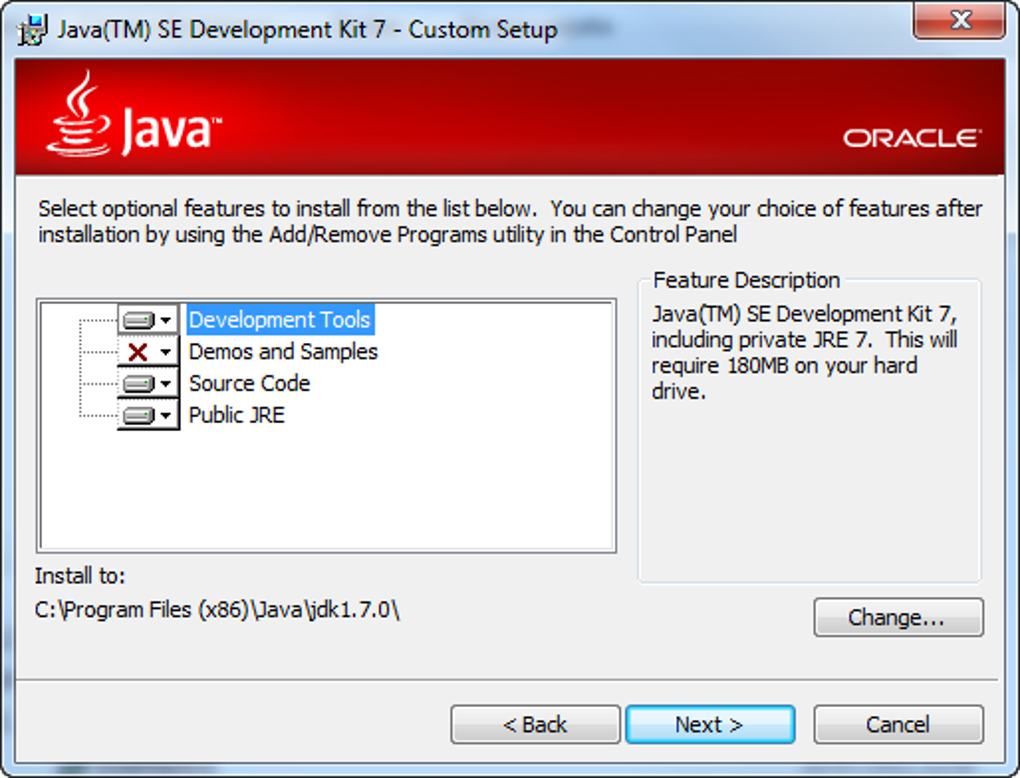
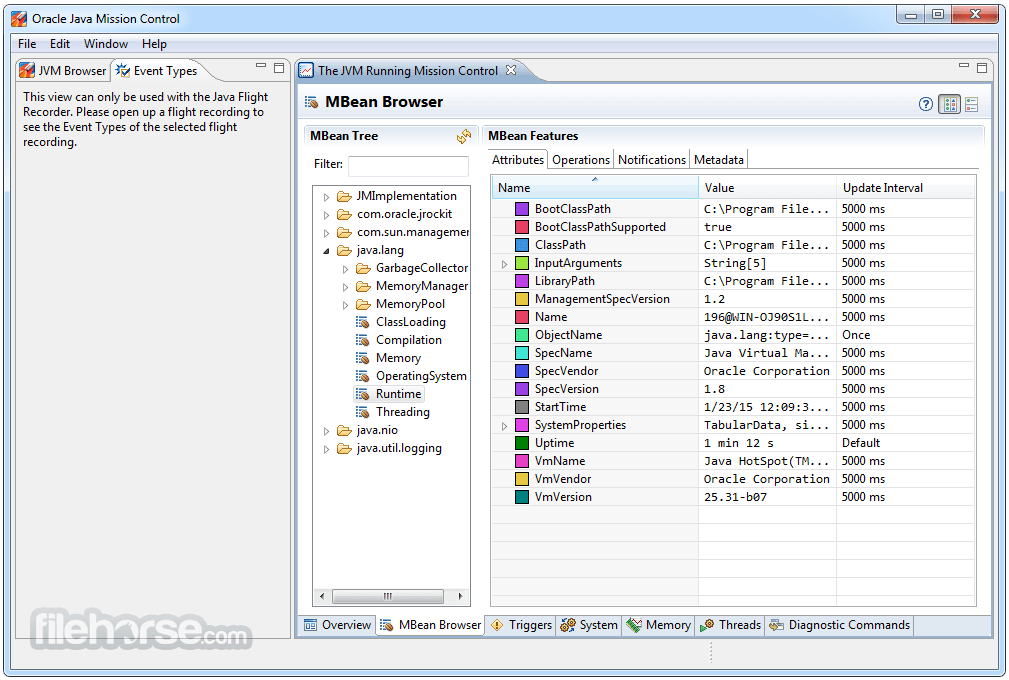

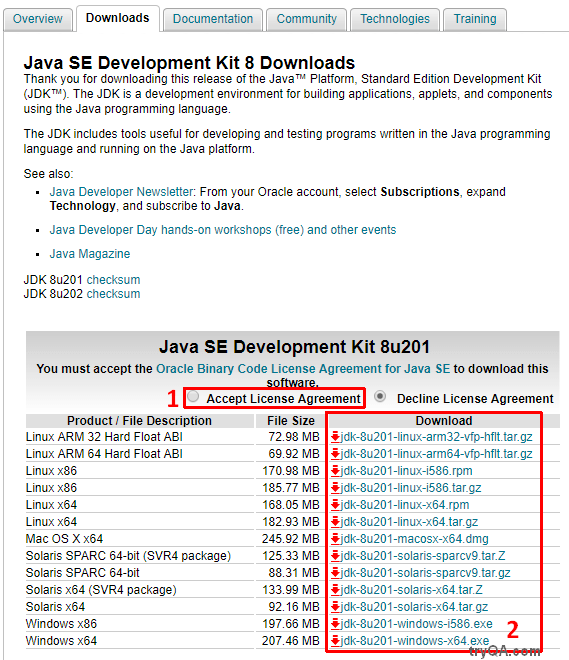
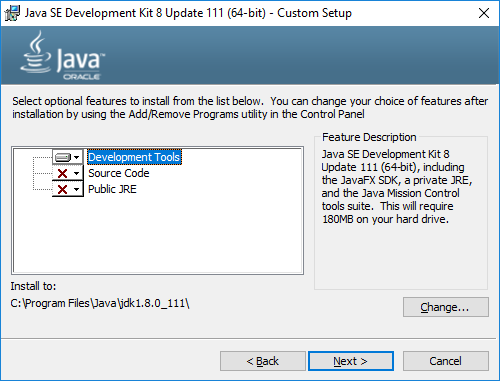
Closure
Thus, we hope this article has provided valuable insights into Navigating the Landscape of Java Development: A Comprehensive Guide to JDK 8 on Windows 11 64-bit. We appreciate your attention to our article. See you in our next article!