Navigating The Labyrinth: Troubleshooting Logitech G HUB Installation Issues On Windows 11
Navigating the Labyrinth: Troubleshooting Logitech G HUB Installation Issues on Windows 11
Related Articles: Navigating the Labyrinth: Troubleshooting Logitech G HUB Installation Issues on Windows 11
Introduction
With great pleasure, we will explore the intriguing topic related to Navigating the Labyrinth: Troubleshooting Logitech G HUB Installation Issues on Windows 11. Let’s weave interesting information and offer fresh perspectives to the readers.
Table of Content
Navigating the Labyrinth: Troubleshooting Logitech G HUB Installation Issues on Windows 11
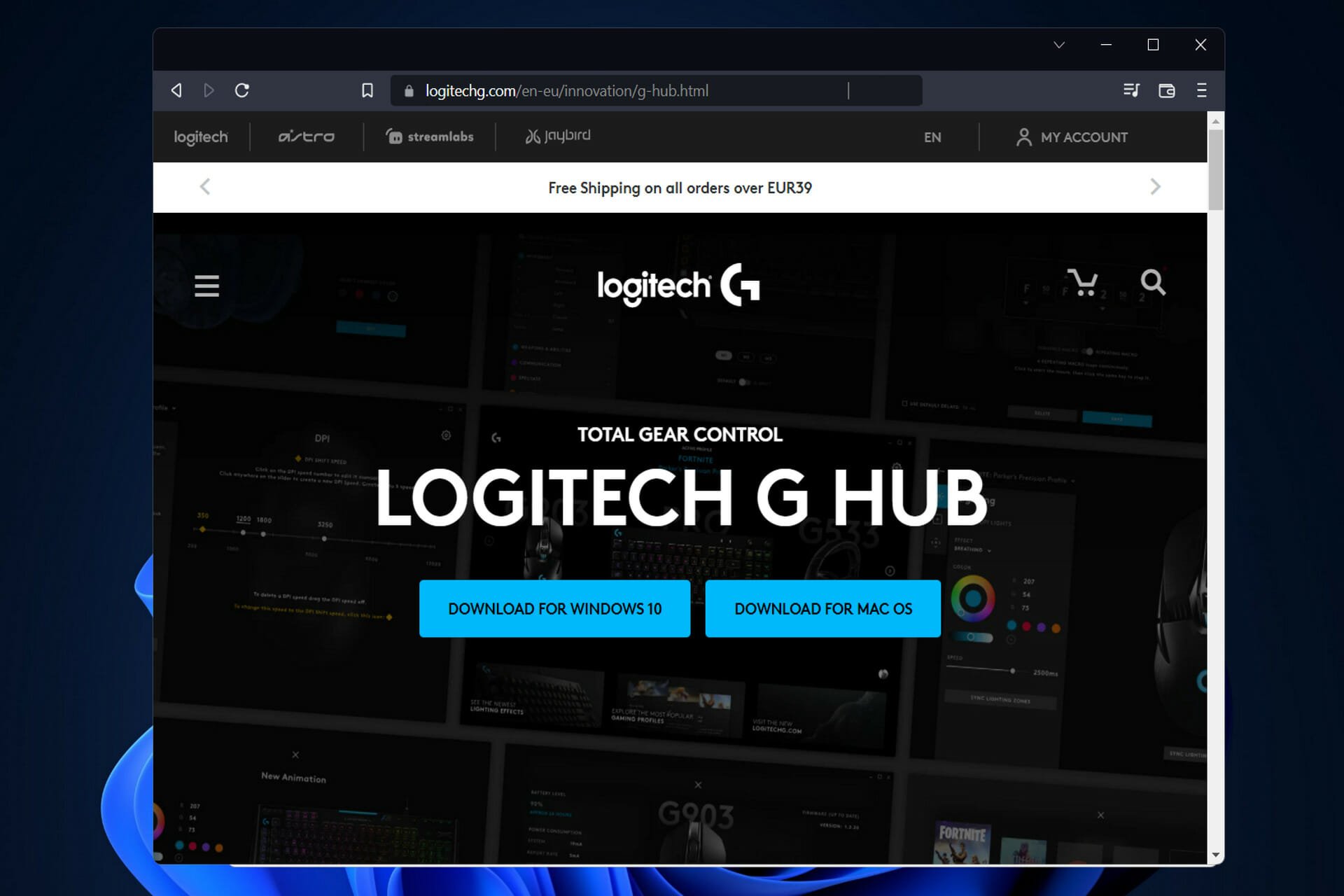
Logitech G HUB, the comprehensive software suite for managing Logitech gaming peripherals, offers a wealth of customization and performance-enhancing features. However, users occasionally encounter roadblocks during the installation process on Windows 11. This article aims to provide a comprehensive guide to troubleshooting these installation challenges, equipping users with the knowledge and tools to overcome them.
Understanding the Importance of G HUB
Logitech G HUB is the cornerstone of maximizing the potential of Logitech gaming peripherals. It empowers users to fine-tune settings, create custom profiles, and unlock advanced features. The software’s robust functionality extends beyond simple button mapping, allowing for:
- Personalized Lighting: Customize the RGB lighting of compatible devices, syncing them with other peripherals and creating immersive lighting effects.
- Macro Programming: Assign complex actions to buttons, streamlining gameplay and maximizing efficiency.
- Performance Tuning: Optimize DPI settings, polling rates, and other performance parameters for specific games or tasks.
- Software Updates: Maintain the latest firmware and software updates for seamless compatibility and optimal performance.
Common Obstacles to Installation
Several factors can hinder the successful installation of G HUB on Windows 11. Identifying the root cause is crucial for implementing the appropriate solutions. Some common hurdles include:
- System Requirements: G HUB has minimum system requirements for optimal performance. Ensuring that the computer meets these specifications is the first step towards a successful installation.
- Previous Installations: Residual files from prior versions of G HUB or other Logitech software can create conflicts and prevent the new installation from completing.
- Antivirus Software: Antivirus programs, while essential for security, can sometimes misinterpret G HUB files as threats, blocking installation or causing errors.
- Windows 11 Compatibility: While Logitech strives for compatibility with the latest operating systems, occasional bugs or conflicts may arise, requiring specific workarounds.
- Network Connectivity: A stable internet connection is vital for downloading and installing G HUB. Network issues can result in incomplete downloads or installation failures.
Troubleshooting Techniques: A Step-by-Step Guide
The following steps provide a systematic approach to troubleshooting installation issues, progressing from simple checks to more advanced solutions:
-
Verify System Requirements:
- Operating System: Windows 11 (64-bit)
- Processor: Intel Core 2 Duo or AMD Athlon 64 X2
- RAM: 2 GB
- Hard Disk Space: 2 GB
- Internet Connection: High-speed internet connection
-
Clean Installation:
- Uninstall Existing Logitech Software: Access the Windows "Control Panel" and navigate to "Programs and Features." Locate and uninstall all Logitech software, including G HUB, LGS, and any other Logitech applications.
-
Delete Residual Files: Manually delete any remaining folders or files related to Logitech software from the following locations:
- C:Program Files (x86)Logitech
- C:Program FilesLogitech
- C:Users [Username] AppDataLocalLogitech
- C:Users [Username] AppDataRoamingLogitech
- Empty Recycle Bin: Ensure that all deleted files are permanently removed from the system.
-
Disable Antivirus Temporarily:
- Temporarily Disable Antivirus: Disable real-time protection and firewall settings for the duration of the installation.
- Add G HUB to Exclusions: If disabling the antivirus is not an option, add the G HUB installation directory and executable files to the antivirus’s exclusion list.
-
Run as Administrator:
- Right-click on the G HUB Installer: Select "Run as Administrator" to ensure that the installation process has the necessary permissions.
-
Compatibility Mode:
- Right-click on the G HUB Installer: Select "Properties" and navigate to the "Compatibility" tab.
- Enable Compatibility Mode: Check the box "Run this program in compatibility mode for:" and select a previous Windows version, such as Windows 10.
-
Clean Boot:
- Perform a Clean Boot: This isolates the issue by temporarily disabling non-essential startup programs.
- Access System Configuration: Type "msconfig" in the Windows search bar and press Enter.
- Disable Startup Items: Navigate to the "Startup" tab and uncheck all items.
- Disable Services: Navigate to the "Services" tab, check the box "Hide all Microsoft services," and click "Disable all."
- Restart the Computer: Restart the computer and attempt to install G HUB.
-
Reinstall Windows 11:
- Create a Backup: Back up all important data before proceeding.
- Perform a Clean Installation: Reinstall Windows 11 from a bootable USB drive or DVD.
-
Contact Logitech Support:
- Logitech Support Website: Visit the official Logitech support website and search for specific troubleshooting guides related to G HUB installation on Windows 11.
- Contact Support: If the issue persists, contact Logitech support directly via phone, email, or live chat.
FAQs: Addressing Common Questions
Q: Why is G HUB not installing on my Windows 11 computer?
A: Several factors can hinder the installation process, including system requirements, conflicts with previous installations, antivirus interference, compatibility issues, or network connectivity problems.
Q: How do I fix the G HUB installation error "Installation failed"?
A: The error message "Installation failed" often indicates a conflict with existing software or a lack of necessary permissions. Try a clean installation, disable antivirus temporarily, or run the installer as administrator.
Q: What should I do if G HUB is not detecting my Logitech device?
A: If G HUB fails to recognize your device, ensure that the device is connected correctly, the drivers are up-to-date, and that G HUB has the necessary permissions to access the device.
Q: Is there a way to install G HUB without an internet connection?
A: G HUB requires an internet connection for downloading and installing the software. Offline installations are not supported.
Q: How do I uninstall G HUB completely?
A: Uninstall G HUB through the Windows "Control Panel" and manually delete any remaining folders or files related to the software.
Tips for Smooth Installation:
- Download G HUB from the Official Website: Always download the latest version of G HUB from the official Logitech website to ensure compatibility and security.
- Check for Updates: Regularly update G HUB and your Logitech devices to avoid compatibility issues and ensure optimal performance.
- Restart Your Computer: Restarting your computer after installing G HUB can resolve potential conflicts and ensure that the software is properly integrated into the system.
- Use a Different USB Port: If your device is not recognized, try connecting it to a different USB port on your computer.
Conclusion
Successfully installing G HUB on Windows 11 unlocks a world of customization and performance enhancements for your Logitech gaming peripherals. By systematically addressing common installation hurdles and implementing the provided troubleshooting techniques, users can overcome these challenges and enjoy the full potential of their Logitech devices. Remember, Logitech’s official support channels remain a valuable resource for addressing persistent issues and ensuring a seamless experience with G HUB.
![[SOLVED] Logitech G HUB Not Working on Windows - Driver Easy](https://images.drivereasy.com/wp-content/uploads/2020/12/reinstall-g-hub-02.jpg)




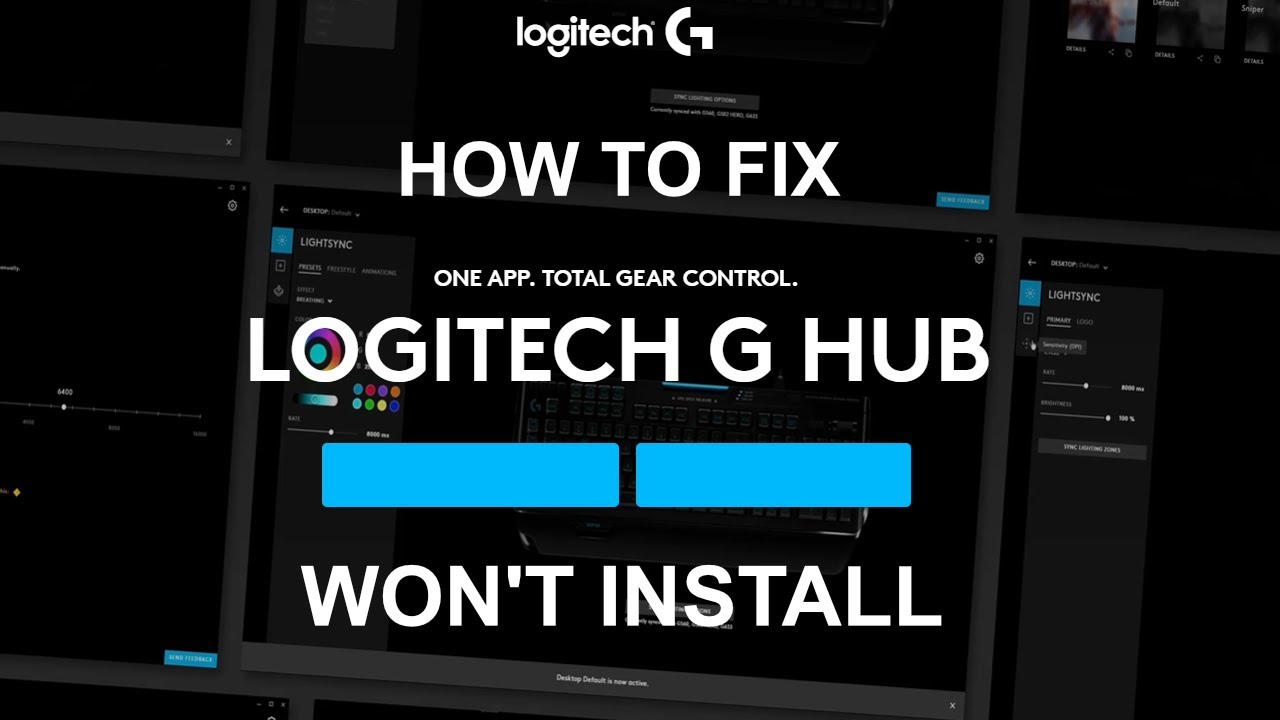


Closure
Thus, we hope this article has provided valuable insights into Navigating the Labyrinth: Troubleshooting Logitech G HUB Installation Issues on Windows 11. We appreciate your attention to our article. See you in our next article!