Navigating The Labyrinth: Troubleshooting Logitech G HUB Download Issues On Windows 11
Navigating the Labyrinth: Troubleshooting Logitech G HUB Download Issues on Windows 11
Related Articles: Navigating the Labyrinth: Troubleshooting Logitech G HUB Download Issues on Windows 11
Introduction
With great pleasure, we will explore the intriguing topic related to Navigating the Labyrinth: Troubleshooting Logitech G HUB Download Issues on Windows 11. Let’s weave interesting information and offer fresh perspectives to the readers.
Table of Content
Navigating the Labyrinth: Troubleshooting Logitech G HUB Download Issues on Windows 11
![[SOLVED] Logitech G HUB Not Working on Windows - Driver Easy](https://images.drivereasy.com/wp-content/uploads/2020/12/reinstall-g-hub-02.jpg)
The Logitech G HUB software serves as the central hub for configuring and customizing Logitech gaming peripherals. It offers a wealth of features, enabling users to fine-tune their gaming experience through advanced settings, macro programming, and lighting customization. However, users often encounter download and installation issues, particularly on Windows 11. These challenges can range from frustrating error messages to complete download failures, hindering users from accessing the full potential of their Logitech peripherals.
This article aims to provide a comprehensive guide to resolving common Logitech G HUB download issues on Windows 11. It will explore the root causes of these problems, offer practical solutions, and equip users with the knowledge to troubleshoot and overcome these hurdles.
Understanding the Underlying Causes
The difficulties encountered during the Logitech G HUB download process on Windows 11 can stem from a variety of factors, including:
- System Compatibility: Windows 11, with its new features and architecture, may introduce compatibility challenges for older software applications, including Logitech G HUB.
- Internet Connectivity: A stable and reliable internet connection is crucial for downloading large software files. Intermittent connectivity or slow speeds can lead to download interruptions or failures.
- Firewall and Antivirus Interference: Windows Firewall and antivirus software, while essential for security, can sometimes interfere with software installations by blocking downloads or access to necessary files.
- Outdated Drivers: Outdated or corrupted device drivers can conflict with the G HUB installation process, resulting in errors or incomplete downloads.
- Insufficient Disk Space: The G HUB installer requires a certain amount of free disk space to complete the download and installation process. Insufficient space can lead to download failures.
- Corrupted Downloads: Downloading the G HUB installer from unreliable sources or encountering network issues during the download can result in a corrupted file, preventing successful installation.
Troubleshooting and Resolution Strategies
Armed with an understanding of the potential causes, users can implement a series of troubleshooting steps to address the download problems:
1. Verify System Requirements and Compatibility:
- Check Minimum System Requirements: Ensure that your Windows 11 system meets the minimum system requirements for Logitech G HUB. This information can be found on the official Logitech website.
- Compatibility Check: Visit the Logitech website and confirm that your specific model of Logitech peripheral is compatible with Windows 11 and the latest version of G HUB.
- Update Windows 11: Ensure your operating system is up-to-date with the latest updates. These updates often include compatibility improvements and bug fixes that can address download issues.
2. Optimize Internet Connection:
- Check Network Connection: Ensure a stable and reliable internet connection. Run a speed test to verify internet speed and identify any potential connection issues.
- Restart Router/Modem: Restarting your router or modem can sometimes resolve network connectivity problems.
- Temporarily Disable VPN: If you are using a VPN, temporarily disable it to eliminate any potential interference with the download process.
3. Manage Firewall and Antivirus Settings:
- Temporarily Disable Firewall: Temporarily disable Windows Firewall to see if it’s interfering with the download. Remember to re-enable the firewall after the download is complete.
- Add G HUB to Antivirus Exclusions: Add the G HUB installer and installation directory to your antivirus software’s exclusions list to prevent interference.
- Run as Administrator: Try running the G HUB installer as administrator to grant it necessary permissions to access system resources.
4. Update and Verify Device Drivers:
- Update Device Drivers: Visit the manufacturer’s website and download the latest drivers for your Logitech peripheral. Installing updated drivers can often resolve compatibility issues and download problems.
- Reinstall Drivers: If updating drivers doesn’t resolve the issue, try reinstalling the drivers completely. This can help eliminate any corrupted or conflicting drivers.
5. Ensure Adequate Disk Space:
- Check Disk Space: Check your hard drive’s available space. Ensure you have at least the minimum required space for G HUB installation.
- Free Up Disk Space: Delete unnecessary files and programs to free up space on your hard drive.
6. Download and Install from Reliable Sources:
- Download from Official Website: Download the G HUB installer only from the official Logitech website to ensure you are getting a legitimate and uncorrupted file.
- Verify File Integrity: After downloading, verify the file integrity using a checksum tool or hash checker. This will ensure that the downloaded file is not corrupted.
7. Reinstall Logitech G HUB:
- Uninstall G HUB: Completely uninstall G HUB from your system using the Control Panel.
- Delete Installation Folder: Delete the G HUB installation directory to remove any residual files that might be causing conflicts.
- Reinstall G HUB: Download the latest version of G HUB from the official website and install it again.
8. Consider a Clean Boot:
- Perform a Clean Boot: Starting Windows in a clean boot state can help identify and eliminate software conflicts that might be interfering with the download process.
9. Contact Logitech Support:
- Seek Assistance: If the troubleshooting steps above don’t resolve the download issues, contact Logitech support for further assistance. They can provide tailored solutions and guidance based on your specific situation.
Frequently Asked Questions (FAQs)
Q: Why is my Logitech G HUB download stuck or taking a long time?
A: This could be due to slow internet speed, network issues, or insufficient disk space. Check your internet connection, ensure sufficient disk space, and try restarting your router or modem.
Q: I’m getting an error message during the G HUB download. What should I do?
A: The error message can provide clues about the cause of the problem. Refer to the error message and search for solutions online or contact Logitech support for specific guidance.
Q: My Logitech G HUB download is corrupted. How do I fix it?
A: Download the G HUB installer again from the official Logitech website and verify its integrity using a checksum tool. If the problem persists, contact Logitech support.
Q: Why is my Logitech G HUB not working after installation?
A: This could be due to compatibility issues, outdated drivers, or conflicts with other software. Ensure your system meets the requirements, update drivers, and try running G HUB as administrator.
Tips for Smooth Downloads and Installations
- Download During Off-Peak Hours: Download G HUB during off-peak hours when internet traffic is lower to minimize download interruptions.
- Close Unnecessary Programs: Close other programs that might be consuming bandwidth or resources during the download process.
- Disable Background Downloads: Disable any background downloads or updates to avoid competition for bandwidth and speed up the G HUB download.
- Use a Wired Connection: If possible, use a wired Ethernet connection instead of Wi-Fi for a more stable and reliable internet connection.
Conclusion
Navigating Logitech G HUB download issues on Windows 11 can be a challenging experience, but by understanding the underlying causes and implementing the troubleshooting steps outlined in this guide, users can overcome these hurdles and unlock the full potential of their Logitech gaming peripherals. Remember to always download from official sources, verify file integrity, and seek assistance from Logitech support if needed. By following these guidelines, users can enjoy a smooth and seamless download experience, enabling them to customize and enhance their gaming experience with Logitech G HUB.


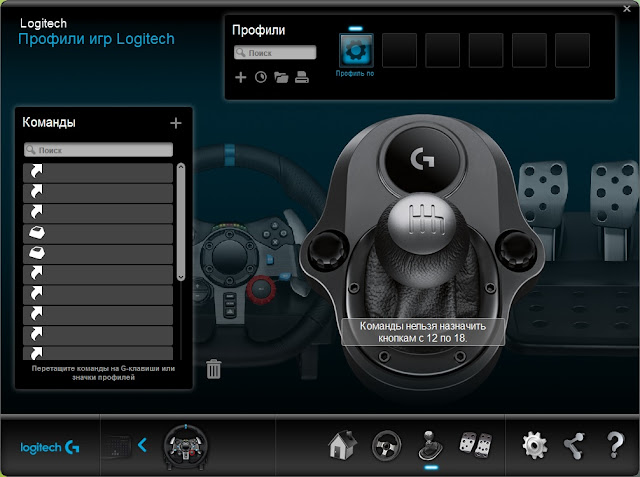

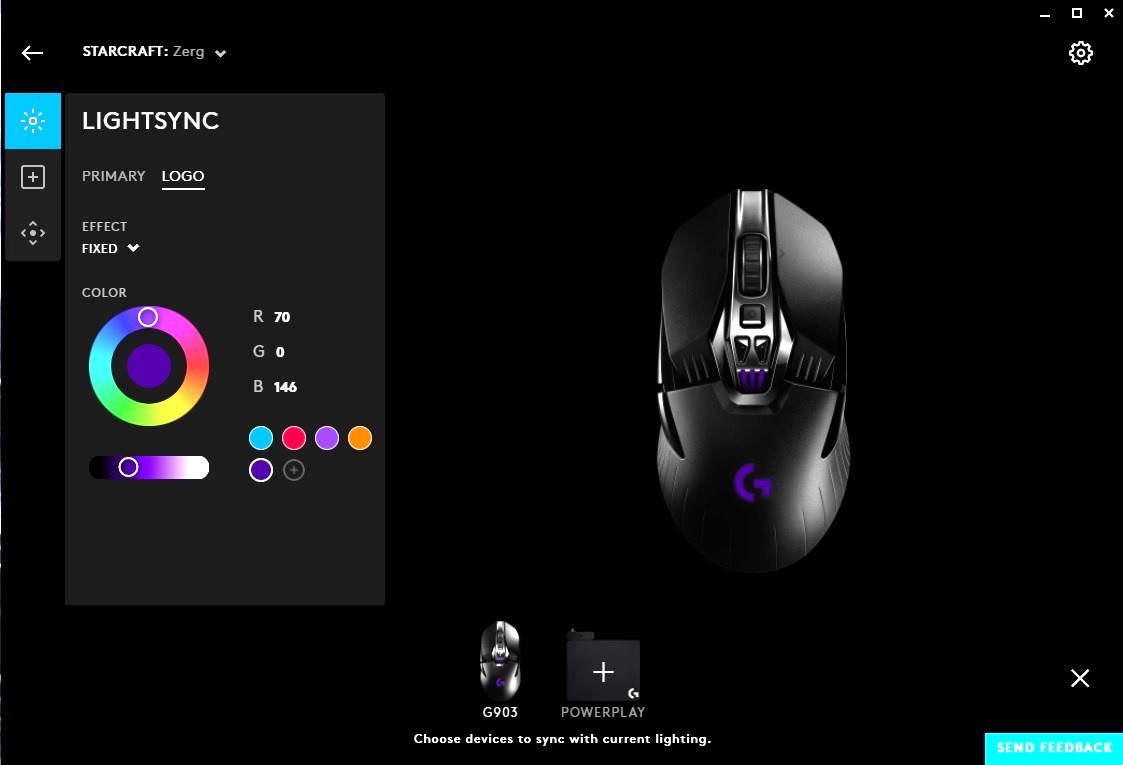
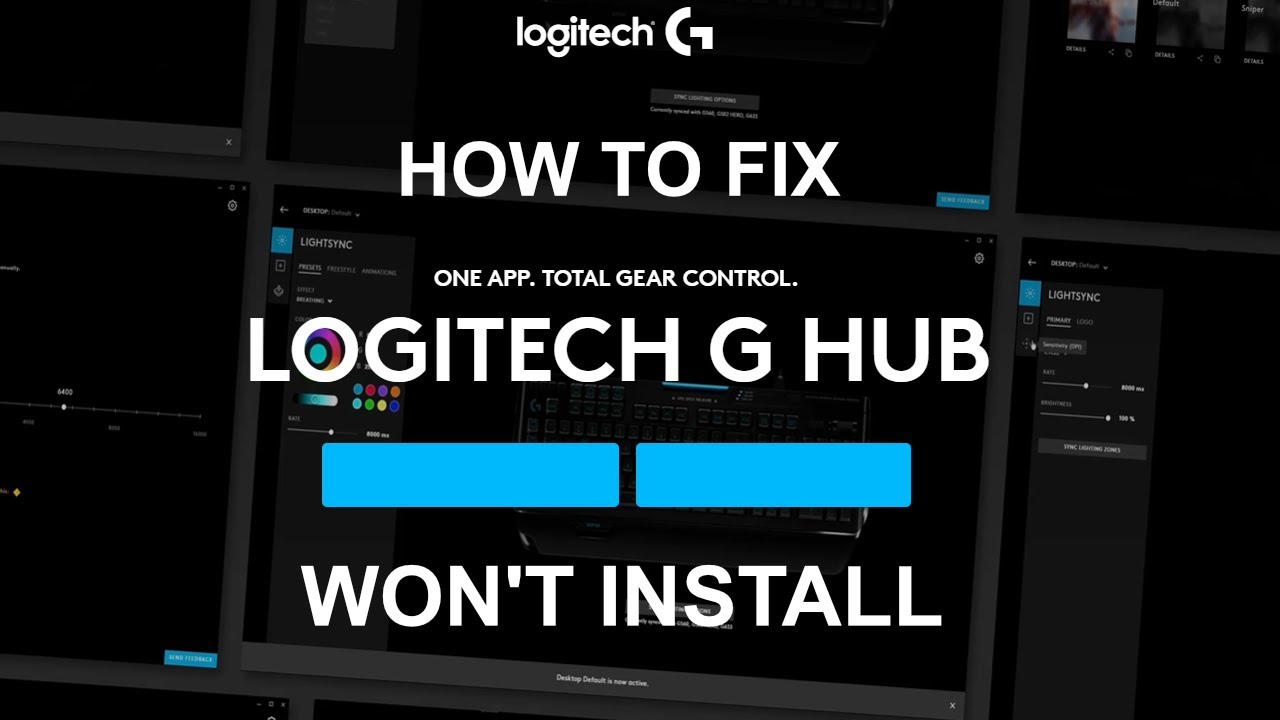
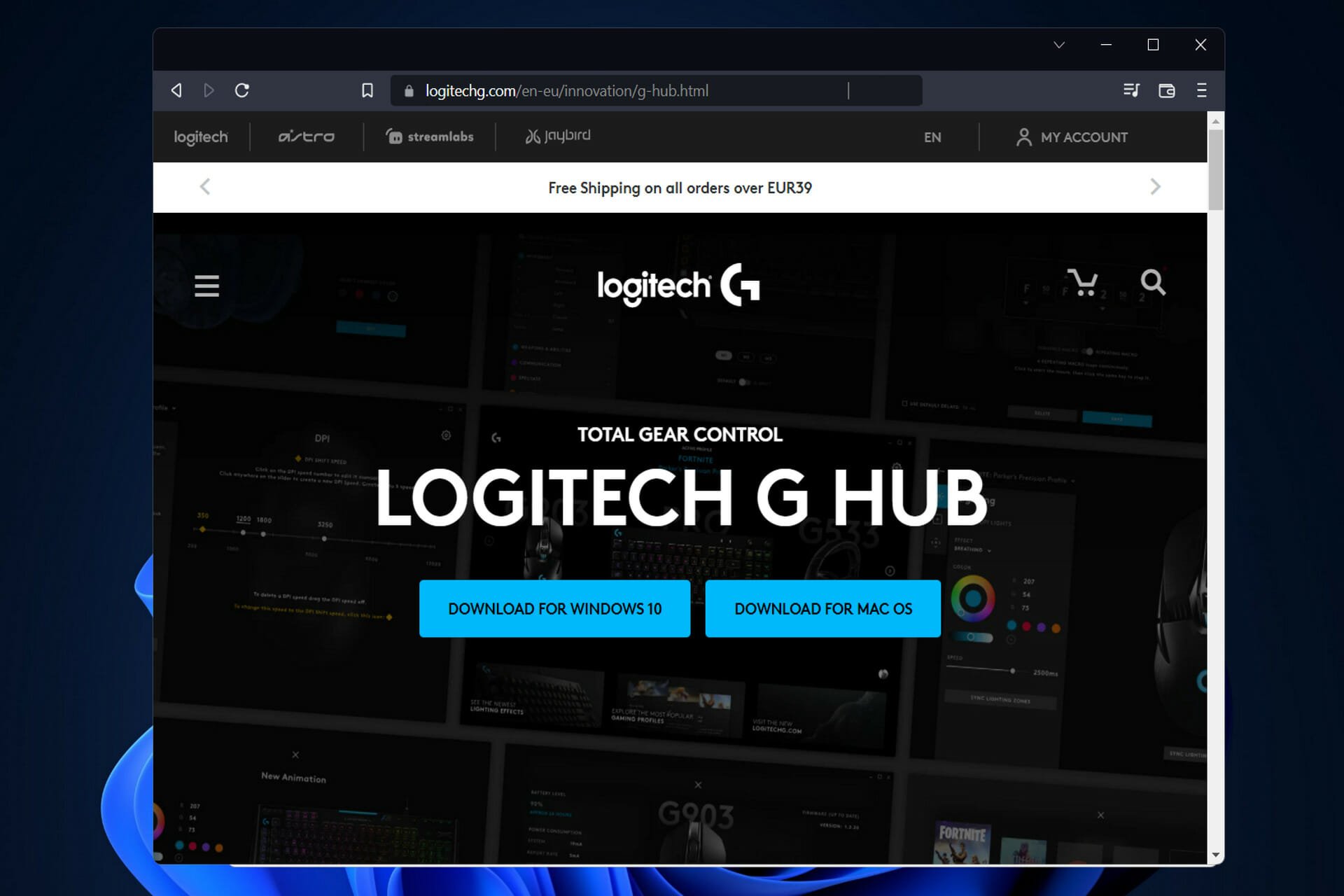
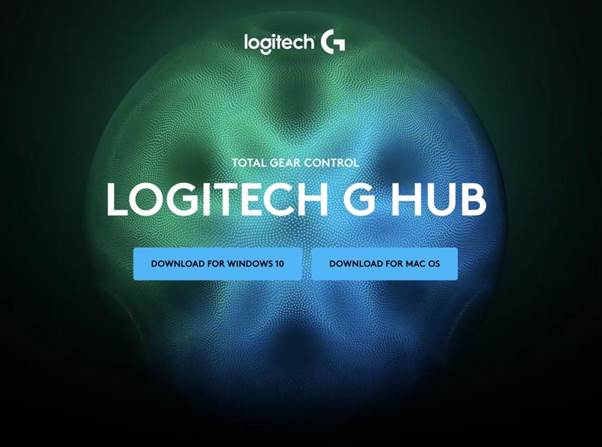
Closure
Thus, we hope this article has provided valuable insights into Navigating the Labyrinth: Troubleshooting Logitech G HUB Download Issues on Windows 11. We appreciate your attention to our article. See you in our next article!