Navigating The Labyrinth: Troubleshooting Driver Issues During Windows 10 Installation
Navigating the Labyrinth: Troubleshooting Driver Issues During Windows 10 Installation
Related Articles: Navigating the Labyrinth: Troubleshooting Driver Issues During Windows 10 Installation
Introduction
In this auspicious occasion, we are delighted to delve into the intriguing topic related to Navigating the Labyrinth: Troubleshooting Driver Issues During Windows 10 Installation. Let’s weave interesting information and offer fresh perspectives to the readers.
Table of Content
Navigating the Labyrinth: Troubleshooting Driver Issues During Windows 10 Installation

The process of installing Windows 10 can be a smooth experience for many, but for some, it presents a series of obstacles, often related to driver compatibility. These driver-related issues can manifest in various ways, from the inability to install Windows to system instability after installation. This article aims to demystify these challenges, offering insights into common causes, effective troubleshooting steps, and preventive measures.
Understanding the Importance of Drivers
Drivers act as the crucial bridge between your computer’s hardware and the operating system. They provide instructions that allow Windows 10 to recognize and interact with your components, such as graphics cards, sound cards, network adapters, and storage devices. Without the correct drivers, these components may not function properly or at all.
Common Causes of Driver Installation Problems
Several factors can lead to driver-related difficulties during Windows 10 installation:
- Outdated or Incompatible Drivers: If the drivers for your hardware are outdated or incompatible with Windows 10, the installation process may encounter errors. This is particularly common with older hardware or components that haven’t received updates for compatibility.
- Missing Drivers: Certain hardware components might lack necessary drivers for Windows 10, leading to installation failures or malfunctioning devices. This can occur with newer hardware where drivers are not readily available at the time of installation.
- Driver Conflicts: Existing drivers on your system may clash with the drivers required for Windows 10, causing conflicts and installation issues.
- Corrupted Drivers: Damaged or corrupted drivers can lead to installation errors and system instability. This can happen due to improper driver updates, malware infections, or hardware malfunctions.
- Hardware Issues: Underlying hardware problems can sometimes manifest as driver installation issues. A faulty component might prevent the necessary drivers from being recognized or loaded correctly.
Troubleshooting Driver Installation Problems
When encountering driver issues during Windows 10 installation, several troubleshooting steps can be employed:
- Identify the Problematic Component: Start by identifying the specific hardware component causing the issue. Error messages during installation often provide clues.
- Obtain the Correct Drivers: Download the latest drivers for your hardware from the manufacturer’s website. Ensure the drivers are compatible with Windows 10.
- Use a USB Drive for Driver Installation: Create a bootable USB drive containing the necessary drivers. During the Windows 10 installation, you can access the USB drive and manually install the drivers.
- Utilize Windows 10’s Driver Update Feature: After installing Windows 10, access the Device Manager (accessible through the Control Panel or by searching in the Start menu) to check for driver updates. Windows 10 can often automatically identify and install missing or outdated drivers.
- Use a Third-Party Driver Update Tool: Consider using a reputable driver update tool, such as Driver Booster or Driver Easy, to scan for and update outdated or missing drivers. However, exercise caution as some of these tools may contain bundled software.
- Perform a Clean Install: If all else fails, consider performing a clean installation of Windows 10. This involves formatting the hard drive and starting fresh, potentially resolving driver conflicts and other issues.
Preventing Driver Installation Problems
Proactive measures can help prevent driver-related issues during Windows 10 installation:
- Check Hardware Compatibility: Before upgrading to Windows 10, verify that your hardware is compatible. Manufacturers often provide compatibility lists on their websites.
- Update Existing Drivers: Update drivers for all your hardware components to their latest versions before installing Windows 10. This can minimize compatibility issues.
- Disable Unnecessary Startup Programs: Minimize the number of programs that launch automatically at startup, as they can potentially interfere with driver installations.
- Create a System Restore Point: Before installing Windows 10, create a system restore point. This allows you to revert to a previous state if the installation process encounters problems.
- Backup Important Data: Always back up your important data before attempting any major system changes, including Windows 10 installation.
FAQs
Q: What if I cannot identify the specific hardware component causing the driver issue?
A: If you’re unable to pinpoint the problematic component, consider using a driver identification tool like Driver Easy. These tools can scan your system and identify missing or outdated drivers.
Q: Should I always install the latest drivers for my hardware?
A: While newer drivers often offer improved performance and features, they can sometimes introduce instability. Consider checking user reviews or forums for feedback on the latest drivers before installing them.
Q: Is it safe to use third-party driver update tools?
A: Third-party driver update tools can be helpful, but it’s crucial to choose reputable tools from well-known developers. Be cautious of bundled software that may be included with these tools.
Q: What if a driver installation error occurs during the Windows 10 installation?
A: If a driver error prevents the installation from proceeding, try restarting the installation process and manually installing the drivers from a USB drive. If the issue persists, consider performing a clean installation.
Tips
- Be Patient: Troubleshooting driver issues can be time-consuming. Be patient and methodical in your approach.
- Seek Help from Online Forums: If you’re encountering persistent problems, seek help from online forums dedicated to Windows 10 or specific hardware components.
- Contact Hardware Manufacturers: If you’re unable to resolve the issue, contact the manufacturers of your hardware components for support.
Conclusion
Driver-related issues during Windows 10 installation can be frustrating, but they are often solvable with the right approach. By understanding the causes, employing effective troubleshooting steps, and taking preventive measures, you can navigate the installation process with greater confidence. Remember to be patient, seek help when needed, and back up your data before making any significant changes to your system.
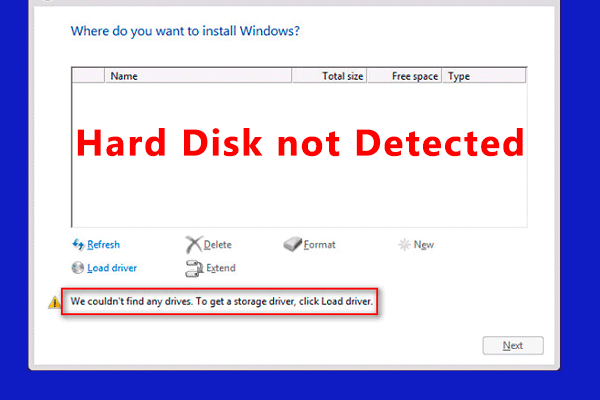
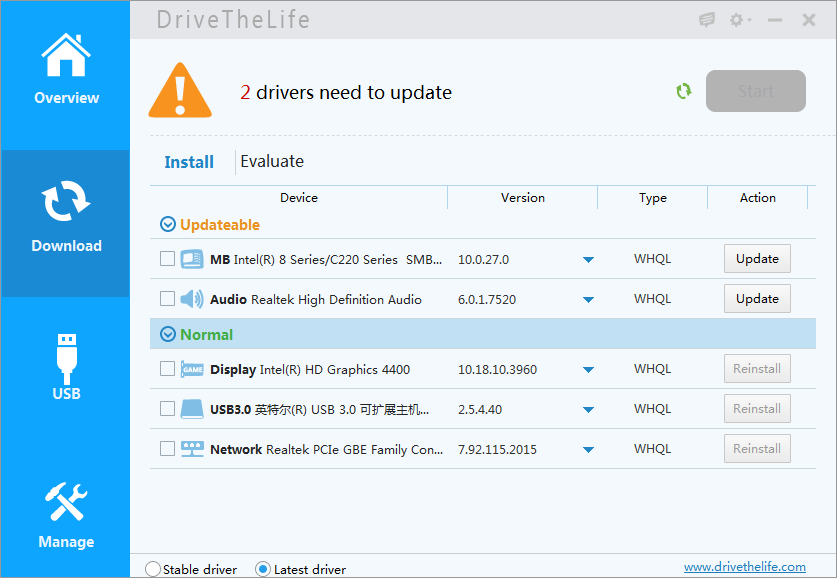

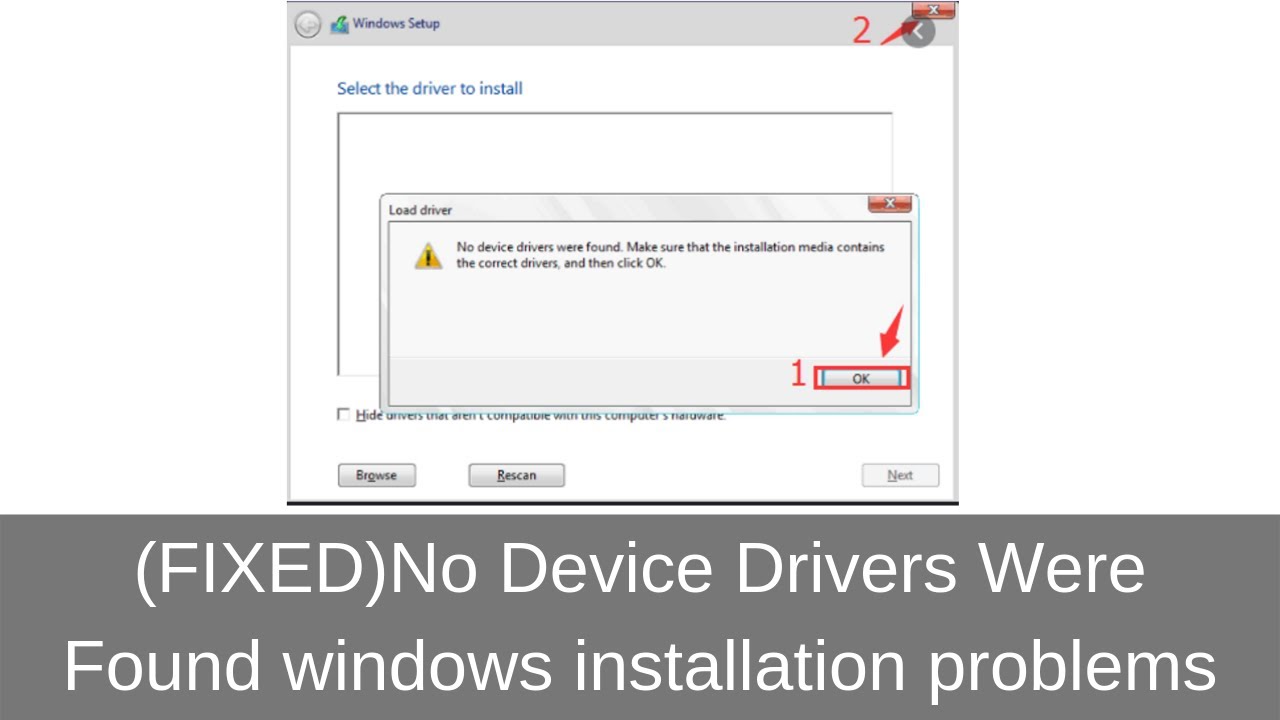


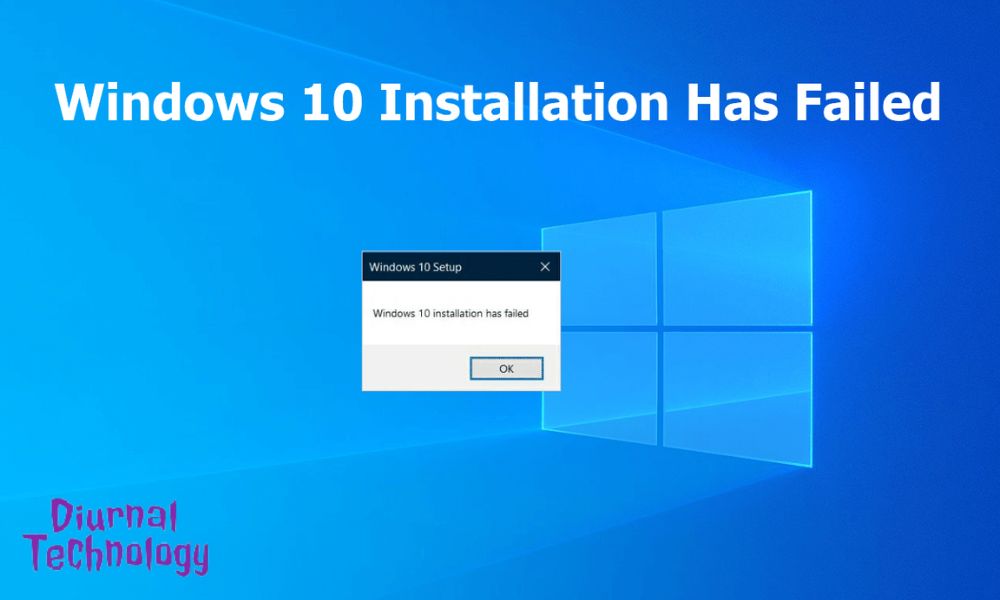
Closure
Thus, we hope this article has provided valuable insights into Navigating the Labyrinth: Troubleshooting Driver Issues During Windows 10 Installation. We thank you for taking the time to read this article. See you in our next article!