Navigating The Labyrinth: A Guide To Windows 10 Troubleshooting And Optimization
Navigating the Labyrinth: A Guide to Windows 10 Troubleshooting and Optimization
Related Articles: Navigating the Labyrinth: A Guide to Windows 10 Troubleshooting and Optimization
Introduction
With great pleasure, we will explore the intriguing topic related to Navigating the Labyrinth: A Guide to Windows 10 Troubleshooting and Optimization. Let’s weave interesting information and offer fresh perspectives to the readers.
Table of Content
Navigating the Labyrinth: A Guide to Windows 10 Troubleshooting and Optimization

Windows 10, despite its widespread adoption and numerous features, is not immune to the occasional hiccup. From sluggish performance to unexpected crashes, users may encounter various challenges that disrupt their computing experience. Thankfully, a plethora of troubleshooting techniques and optimization strategies exist to address these issues, restoring stability and efficiency to your Windows 10 system.
This comprehensive guide delves into the common problems encountered with Windows 10, offering practical solutions and preventative measures. We will explore the underlying causes of these issues and provide clear, step-by-step instructions to navigate the intricacies of troubleshooting and optimization.
Common Windows 10 Issues and Their Solutions
1. Slow Performance and Lag:
Causes:
- Resource-intensive applications: Running multiple demanding programs simultaneously can exhaust system resources, leading to sluggish performance.
- Background processes: Numerous background tasks, including automatic updates and system maintenance, can consume processing power and memory.
- Insufficient RAM: Limited memory can cause applications to struggle for resources, resulting in slow loading times and frequent freezes.
- Hard drive issues: A fragmented or overloaded hard drive can slow down file access and overall system performance.
- Malware infections: Malicious software can consume system resources and hinder performance.
Solutions:
- Close unnecessary programs: Identify and terminate resource-intensive applications that are not actively used.
- Manage startup programs: Reduce the number of programs that automatically launch at startup to free up system resources.
- Disable unnecessary background processes: Review and disable background tasks that are not essential to your workflow.
- Upgrade RAM: Consider increasing your system’s RAM capacity if it is insufficient to handle your workload.
- Defragment your hard drive: Regularly defragmenting your hard drive can improve file access speeds and enhance performance.
- Run a malware scan: Use a reputable antivirus program to scan your system for malware and remove any detected threats.
2. System Crashes and Blue Screen of Death (BSOD):
Causes:
- Driver issues: Outdated, incompatible, or corrupted drivers can cause system instability and lead to crashes.
- Hardware malfunctions: Faulty hardware components, such as RAM, hard drive, or motherboard, can trigger system failures.
- Overheating: Excessive heat generated by the CPU or other components can cause system instability and crashes.
- Software conflicts: Incompatible or corrupted software can interfere with system operations and lead to crashes.
- Malware infections: Malicious software can disrupt system processes and trigger crashes.
Solutions:
- Update drivers: Ensure that all drivers are up-to-date and compatible with your system.
- Run a hardware diagnostic test: Use a hardware diagnostic tool to check for faulty components.
- Monitor system temperatures: Ensure that the CPU and other components are not overheating.
- Uninstall problematic software: Identify and remove software that may be causing conflicts.
- Run a malware scan: Use a reputable antivirus program to scan your system for malware and remove any detected threats.
3. Network Connectivity Issues:
Causes:
- Driver issues: Outdated or corrupted network drivers can hinder connectivity.
- Router problems: Hardware malfunctions or configuration errors in your router can affect network performance.
- Internet service provider (ISP) issues: Outage or performance issues with your ISP can disrupt internet access.
- Firewall settings: Overly restrictive firewall settings can block necessary network traffic.
- Malware infections: Malware can interfere with network communication and cause connectivity problems.
Solutions:
- Update network drivers: Ensure that your network drivers are up-to-date and compatible with your system.
- Reset your router: Restart your router to resolve temporary issues.
- Contact your ISP: Check for reported outages or performance issues in your area.
- Adjust firewall settings: Review and adjust firewall settings to allow necessary network traffic.
- Run a malware scan: Use a reputable antivirus program to scan your system for malware and remove any detected threats.
4. Startup Problems:
Causes:
- Corrupted system files: Damaged or missing system files can prevent Windows from booting properly.
- Startup errors: Errors during the boot process can prevent Windows from loading.
- Hardware failures: Faulty hardware components, such as the hard drive or RAM, can cause startup problems.
- Malware infections: Malware can interfere with the boot process and prevent Windows from starting.
Solutions:
- Run a system file checker (SFC): Use the SFC tool to scan and repair corrupted system files.
- Use the Startup Repair option: Access the Startup Repair option from the Windows Recovery Environment to attempt to resolve boot errors.
- Perform a clean boot: Disable unnecessary startup programs and services to identify and isolate the cause of startup problems.
- Run a hardware diagnostic test: Use a hardware diagnostic tool to check for faulty components.
- Run a malware scan: Use a reputable antivirus program to scan your system for malware and remove any detected threats.
5. Windows Update Issues:
Causes:
- Network connectivity problems: A weak or unstable internet connection can disrupt update downloads.
- Insufficient disk space: Windows updates require a significant amount of disk space to download and install.
- Corrupted update files: Damaged or incomplete update files can cause installation errors.
- System conflicts: Incompatible software or hardware can interfere with update installations.
- Malware infections: Malware can interfere with update processes and cause installation problems.
Solutions:
- Check your internet connection: Ensure a stable internet connection for smooth update downloads.
- Free up disk space: Delete unnecessary files and programs to make space for updates.
- Run the Windows Update Troubleshooter: Use the built-in troubleshooter to diagnose and fix update problems.
- Temporarily disable antivirus software: Antivirus programs can sometimes interfere with updates.
- Run a malware scan: Use a reputable antivirus program to scan your system for malware and remove any detected threats.
Optimization Strategies for Enhanced Performance
Beyond troubleshooting specific issues, optimizing your Windows 10 system can significantly enhance its performance and overall user experience. Consider implementing the following strategies:
1. Disk Cleanup:
- Regularly remove temporary files, system files, and other unnecessary data to free up disk space and improve performance.
2. Defragmentation:
- For traditional hard drives (HDDs), defragmentation can reorganize fragmented files, improving file access speeds and overall system responsiveness.
3. System Restore:
- Create a system restore point to revert to a previous stable state if any changes cause performance issues.
4. Disable Visual Effects:
- Reduce the visual effects of Windows to improve performance on older or less powerful systems.
5. Adjust Power Settings:
- Optimize power settings to balance performance and energy consumption, extending battery life and improving responsiveness.
6. Update Drivers:
- Regularly update device drivers to ensure compatibility, improve performance, and address potential security vulnerabilities.
7. Use a System Optimization Tool:
- Consider using a system optimization tool to automatically analyze and optimize your system, cleaning up unnecessary files, defragmenting disks, and improving startup performance.
8. Reduce Startup Programs:
- Minimize the number of programs that launch automatically at startup to improve boot times and free up system resources.
9. Manage Background Processes:
- Disable unnecessary background processes that consume system resources and impact performance.
10. Use a Lightweight Antivirus Program:
- Choose a lightweight antivirus program that minimizes system resource consumption while providing adequate protection.
FAQs
1. What are the most common Windows 10 errors?
The most common Windows 10 errors include slow performance, system crashes, network connectivity issues, startup problems, and Windows update issues. These errors can stem from various causes, including driver issues, hardware malfunctions, software conflicts, and malware infections.
2. How do I fix a blue screen of death in Windows 10?
A blue screen of death (BSOD) indicates a critical system error. To fix it, try updating drivers, running a hardware diagnostic test, monitoring system temperatures, uninstalling problematic software, and running a malware scan.
3. How do I speed up my Windows 10 computer?
To speed up your Windows 10 computer, close unnecessary programs, manage startup programs, disable unnecessary background processes, defragment your hard drive, and consider upgrading RAM.
4. How do I fix Windows 10 update errors?
To fix Windows 10 update errors, check your internet connection, free up disk space, run the Windows Update Troubleshooter, temporarily disable antivirus software, and run a malware scan.
5. How do I troubleshoot a network connectivity issue in Windows 10?
To troubleshoot a network connectivity issue, update network drivers, reset your router, contact your ISP, adjust firewall settings, and run a malware scan.
Tips
- Regularly backup your data: Create backups of important files and data to protect against data loss in case of system failure.
- Keep your system updated: Install the latest Windows updates and security patches to enhance stability and security.
- Use a reputable antivirus program: Install and regularly update a reputable antivirus program to protect your system from malware.
- Monitor system resources: Keep an eye on system resource usage to identify potential performance bottlenecks.
- Perform regular maintenance: Run disk cleanup, defragmentation, and other maintenance tasks to keep your system running smoothly.
Conclusion
Windows 10, like any complex operating system, can encounter issues that require troubleshooting and optimization. By understanding the common problems and their solutions, users can effectively address performance hiccups, system crashes, and other challenges. Implementing preventative measures, such as regular updates, malware protection, and system maintenance, can significantly enhance the stability and longevity of your Windows 10 experience.
Remember, troubleshooting and optimization are ongoing processes. By staying informed and adopting proactive measures, you can ensure a smooth and efficient computing experience with Windows 10.


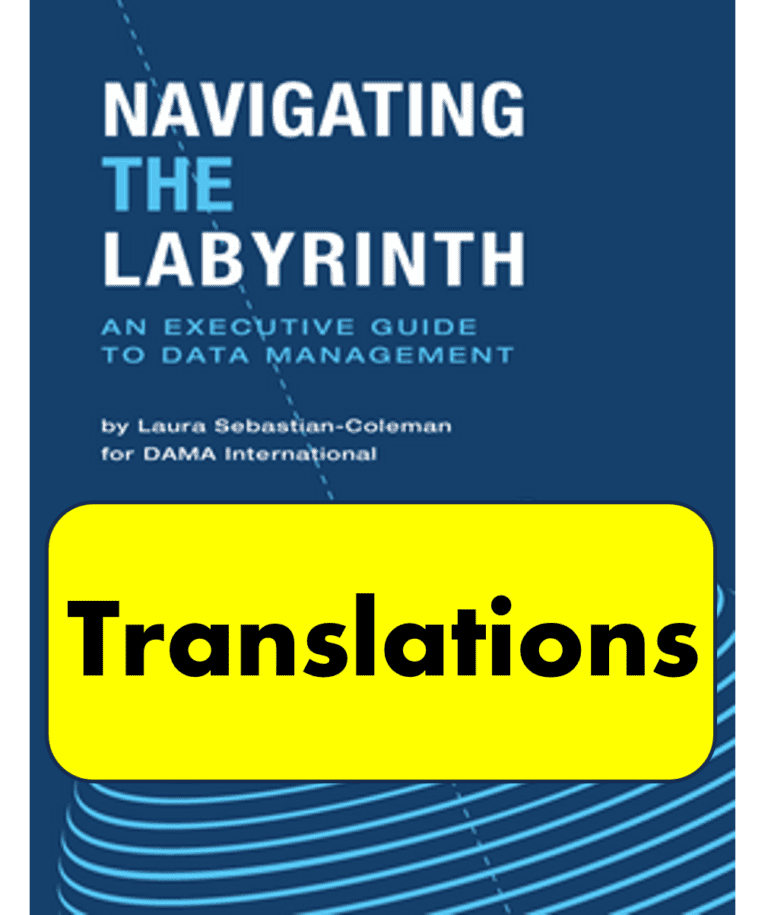
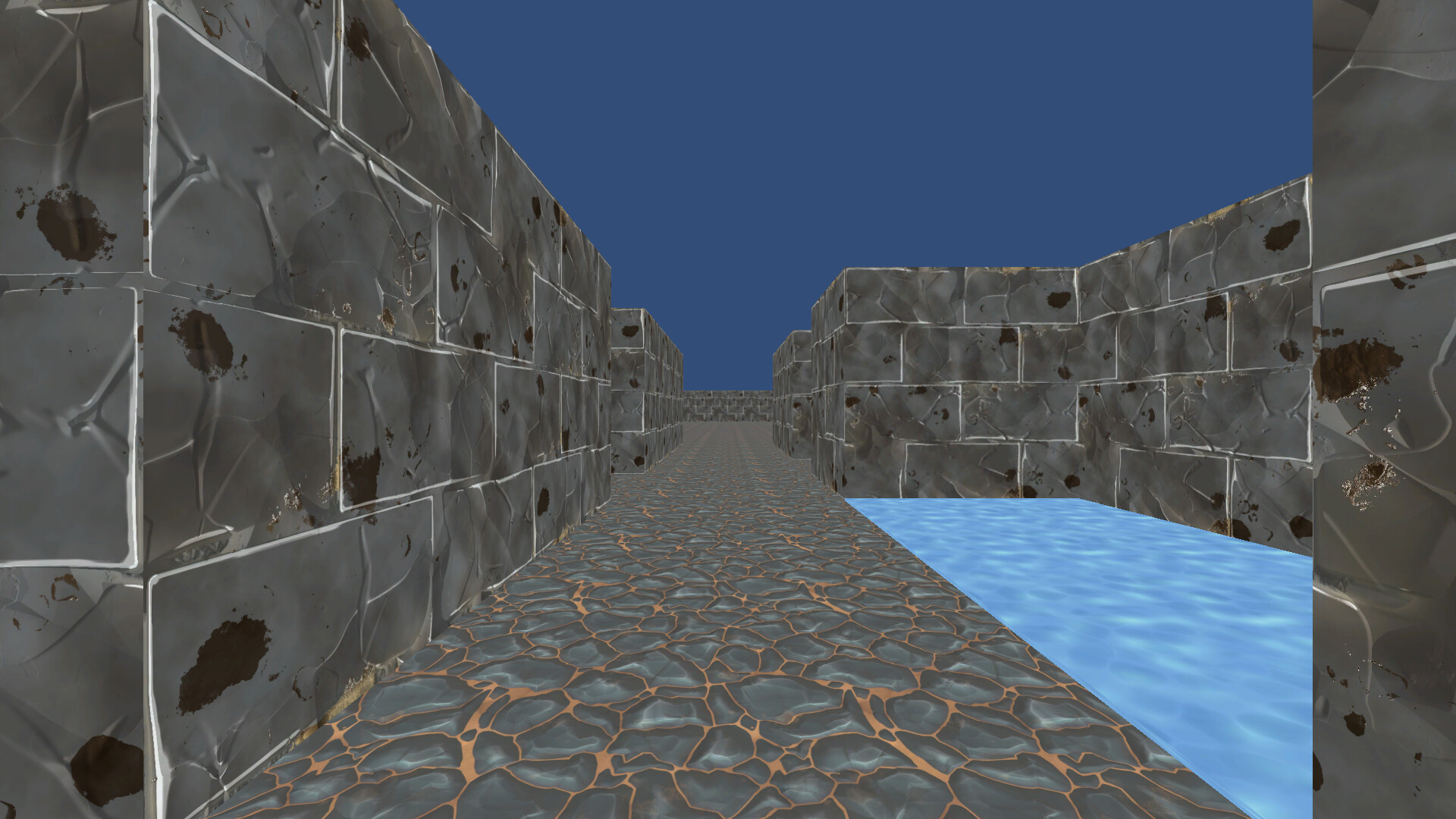




Closure
Thus, we hope this article has provided valuable insights into Navigating the Labyrinth: A Guide to Windows 10 Troubleshooting and Optimization. We hope you find this article informative and beneficial. See you in our next article!