Navigating The Labyrinth: A Comprehensive Guide To Microsoft Windows 10 Troubleshooting
Navigating the Labyrinth: A Comprehensive Guide to Microsoft Windows 10 Troubleshooting
Related Articles: Navigating the Labyrinth: A Comprehensive Guide to Microsoft Windows 10 Troubleshooting
Introduction
With enthusiasm, let’s navigate through the intriguing topic related to Navigating the Labyrinth: A Comprehensive Guide to Microsoft Windows 10 Troubleshooting. Let’s weave interesting information and offer fresh perspectives to the readers.
Table of Content
- 1 Related Articles: Navigating the Labyrinth: A Comprehensive Guide to Microsoft Windows 10 Troubleshooting
- 2 Introduction
- 3 Navigating the Labyrinth: A Comprehensive Guide to Microsoft Windows 10 Troubleshooting
- 3.1 Understanding the Importance of Troubleshooting
- 3.2 Common Windows 10 Issues and Their Causes
- 3.3 A Systematic Approach to Troubleshooting
- 3.4 FAQs about Windows 10 Troubleshooting
- 3.5 Tips for Effective Windows 10 Troubleshooting
- 3.6 Conclusion
- 4 Closure
Navigating the Labyrinth: A Comprehensive Guide to Microsoft Windows 10 Troubleshooting

Microsoft Windows 10, despite its robust design and extensive features, is not immune to the occasional hiccup. These issues can range from minor annoyances, such as slow performance or connectivity problems, to more serious errors that impede functionality. Understanding the common causes of these problems and employing effective troubleshooting strategies can significantly enhance the user experience. This comprehensive guide will delve into the intricacies of Windows 10 troubleshooting, equipping users with the knowledge and tools to address various issues effectively.
Understanding the Importance of Troubleshooting
Troubleshooting is an essential skill for any Windows 10 user, as it empowers individuals to diagnose and resolve issues independently. This proactive approach saves time and effort by eliminating the need for external assistance. Moreover, troubleshooting fosters a deeper understanding of the operating system, enabling users to optimize their experience and ensure smooth operation.
Common Windows 10 Issues and Their Causes
Before diving into troubleshooting techniques, it is crucial to identify the common issues encountered by Windows 10 users. These issues can be categorized as follows:
1. Performance Issues:
- Slow startup: This can be caused by a multitude of factors, including excessive startup programs, fragmented hard drives, outdated drivers, and malware infections.
- Lagging applications: Outdated drivers, insufficient RAM, resource-intensive applications, or background processes consuming excessive resources can contribute to lagging applications.
- System crashes: Driver conflicts, hardware failures, corrupted system files, or malware infections can lead to system crashes.
2. Connectivity Problems:
- Network connectivity issues: Faulty network adapters, incorrect network settings, firewall restrictions, or network congestion can disrupt network connectivity.
- Wi-Fi issues: Weak signal strength, outdated drivers, incorrect Wi-Fi settings, or interference from other devices can cause Wi-Fi problems.
- Bluetooth issues: Driver conflicts, incompatible devices, or incorrect Bluetooth settings can hinder Bluetooth connectivity.
3. Software and Application Errors:
- Software installation errors: Incomplete downloads, corrupted installation files, or incompatible software versions can cause installation errors.
- Application crashes: Outdated applications, driver conflicts, insufficient system resources, or corrupted application files can lead to crashes.
- Program compatibility issues: Older programs may not be compatible with the latest Windows 10 updates, leading to functionality issues.
4. Hardware Problems:
- Hardware failures: Defective hard drives, RAM issues, faulty motherboard components, or overheating can cause system malfunctions.
- Driver issues: Outdated, corrupted, or incompatible drivers can lead to hardware malfunctions and system instability.
- Peripheral problems: Faulty printers, scanners, or external storage devices can disrupt system functionality.
A Systematic Approach to Troubleshooting
Navigating the labyrinth of Windows 10 troubleshooting requires a structured approach. The following steps provide a framework for identifying and resolving issues:
1. Identify the Problem:
- Describe the issue: Clearly define the problem, including the specific symptoms and the context in which it occurs.
- Gather information: Note the error messages, timestamps, and any relevant details that might provide clues about the cause.
2. Research the Issue:
- Consult online resources: Utilize Microsoft support websites, community forums, and reputable tech blogs to search for solutions related to the specific issue.
- Check for updates: Ensure that Windows 10, drivers, and applications are updated to the latest versions, as updates often address known issues.
3. Basic Troubleshooting Steps:
- Restart the computer: A simple restart can resolve temporary glitches and refresh system resources.
- Run a virus scan: Malware infections can cause a wide range of problems, including slow performance and system instability.
- Check for updates: Outdated drivers and applications can contribute to issues.
- Run a system file checker: The System File Checker (SFC) tool can scan and repair corrupted system files.
- Clean the hard drive: Deleting temporary files and unnecessary programs can free up space and improve performance.
4. Advanced Troubleshooting Techniques:
- Safe Mode: Booting into Safe Mode disables unnecessary startup programs and drivers, isolating the problem and aiding in diagnosis.
- System Restore: Restoring the system to a previous point can revert changes made to the operating system, potentially resolving issues.
- Clean Install: A clean install of Windows 10 erases all data and reinstalls the operating system, providing a fresh start and resolving deep-seated problems.
5. Seek Professional Help:
- Contact Microsoft Support: For complex issues, Microsoft support offers technical assistance and troubleshooting guidance.
- Consult a technician: If all other options fail, a qualified technician can diagnose and repair hardware or software issues.
FAQs about Windows 10 Troubleshooting
Q: How do I fix a slow computer?
A: Slow performance can be attributed to various factors. Begin by checking for excessive startup programs, fragmented hard drives, outdated drivers, and malware infections. Running a disk cleanup, defragmenting the hard drive, updating drivers, and performing a virus scan can improve performance.
Q: Why is my internet connection slow?
A: Slow internet speeds can be caused by network congestion, weak Wi-Fi signal, outdated drivers, or incorrect network settings. Check your network configuration, update drivers, and consider using a wired connection for faster speeds.
Q: How do I fix a blue screen of death (BSOD)?
A: BSODs are often caused by driver conflicts, hardware failures, corrupted system files, or malware infections. Try updating drivers, running a system file checker, and performing a virus scan. If the issue persists, consider a clean install of Windows 10.
Q: My computer keeps freezing. What should I do?
A: Freezing issues can be caused by overheating, driver conflicts, insufficient RAM, or malware infections. Ensure proper cooling, update drivers, check for sufficient RAM, and run a virus scan.
Q: How do I fix a corrupted file?
A: Corrupted files can be repaired using the System File Checker (SFC) tool. Run the SFC scan to identify and repair corrupted system files.
Q: My printer isn’t working. How do I troubleshoot it?
A: Printer issues can arise from driver conflicts, incorrect settings, or hardware failures. Check for driver updates, ensure the printer is properly connected, and verify the settings.
Q: How do I recover lost data after a system crash?
A: Data recovery software can help retrieve lost data after a system crash. However, it is crucial to avoid writing new data to the affected drive to prevent overwriting the lost data.
Tips for Effective Windows 10 Troubleshooting
- Document the issue: Record the symptoms, error messages, and any relevant details to aid in troubleshooting.
- Isolate the problem: Use Safe Mode or other techniques to isolate the issue and identify the source.
- Check for updates: Ensure Windows 10, drivers, and applications are updated to the latest versions.
- Run a virus scan: Malware infections can cause a wide range of problems.
- Back up your data: Regularly back up important data to prevent data loss in case of system failures.
- Seek online resources: Utilize Microsoft support websites, community forums, and reputable tech blogs for troubleshooting guidance.
- Stay calm and patient: Troubleshooting can be a complex process, so stay calm and approach the issue systematically.
Conclusion
Navigating the complexities of Windows 10 troubleshooting requires a systematic approach, a strong understanding of common issues, and effective troubleshooting techniques. By employing the strategies outlined in this guide, users can effectively diagnose and resolve various problems, ensuring a smooth and efficient computing experience. Remember, troubleshooting is an ongoing process, and the more experience you gain, the more adept you will become at resolving issues independently.

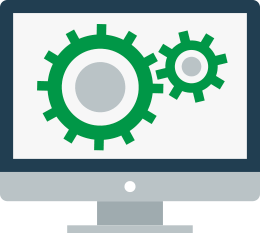

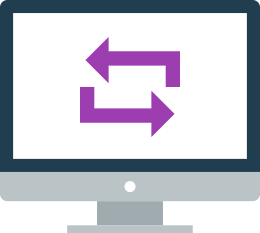
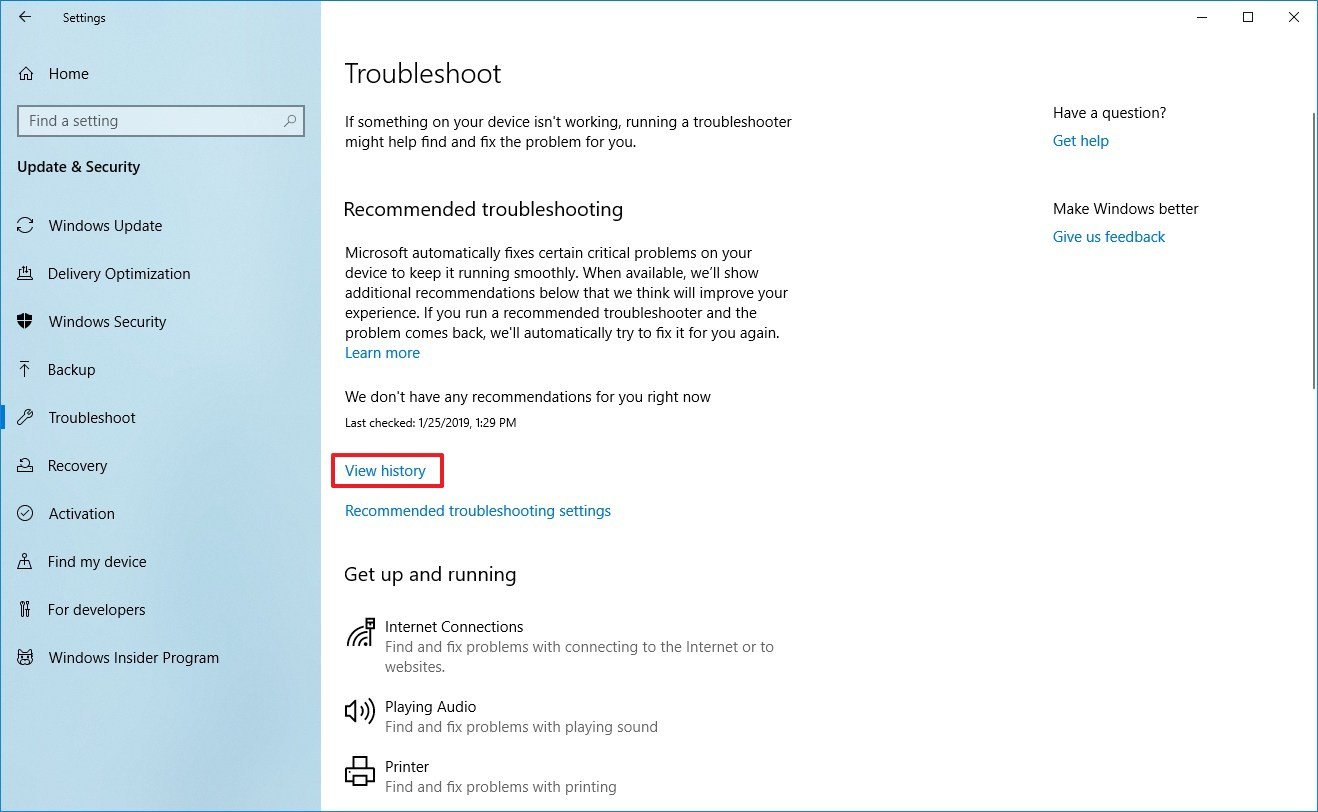


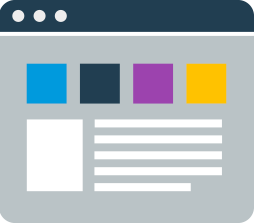
Closure
Thus, we hope this article has provided valuable insights into Navigating the Labyrinth: A Comprehensive Guide to Microsoft Windows 10 Troubleshooting. We hope you find this article informative and beneficial. See you in our next article!