Navigating The Java Landscape: A Guide To JDK 8 On Windows 11 64-bit
Navigating the Java Landscape: A Guide to JDK 8 on Windows 11 64-bit
Related Articles: Navigating the Java Landscape: A Guide to JDK 8 on Windows 11 64-bit
Introduction
With great pleasure, we will explore the intriguing topic related to Navigating the Java Landscape: A Guide to JDK 8 on Windows 11 64-bit. Let’s weave interesting information and offer fresh perspectives to the readers.
Table of Content
Navigating the Java Landscape: A Guide to JDK 8 on Windows 11 64-bit

The Java Development Kit (JDK) serves as the foundation for developing and running Java applications. While newer versions of Java offer advanced features and improvements, JDK 8 remains a popular choice due to its stability, wide compatibility, and extensive community support. This article delves into the process of obtaining and installing JDK 8 on a Windows 11 64-bit system, addressing common questions and providing valuable tips for a seamless experience.
Understanding the Importance of JDK 8
The enduring popularity of JDK 8 stems from its role as the bedrock for countless existing Java applications and frameworks. Many organizations rely on this version for its proven reliability and the extensive ecosystem of libraries and tools built around it. While newer JDK versions offer modern features and performance enhancements, migrating existing applications can be a complex and resource-intensive undertaking. For developers working with legacy projects or seeking a stable and well-tested environment, JDK 8 remains a valuable asset.
Navigating the Download Process
The official source for JDK 8 downloads is the Oracle website. However, Oracle’s licensing policy for JDK 8 has evolved. While the download remains available, commercial use requires a license agreement, while development and personal use can leverage the free version.
Step-by-Step Installation Guide
- Download the JDK 8 Installer: Access the Oracle website and locate the JDK 8 download page. Choose the "Windows x64" option, ensuring you select the appropriate version for your system.
- Run the Installer: Execute the downloaded installer file. Follow the on-screen instructions, accepting the license agreement and selecting the desired installation location.
- Environment Variable Configuration: After installation, configure the system environment variables to enable access to the JDK tools. This involves adding the JDK’s bin directory to the system’s PATH variable.
- Verify Installation: Open a command prompt or terminal and type "javac -version." If the installation was successful, the command will display the JDK 8 version information.
Addressing Common Questions
Q: What are the system requirements for installing JDK 8 on Windows 11?
A: JDK 8 requires a 64-bit Windows 11 operating system with at least 2 GB of RAM and 5 GB of free disk space.
Q: Is it possible to install multiple JDK versions on the same system?
A: Yes, multiple JDK versions can coexist on a single system. However, it’s crucial to manage environment variables effectively to switch between different versions as needed.
Q: What are the security implications of using JDK 8?
A: While JDK 8 is a stable and reliable platform, it is essential to stay updated with security patches and updates. Oracle provides regular security updates for JDK 8, ensuring ongoing protection against vulnerabilities.
Q: What are the alternatives to JDK 8?
A: Newer JDK versions like JDK 11 and JDK 17 offer modern features, performance improvements, and enhanced security. However, migrating to newer versions might require code changes and compatibility testing for existing applications.
Tips for a Smooth Installation
- Download from a Trusted Source: Always obtain the JDK 8 installer from the official Oracle website to ensure authenticity and security.
- Check System Requirements: Ensure your system meets the minimum requirements for JDK 8 before proceeding with the installation.
- Backup Existing Configurations: Before modifying system environment variables, create a backup of the current configuration to facilitate restoration if needed.
- Regularly Update JDK: Keep your JDK 8 installation up-to-date with the latest security patches and updates from Oracle.
Conclusion
JDK 8 remains a valuable tool for Java development, especially for projects reliant on its stability and extensive ecosystem. Understanding the download and installation process, along with addressing common questions and implementing best practices, enables a seamless integration of JDK 8 into your Windows 11 64-bit environment. While newer JDK versions offer advancements, JDK 8 continues to serve as a reliable foundation for a vast array of Java applications and projects.

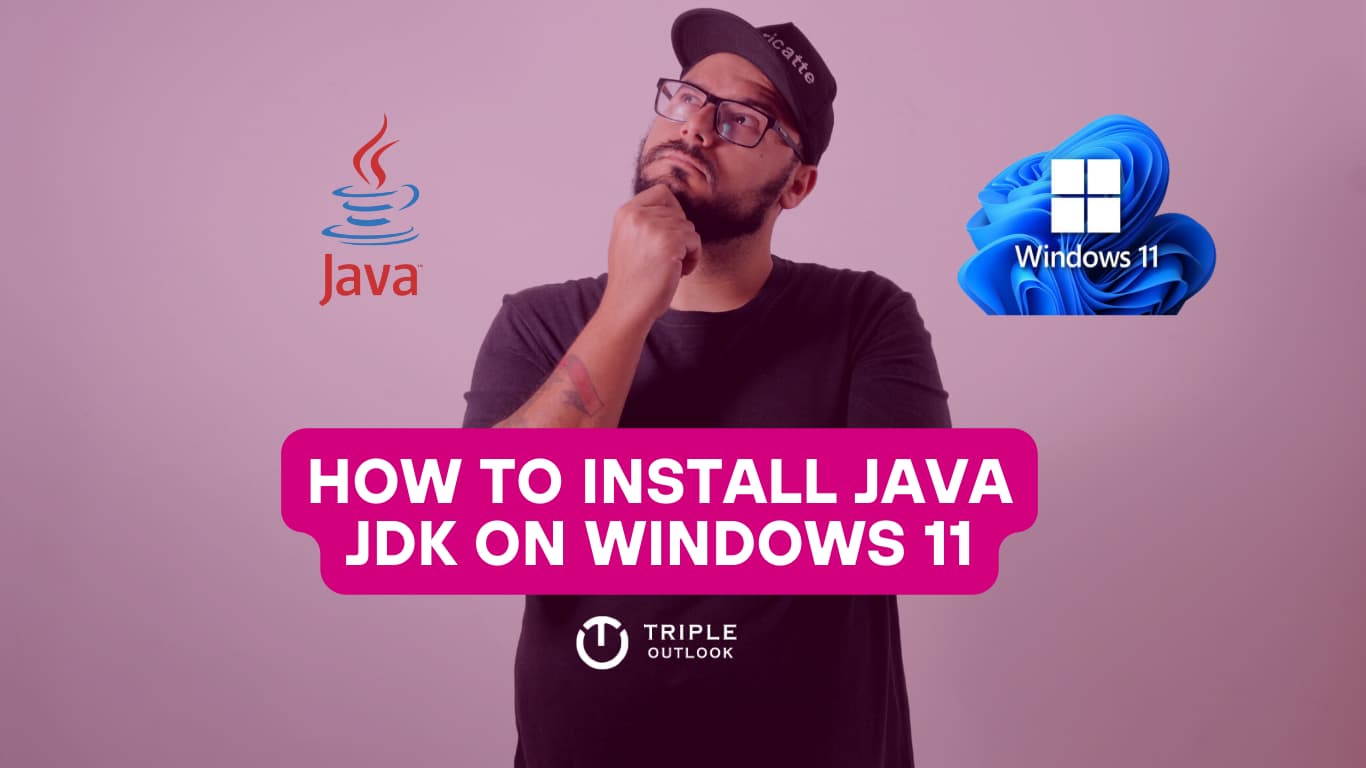




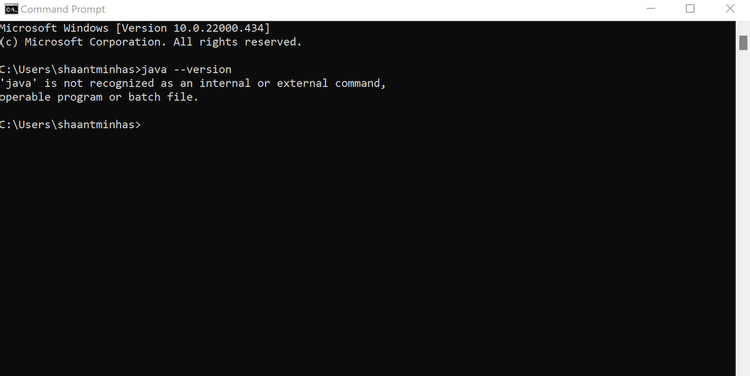
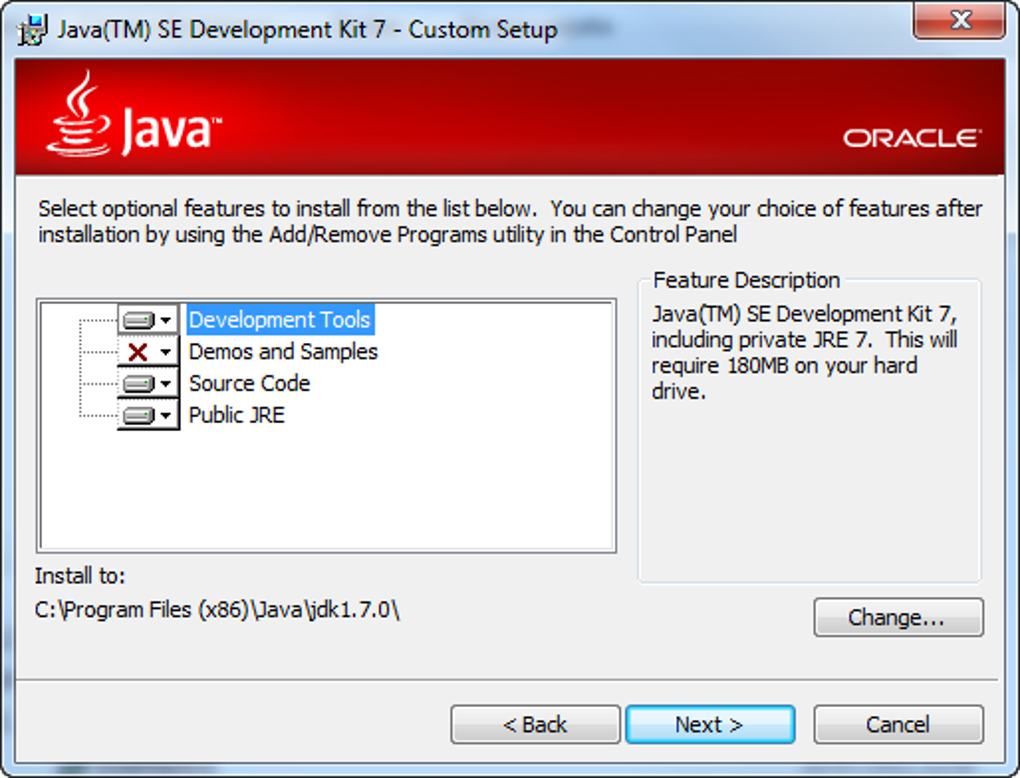
Closure
Thus, we hope this article has provided valuable insights into Navigating the Java Landscape: A Guide to JDK 8 on Windows 11 64-bit. We thank you for taking the time to read this article. See you in our next article!