Navigating The Java JDK 8 Download For Windows 11: A Comprehensive Guide
Navigating the Java JDK 8 Download for Windows 11: A Comprehensive Guide
Related Articles: Navigating the Java JDK 8 Download for Windows 11: A Comprehensive Guide
Introduction
In this auspicious occasion, we are delighted to delve into the intriguing topic related to Navigating the Java JDK 8 Download for Windows 11: A Comprehensive Guide. Let’s weave interesting information and offer fresh perspectives to the readers.
Table of Content
Navigating the Java JDK 8 Download for Windows 11: A Comprehensive Guide

The Java Development Kit (JDK) is an essential tool for any developer working with Java. It provides the necessary libraries, tools, and runtime environment to compile, execute, and debug Java applications. While newer versions of the JDK offer advanced features and performance enhancements, Java JDK 8 remains a popular choice due to its widespread adoption, stability, and compatibility with existing codebases. This comprehensive guide aims to equip users with the knowledge and steps required to successfully download and install Java JDK 8 on Windows 11.
Understanding the Significance of Java JDK 8
Java JDK 8 holds a prominent position in the Java ecosystem, largely due to its:
- Widespread Adoption: Numerous applications and frameworks rely on Java 8, making it a crucial component for developers working with established projects.
- Stability and Reliability: Java 8 has been extensively tested and refined over the years, ensuring a robust and dependable environment for application development.
- Long-Term Support: Oracle provides extended support for Java 8, guaranteeing security updates and bug fixes, ensuring its continued relevance and longevity.
- Compatibility: Many legacy systems and libraries are designed to work with Java 8, minimizing potential compatibility issues when integrating with existing infrastructure.
Navigating the Download Process
The download process for Java JDK 8 on Windows 11 involves a few key steps:
-
Accessing the Oracle Website: The official source for Java JDK 8 downloads is the Oracle website. Navigate to the Oracle Java Archive page (https://www.oracle.com/java/technologies/javase/javase8-archive-downloads.html).
-
Choosing the Correct Download: Carefully select the appropriate JDK version for your system. Look for the "Java SE Development Kit 8u" downloads, ensuring compatibility with your Windows 11 architecture (32-bit or 64-bit).
-
Accepting the License Agreement: Before proceeding with the download, carefully read and accept the Oracle Binary Code License Agreement for Java SE.
-
Downloading the Installer: Click the "Download" button corresponding to your selected JDK version and architecture. The installer file will be downloaded to your computer.
Installing Java JDK 8 on Windows 11
Once the installer file is downloaded, follow these steps to install Java JDK 8 on Windows 11:
-
Running the Installer: Double-click the downloaded installer file to initiate the installation process.
-
Following the Installation Wizard: The installer will guide you through a series of steps. Accept the default installation settings unless you have specific requirements.
-
Setting the Environment Variables: To use Java JDK 8 effectively, you need to configure environment variables. This involves adding the JDK’s "bin" directory to the system’s PATH variable.
-
Verifying the Installation: After completing the installation, verify that Java JDK 8 is properly installed by opening a command prompt and typing "java -version." You should see the installed Java version displayed.
Essential Tips for a Smooth Installation
- System Requirements: Ensure that your Windows 11 system meets the minimum requirements for Java JDK 8 before proceeding with the download and installation.
- Administrator Privileges: You may need administrator privileges to install Java JDK 8.
- Existing Java Installations: If you have previously installed other Java versions, consider uninstalling them before installing Java JDK 8 to avoid potential conflicts.
- Firewall and Antivirus: Temporarily disable your firewall and antivirus software during the installation process if you encounter issues.
- Troubleshooting: If you encounter any difficulties during the installation process, consult the Oracle documentation or search for relevant troubleshooting guides online.
Frequently Asked Questions
-
Q: Why do I need Java JDK 8?
A: Java JDK 8 is essential for developing, compiling, and running Java applications. It provides the necessary tools and libraries for building and executing Java programs.
-
Q: Is Java JDK 8 compatible with Windows 11?
A: Yes, Java JDK 8 is compatible with Windows 11. Ensure you download the correct version for your system architecture (32-bit or 64-bit).
-
Q: Can I install multiple Java versions on my system?
A: Yes, you can install multiple Java versions on your system. However, you need to ensure that the correct version is selected and used for your specific projects.
-
Q: What if I encounter errors during installation?
A: If you encounter errors during installation, consult the Oracle documentation or search for relevant troubleshooting guides online. You can also try reinstalling Java JDK 8 after ensuring that your system meets the requirements.
-
Q: How do I update Java JDK 8?
A: Oracle provides updates for Java JDK 8 through their website. You can check for updates and download the latest version to ensure you have the latest security patches and bug fixes.
Conclusion
Downloading and installing Java JDK 8 on Windows 11 is a straightforward process when following the outlined steps. By understanding the significance of Java JDK 8 and carefully navigating the download and installation procedures, developers can equip themselves with the essential tools for creating and running Java applications. Remember to consult the Oracle documentation and other resources for further guidance and troubleshooting assistance. With a properly installed Java JDK 8, developers can confidently leverage the power of Java to build robust and innovative applications.

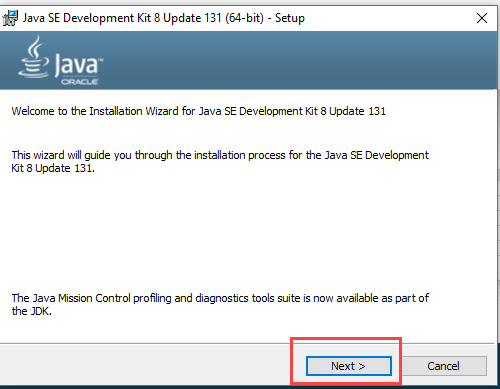






Closure
Thus, we hope this article has provided valuable insights into Navigating the Java JDK 8 Download for Windows 11: A Comprehensive Guide. We hope you find this article informative and beneficial. See you in our next article!