Navigating The Java JDK 11 Download For Windows 10 64-bit: A Comprehensive Guide
Navigating the Java JDK 11 Download for Windows 10 64-bit: A Comprehensive Guide
Related Articles: Navigating the Java JDK 11 Download for Windows 10 64-bit: A Comprehensive Guide
Introduction
With enthusiasm, let’s navigate through the intriguing topic related to Navigating the Java JDK 11 Download for Windows 10 64-bit: A Comprehensive Guide. Let’s weave interesting information and offer fresh perspectives to the readers.
Table of Content
Navigating the Java JDK 11 Download for Windows 10 64-bit: A Comprehensive Guide
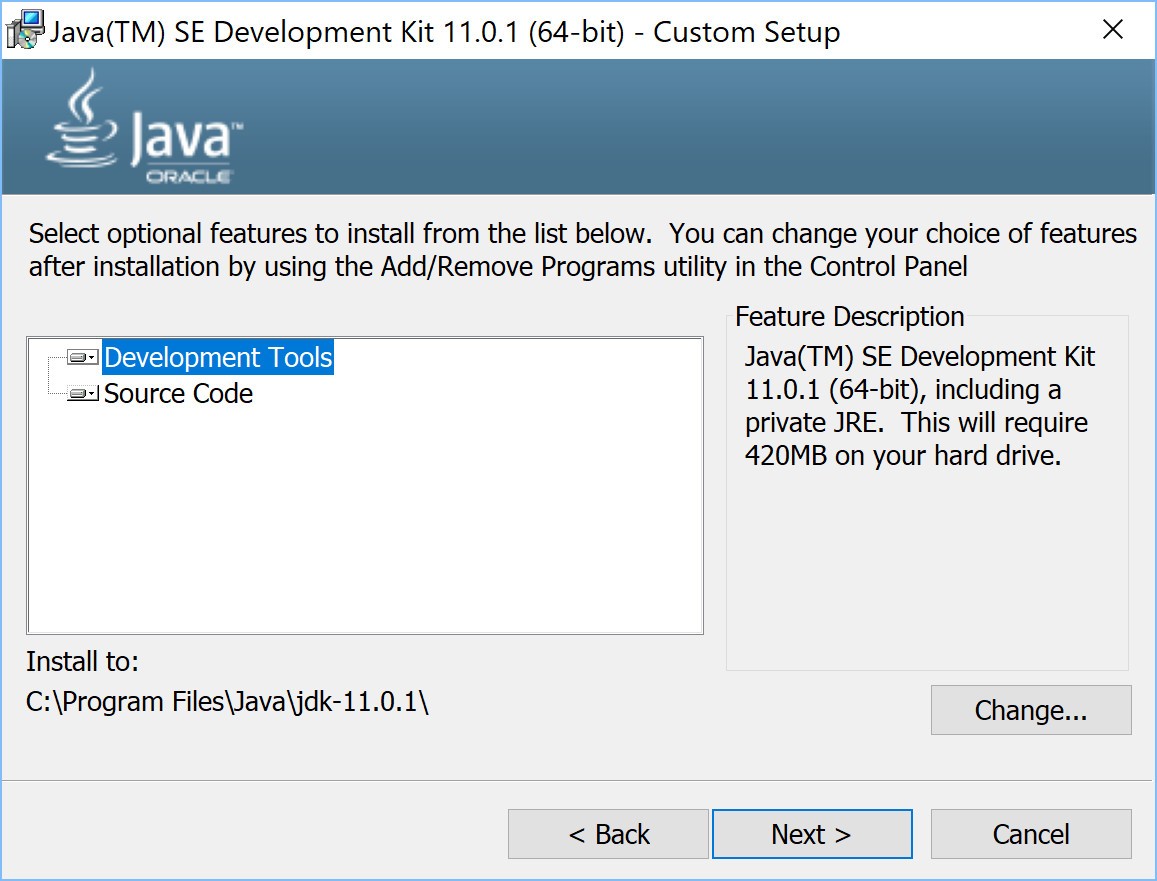
The Java Development Kit (JDK) is an essential tool for anyone working with Java, providing the necessary components to compile, debug, and execute Java programs. This guide focuses on downloading and installing JDK 11 on a Windows 10 64-bit system, a popular choice for developers due to its stability and support for the latest features.
Understanding the Importance of JDK 11
JDK 11 represents a significant milestone in the Java ecosystem, introducing a range of enhancements and improvements:
- Long-Term Support (LTS): JDK 11 boasts a three-year support cycle, ensuring long-term stability and security updates for developers and enterprises.
- Performance Enhancements: Significant performance improvements in areas like garbage collection and thread management contribute to faster application execution and reduced resource consumption.
- Modern Language Features: JDK 11 incorporates new language features such as local-variable type inference (var), string methods for enhanced string manipulation, and improved support for reactive programming.
- Modularization: The modular Java Platform Module System (JPMS) allows developers to build modular applications and reduces the overall footprint of deployed applications.
- Security Enhancements: JDK 11 incorporates security updates and improvements to protect against vulnerabilities and enhance application security.
Downloading and Installing JDK 11 on Windows 10 64-bit
The process of downloading and installing JDK 11 on a Windows 10 64-bit system is straightforward:
- Visit the Official Oracle Website: Begin by navigating to the official Oracle website (https://www.oracle.com/java/technologies/javase-downloads.html).
- Select the Correct Download: Locate the "Java SE 11" section and choose the "Downloads" link. Select the "Windows x64 Installer" option.
- Accept the License Agreement: Review and accept the Oracle Technology Network License Agreement.
- Download the Installer: Click the download button to initiate the download of the JDK 11 installer file.
- Run the Installer: Locate the downloaded installer file and double-click to launch it. Follow the onscreen instructions to complete the installation process. This typically involves choosing a destination folder and accepting the default settings.
-
Set Environment Variables: To enable the use of JDK 11 from the command prompt or other development tools, you need to set environment variables:
- JAVA_HOME: This variable points to the directory where JDK 11 is installed.
- PATH: Add the bin directory within the JAVA_HOME directory to the PATH environment variable. This allows the system to locate the Java executable files.
Verifying the Installation
After completing the installation process, it’s crucial to verify that JDK 11 is correctly installed and configured:
- Open the Command Prompt: Press the Windows key, type "cmd", and press Enter.
-
Execute the
java -versioncommand: This command will display the version of Java currently installed. If JDK 11 is installed successfully, the output should show "java version 11.0.x". -
Execute the
javac -versioncommand: This command verifies the presence of the Java compiler. Similarly, the output should display "javac 11.0.x".
Setting Up a Development Environment
Once JDK 11 is installed, developers can begin setting up their development environment:
- Choose an IDE: Select a suitable Integrated Development Environment (IDE) such as Eclipse, IntelliJ IDEA, or NetBeans. These IDEs provide features like code completion, debugging, and project management, simplifying Java development.
- Install Necessary Plugins: Depending on the chosen IDE, install relevant plugins or extensions that provide additional functionalities for Java development.
- Create a Java Project: Start a new Java project within the IDE and configure it to use JDK 11.
Tips for Using JDK 11 Effectively
- Utilize Modern Java Features: Explore and leverage the new language features introduced in JDK 11, such as local-variable type inference and the enhanced string methods, to write concise and efficient code.
- Embrace Modularization: Take advantage of the Java Platform Module System (JPMS) to create modular applications, reducing dependencies and improving code organization.
- Stay Updated: Regularly check for updates and security patches for JDK 11 to ensure your development environment remains secure and up-to-date.
FAQs about JDK 11 Download for Windows 10 64-bit
Q: Is JDK 11 compatible with Windows 10 64-bit?
A: Yes, JDK 11 is fully compatible with Windows 10 64-bit. It is specifically designed to run on this operating system and provides optimal performance.
Q: Do I need to download both JDK and JRE?
A: JDK (Java Development Kit) includes the JRE (Java Runtime Environment). Therefore, downloading the JDK provides all the necessary components for both development and execution of Java applications.
Q: Can I use older versions of JDK alongside JDK 11?
A: Yes, you can install and use multiple versions of JDK on the same system. However, ensure that you set the environment variables correctly to specify which version you want to use for specific projects.
Q: What are the system requirements for JDK 11?
A: JDK 11 requires a minimum of 2 GB of RAM and 2 GB of disk space. It is recommended to have at least 4 GB of RAM and 5 GB of disk space for optimal performance.
Q: How do I uninstall JDK 11?
A: You can uninstall JDK 11 using the Windows Control Panel. Go to "Programs and Features," select "Java SE Development Kit 11," and click "Uninstall."
Conclusion
Downloading and installing JDK 11 on a Windows 10 64-bit system is a straightforward process that unlocks the potential of the Java programming language. By following the steps outlined in this guide, developers can readily access the latest features and enhancements of JDK 11, enhancing their productivity and creating robust and efficient Java applications. Remember to prioritize security and maintain a secure development environment by staying updated with the latest releases and security patches for JDK 11.






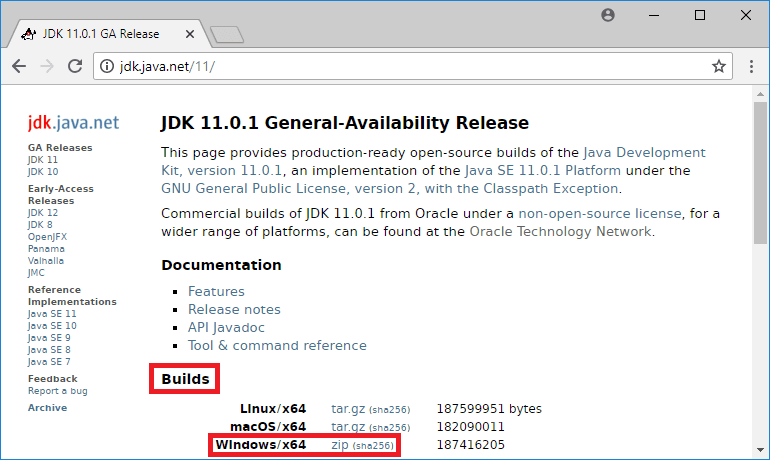

Closure
Thus, we hope this article has provided valuable insights into Navigating the Java JDK 11 Download for Windows 10 64-bit: A Comprehensive Guide. We thank you for taking the time to read this article. See you in our next article!