Navigating The Java Control Panel On Windows 10: A Comprehensive Guide
Navigating the Java Control Panel on Windows 10: A Comprehensive Guide
Related Articles: Navigating the Java Control Panel on Windows 10: A Comprehensive Guide
Introduction
With enthusiasm, let’s navigate through the intriguing topic related to Navigating the Java Control Panel on Windows 10: A Comprehensive Guide. Let’s weave interesting information and offer fresh perspectives to the readers.
Table of Content
Navigating the Java Control Panel on Windows 10: A Comprehensive Guide

Java, a versatile and widely used programming language, plays a crucial role in powering numerous applications and web functionalities. On Windows 10, the Java Control Panel serves as the central hub for managing Java-related settings, ensuring optimal performance and security. This guide delves into the intricacies of the Java Control Panel, providing a detailed explanation of its features, functionalities, and importance in maintaining a robust Java environment.
Understanding the Java Control Panel’s Significance
The Java Control Panel acts as a bridge between the user and the Java runtime environment. It empowers users to configure various aspects of Java, including:
- Java Versions: Manage multiple Java versions installed on the system, enabling users to select the preferred version for specific applications or websites.
- Security Settings: Control access permissions for Java applets and applications, enhancing system security by limiting potential vulnerabilities.
- Network Settings: Configure network-related parameters, such as proxy settings, facilitating seamless communication between Java applications and the internet.
- Performance Optimization: Adjust Java’s memory allocation and garbage collection settings, optimizing performance for demanding applications.
- Troubleshooting: Access logs and diagnostic tools, aiding in identifying and resolving Java-related issues.
Accessing the Java Control Panel
The Java Control Panel can be accessed through various methods:
- Search Bar: Type "Java Control Panel" in the Windows search bar and select the relevant result.
- Control Panel: Navigate to "Control Panel" > "Programs" > "Java" > "Configure Java".
- Start Menu: Locate "Java" in the Start menu and click on "Configure Java".
Exploring the Java Control Panel Interface
Upon launching the Java Control Panel, users are presented with a user-friendly interface divided into several tabs:
- General: This tab provides an overview of the installed Java versions, allowing users to view and modify the default Java version.
- Java: The "Java" tab displays a list of all installed Java versions, enabling users to select the preferred version for specific applications.
- Security: This tab governs Java’s security settings, allowing users to adjust the level of security, configure security exceptions, and manage digital certificates.
- Update: The "Update" tab facilitates the process of updating Java to the latest version, ensuring access to the latest security patches and performance improvements.
- Advanced: This tab provides access to advanced settings, including memory allocation, garbage collection, and network configuration options.
Navigating the Java Control Panel Features
1. Managing Java Versions:
The Java Control Panel allows users to manage multiple Java versions installed on their system. This feature is crucial for ensuring compatibility with applications and websites that require specific Java versions. Users can select the default Java version for their system, ensuring that applications launch using the preferred version.
2. Enhancing Security:
Security is paramount in the digital landscape, and the Java Control Panel offers robust security features. Users can configure the security level, enabling them to control the level of access granted to Java applets and applications. The "Security" tab also allows users to create security exceptions for specific websites or applications, granting them access to Java resources even if they are blocked by default.
3. Optimizing Performance:
The Java Control Panel allows users to fine-tune Java’s performance by adjusting memory allocation and garbage collection settings. These settings affect how Java manages memory and cleans up unused resources, impacting the overall performance of Java applications. Users can adjust these settings based on their specific needs and application requirements.
4. Troubleshooting Java Issues:
The Java Control Panel includes diagnostic tools and logs that can be utilized for troubleshooting Java-related issues. By examining these logs and utilizing the diagnostic tools, users can identify the root cause of problems and resolve them efficiently.
5. Accessing Advanced Settings:
The "Advanced" tab in the Java Control Panel provides access to a wide range of advanced settings, enabling users to customize Java’s behavior further. These settings include network configuration options, memory management parameters, and other specialized settings that can be adjusted to meet specific needs.
Frequently Asked Questions (FAQs)
1. What is the purpose of the Java Control Panel?
The Java Control Panel serves as a central hub for managing Java-related settings, including Java versions, security configurations, network settings, performance optimization, and troubleshooting tools.
2. Why is it important to update Java regularly?
Regular Java updates are crucial for security and performance reasons. Updates often include security patches that address vulnerabilities, preventing malicious attacks. They also introduce performance enhancements and bug fixes, improving the overall Java experience.
3. How do I configure security settings in the Java Control Panel?
The "Security" tab in the Java Control Panel allows users to adjust the security level, configure security exceptions, and manage digital certificates. Users can choose between high, medium, and low security levels, with higher levels offering greater protection but potentially restricting access to certain Java applications.
4. How do I troubleshoot Java-related issues?
The Java Control Panel includes diagnostic tools and logs that can be used to troubleshoot Java-related issues. Users can examine these logs and utilize the diagnostic tools to identify the root cause of problems and resolve them efficiently.
5. Can I uninstall Java using the Java Control Panel?
While the Java Control Panel allows for managing Java versions and configurations, it does not provide an option for uninstalling Java. To uninstall Java, users need to access the Windows "Programs and Features" section in the Control Panel or use the "Uninstall a program" option in the Start menu.
Tips for Managing Java Settings
- Keep Java Updated: Ensure Java is updated to the latest version to benefit from the latest security patches and performance improvements.
- Configure Security Levels Carefully: Adjust security levels based on trust levels and application requirements.
- Monitor Java Logs: Regularly review Java logs for any error messages or warnings, which can provide valuable insights into potential issues.
- Optimize Performance Settings: Fine-tune memory allocation and garbage collection settings for optimal performance, especially for resource-intensive applications.
- Use Specific Java Versions: If specific applications require a particular Java version, ensure the correct version is selected for those applications.
Conclusion
The Java Control Panel is an indispensable tool for managing Java settings on Windows 10. By understanding its features and functionalities, users can optimize their Java environment for security, performance, and compatibility. From managing multiple Java versions to configuring security settings and troubleshooting issues, the Java Control Panel empowers users to maintain a robust and reliable Java experience. By utilizing the Java Control Panel effectively, users can unlock the full potential of Java and ensure that their applications run smoothly and securely.


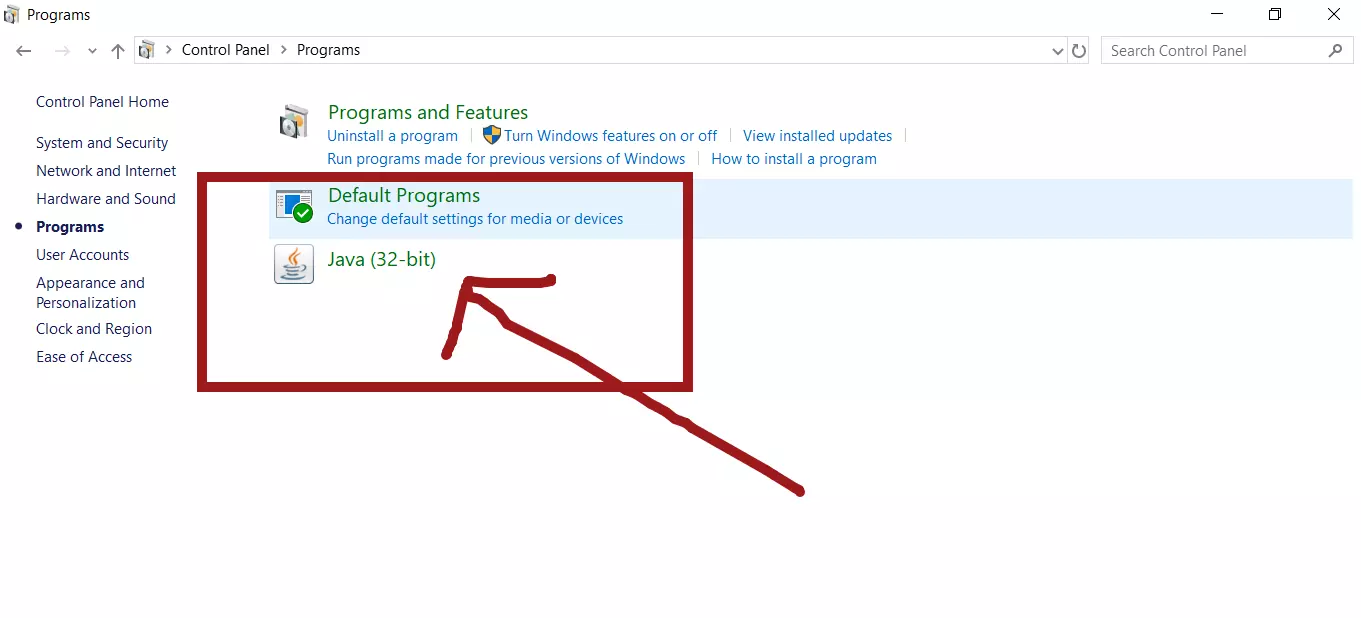



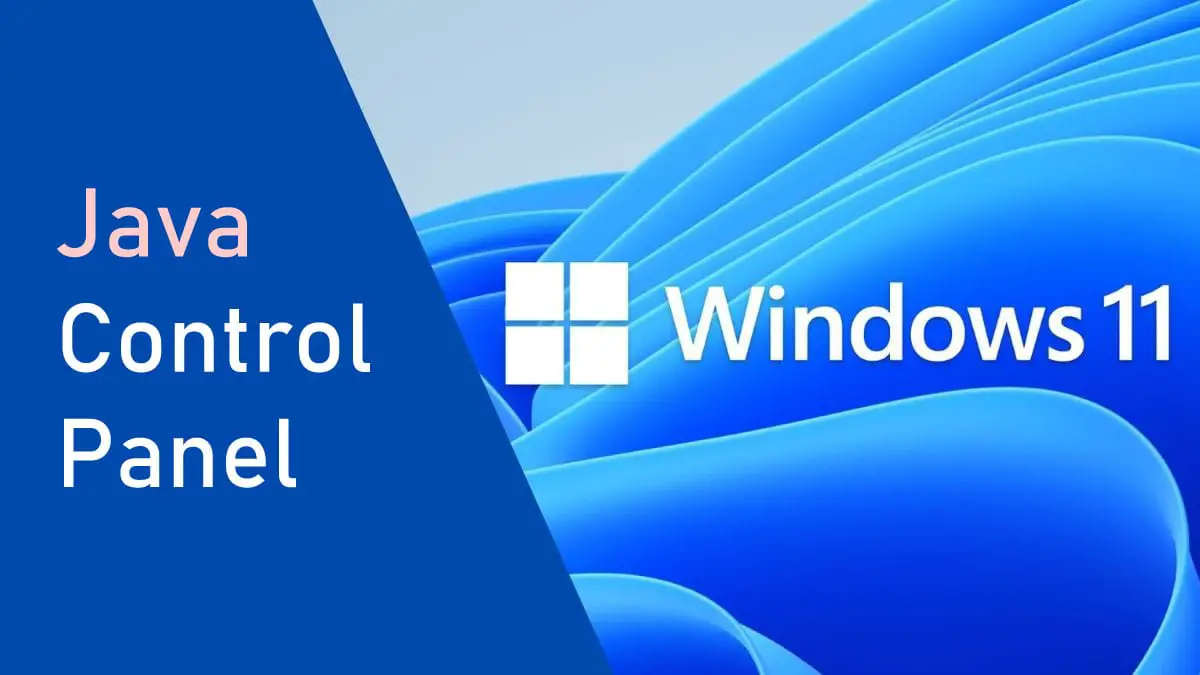

Closure
Thus, we hope this article has provided valuable insights into Navigating the Java Control Panel on Windows 10: A Comprehensive Guide. We appreciate your attention to our article. See you in our next article!