Navigating The Java Control Panel In Windows 11: A Comprehensive Guide
Navigating the Java Control Panel in Windows 11: A Comprehensive Guide
Related Articles: Navigating the Java Control Panel in Windows 11: A Comprehensive Guide
Introduction
In this auspicious occasion, we are delighted to delve into the intriguing topic related to Navigating the Java Control Panel in Windows 11: A Comprehensive Guide. Let’s weave interesting information and offer fresh perspectives to the readers.
Table of Content
Navigating the Java Control Panel in Windows 11: A Comprehensive Guide
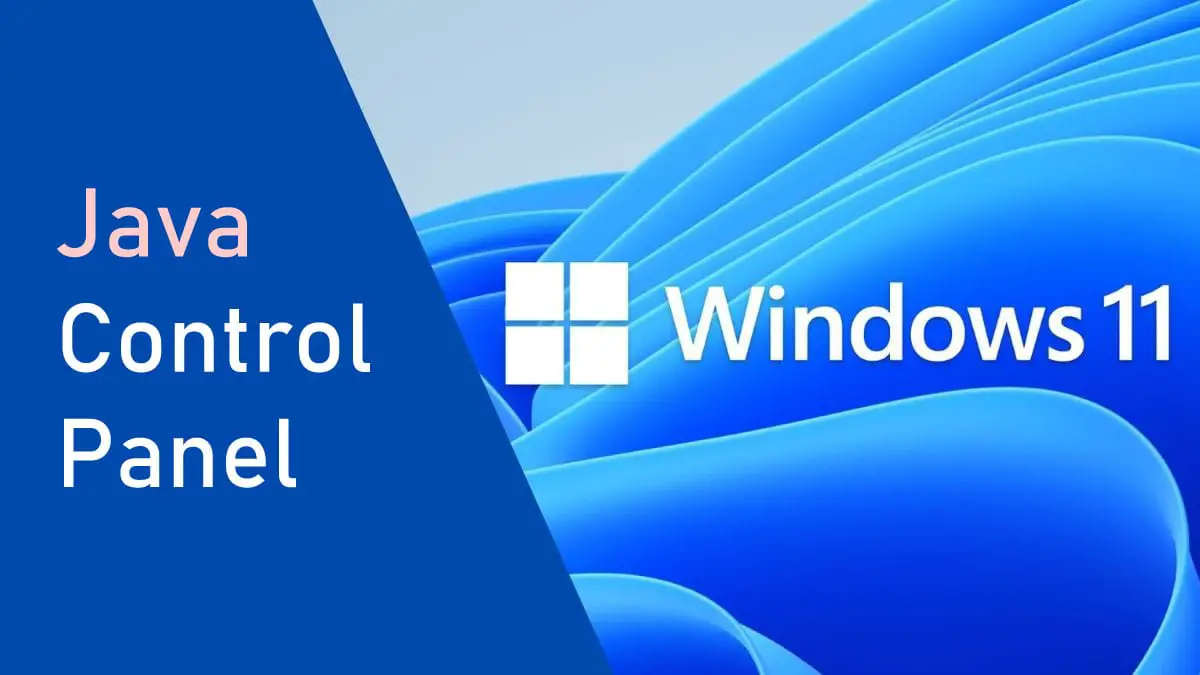
The Java Control Panel, a vital tool for managing Java settings on Windows 11, provides users with the ability to customize their Java environment and ensure optimal performance. This guide offers a comprehensive overview of the Java Control Panel, its features, and its importance in the context of modern computing.
Understanding the Java Control Panel’s Significance
Java, a widely used programming language, plays a crucial role in powering numerous applications and websites. The Java Control Panel acts as a central hub for managing Java-related settings on your Windows 11 system. It enables users to:
- Control Java Runtime Environments (JREs): The Java Control Panel allows you to manage multiple JREs installed on your system, enabling you to choose the specific version required for different applications.
- Configure Security Settings: Java security is paramount, and the Control Panel provides a platform for adjusting security levels, managing certificates, and controlling access to specific websites.
- Manage Java Updates: Keeping Java up-to-date is essential for security and performance. The Control Panel facilitates the update process and allows you to schedule automatic updates.
- View Java Information: The Java Control Panel displays crucial information about your Java installation, including version details, installed JREs, and security settings.
Navigating the Java Control Panel
Accessing the Java Control Panel on Windows 11 is straightforward:
- Search for "Java Control Panel" in the Windows search bar.
- Click on the "Java Control Panel" result to launch the application.
The Java Control Panel is divided into various tabs, each dedicated to a specific aspect of Java management:
1. General Tab: This tab provides a general overview of your Java environment. It displays information about the currently installed Java version, the location of the Java installation directory, and the Java virtual machine (JVM) settings.
2. Java Tab: This tab allows you to manage installed JREs and their associated settings. You can add, remove, or modify JREs, configure their execution order, and view detailed information about each JRE.
3. Update Tab: The Update tab is responsible for managing Java updates. You can choose to receive automatic updates, manually check for updates, or disable automatic updates altogether. This tab also displays the latest available Java update and provides options for configuring update preferences.
4. Security Tab: This tab focuses on Java security settings. You can configure the security level for Java applets and applications, manage certificates, and control access to specific websites. The Security tab also allows you to customize the Java security policy and define trusted sources for Java applications.
5. Advanced Tab: The Advanced tab provides access to a wide range of advanced Java settings, including network settings, performance tuning options, and debugging tools. This tab is generally intended for advanced users who require more granular control over their Java environment.
The Importance of Java Security Settings
Security is a critical aspect of Java usage, and the Java Control Panel provides users with powerful tools to manage security settings. It is essential to understand the following key security features:
- Security Level: The Java Control Panel allows you to set the security level for Java applets and applications. Higher security levels restrict the capabilities of Java applications, while lower levels offer more flexibility but may pose a greater security risk.
- Certificate Management: Java uses certificates to verify the authenticity of websites and applications. The Java Control Panel enables you to manage certificates, view their details, and import or export certificates.
- Trusted Sources: The Java Control Panel allows you to define trusted sources for Java applications. By specifying trusted sources, you can ensure that Java applications from those sources are allowed to run without prompting for permission.
Java Control Panel: Frequently Asked Questions
1. How do I update Java on Windows 11?
To update Java, open the Java Control Panel, navigate to the "Update" tab, and click on the "Update Now" button. Alternatively, you can manually check for updates by clicking on the "Check for Updates" button.
2. How do I change the security level in the Java Control Panel?
Open the Java Control Panel, navigate to the "Security" tab, and select the desired security level from the dropdown menu. Higher security levels offer greater protection but may restrict the functionality of certain Java applications.
3. How do I manage certificates in the Java Control Panel?
To manage certificates, navigate to the "Security" tab in the Java Control Panel. You can view existing certificates, import new certificates, or export certificates.
4. What are trusted sources in the Java Control Panel?
Trusted sources are websites or applications that are considered safe and reliable. By defining trusted sources, you can ensure that Java applications from those sources are allowed to run without prompting for permission.
5. How do I troubleshoot Java issues on Windows 11?
If you encounter Java issues, you can try the following steps:
- Ensure you have the latest Java version installed.
- Check the Java Control Panel for any security settings that may be blocking Java applications.
- Run the Java troubleshooter available on the Java website.
- Reinstall Java if necessary.
Java Control Panel: Essential Tips
- Keep Java updated: Regularly update Java to benefit from security patches and performance improvements.
- Configure security settings carefully: Set the security level to a level that balances security and functionality.
- Manage trusted sources effectively: Add trusted sources only if you are confident in their security.
- Monitor Java usage: Keep an eye on the Java Control Panel to track Java updates, security settings, and installed JREs.
- Consult Java documentation: For more advanced Java management tasks, consult the official Java documentation.
Conclusion
The Java Control Panel plays a crucial role in managing Java settings on Windows 11. By understanding its features and functionalities, users can effectively control their Java environment, ensuring optimal performance, security, and compatibility. The Java Control Panel provides a central hub for managing JREs, configuring security settings, updating Java, and viewing important Java information. By utilizing this powerful tool, users can confidently navigate the world of Java applications and reap the benefits of this versatile programming language.

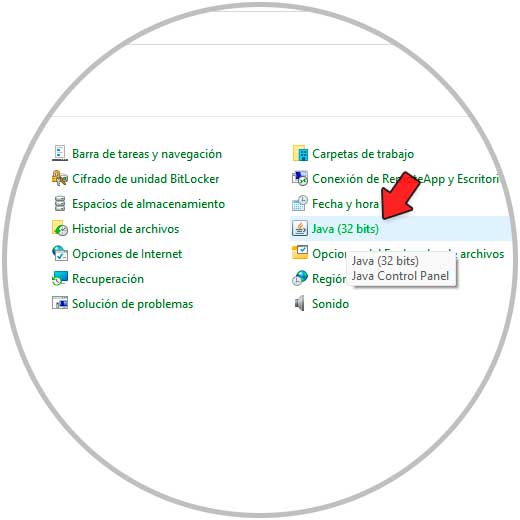
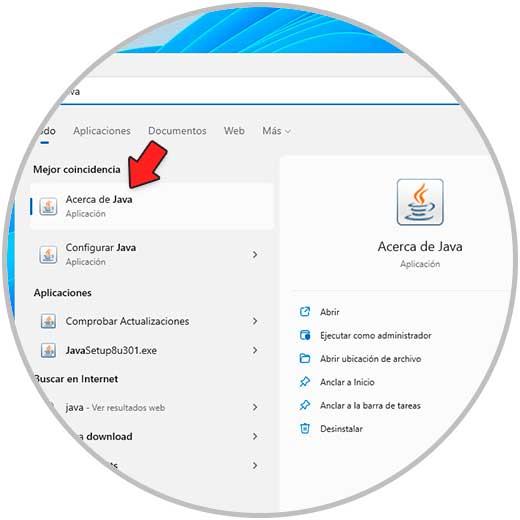
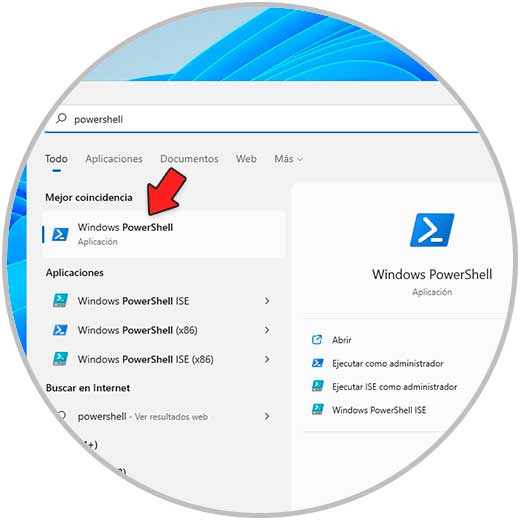
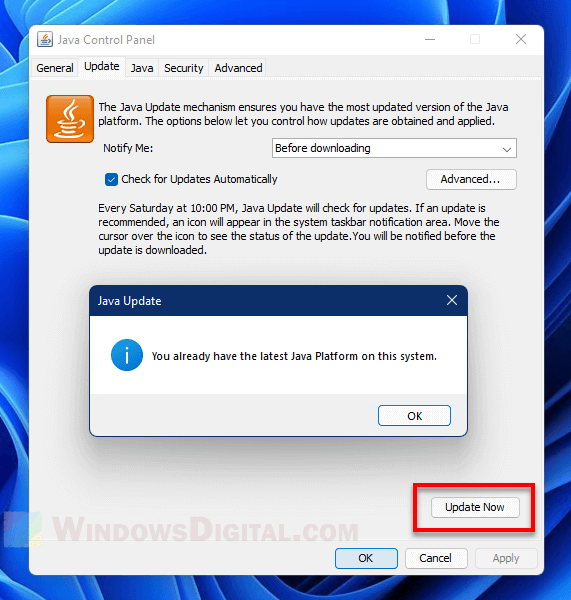

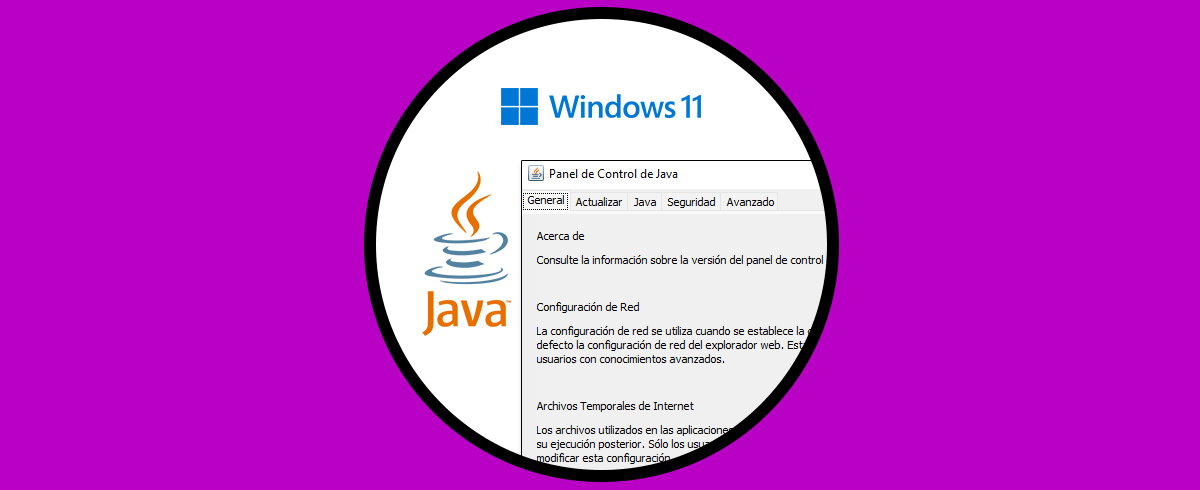
Closure
Thus, we hope this article has provided valuable insights into Navigating the Java Control Panel in Windows 11: A Comprehensive Guide. We thank you for taking the time to read this article. See you in our next article!