Navigating The Installation Of Microsoft Windows 11 Pro: A Comprehensive Guide
Navigating the Installation of Microsoft Windows 11 Pro: A Comprehensive Guide
Related Articles: Navigating the Installation of Microsoft Windows 11 Pro: A Comprehensive Guide
Introduction
With great pleasure, we will explore the intriguing topic related to Navigating the Installation of Microsoft Windows 11 Pro: A Comprehensive Guide. Let’s weave interesting information and offer fresh perspectives to the readers.
Table of Content
Navigating the Installation of Microsoft Windows 11 Pro: A Comprehensive Guide
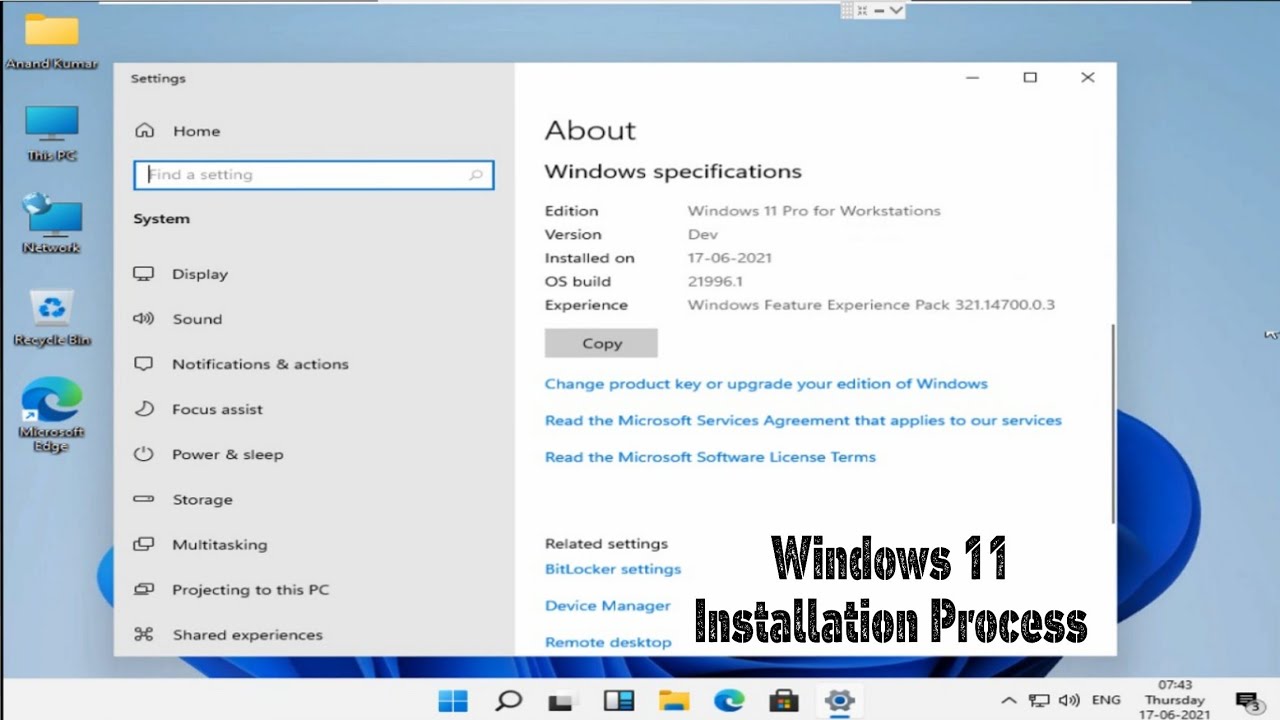
Microsoft Windows 11 Pro, the latest iteration of the ubiquitous operating system, offers a refined user experience, enhanced security features, and a host of new functionalities. For users seeking a robust, feature-rich platform for both personal and professional use, Windows 11 Pro stands as a compelling choice. However, the installation process can be daunting for those unfamiliar with the intricacies of operating system upgrades. This comprehensive guide aims to demystify the installation process, equipping readers with the knowledge and steps needed to seamlessly transition to Windows 11 Pro.
Understanding the Prerequisites
Before embarking on the installation journey, it is crucial to ensure that your system meets the minimum hardware requirements. Windows 11 Pro demands a modern system with sufficient processing power, memory, and storage capacity.
Essential Hardware Requirements:
- Processor: 1 gigahertz (GHz) or faster with 2 or more cores.
- RAM: 4 GB or more.
- Storage: 64 GB or more of storage space.
- Graphics Card: Compatible with DirectX 12 or later with WDDM 2.x driver.
- Display: High Definition (720p) display with a minimum screen size of 9 inches.
- Internet Connection: Required for initial setup and software updates.
Verification of System Compatibility
To ascertain whether your existing system meets the compatibility requirements, Microsoft provides a dedicated PC Health Check app. This tool scans your system, identifying potential bottlenecks and incompatibilities that might hinder the installation process.
Preparing for Installation
1. Backup Your Data: Before embarking on the installation process, it is imperative to back up your valuable data. This safeguards against potential data loss during the upgrade. Employ a variety of backup methods, such as external hard drives, cloud storage services, or system image backups, to ensure comprehensive data protection.
2. Review System Updates: Ensure your current operating system is up-to-date with the latest patches and security updates. This minimizes potential conflicts and ensures a smoother installation experience.
3. Uninstall Unnecessary Software: Removing unnecessary software applications can free up disk space and potentially enhance the installation process.
4. Deactivate Anti-Virus Software: Temporarily deactivating your antivirus software can prevent potential conflicts during the installation. Remember to reactivate it once the installation is complete.
Installation Methods
Windows 11 Pro offers multiple installation methods, each catering to specific needs and scenarios:
1. Upgrading from a Previous Windows Version:
If you are upgrading from Windows 10, the process is relatively straightforward. Microsoft provides a dedicated upgrade tool that guides you through the installation steps. This method leverages your existing system configuration and settings, minimizing the need for manual configuration.
2. Clean Installation:
A clean installation involves formatting the hard drive and installing Windows 11 Pro from scratch. This method is ideal for users who want a fresh start, removing any lingering software or configuration issues.
3. USB Installation:
For users with older systems or who prefer a more hands-on approach, creating a bootable USB drive is an option. This method requires downloading the Windows 11 Pro installation media and using a tool like Rufus to create a bootable USB drive.
Navigating the Installation Process
1. Download the Installation Media: Obtain the official Windows 11 Pro installation media from Microsoft’s website. Ensure you download the correct version for your system’s architecture (32-bit or 64-bit).
2. Initiate the Installation: Launch the installation media and follow the on-screen instructions. The installation process typically involves selecting your language, region, and keyboard layout.
3. Accept the License Agreement: Carefully review and accept the Microsoft Software License Terms before proceeding.
4. Choose an Installation Type: Select either the upgrade or clean installation option based on your preference.
5. Partition the Hard Drive: If opting for a clean installation, you may need to partition your hard drive, allocating space for Windows 11 Pro and other data.
6. Install Windows 11 Pro: The installation process may take several minutes or even hours, depending on your system’s hardware and the chosen installation method.
7. Configure Settings: Once the installation is complete, you will be prompted to configure your user account, network settings, and other preferences.
8. Activate Windows 11 Pro: To fully activate Windows 11 Pro, you will need a valid product key. This key can be obtained through purchase or through your existing Windows license.
Post-Installation Steps
1. Install Essential Drivers: After installing Windows 11 Pro, ensure that all necessary drivers are installed. These drivers enable your hardware components, such as the graphics card, network adapter, and sound card, to function properly.
2. Install Software Applications: Install the software applications you need, including productivity tools, web browsers, and multimedia software.
3. Update Windows 11 Pro: Keep your operating system up-to-date with the latest updates and security patches. This ensures optimal performance and security.
4. Explore New Features: Discover the new features and functionalities offered by Windows 11 Pro. These include enhanced security features, improved multitasking capabilities, and a modernized user interface.
FAQs about Microsoft Windows 11 Pro Installation:
1. What are the minimum system requirements for Windows 11 Pro?
Windows 11 Pro requires a processor with at least 1 GHz or faster with 2 or more cores, 4 GB or more of RAM, 64 GB or more of storage space, a compatible graphics card with DirectX 12 or later, a high-definition (720p) display with a minimum screen size of 9 inches, and an internet connection for initial setup and software updates.
2. Can I upgrade from Windows 10 to Windows 11 Pro?
Yes, you can upgrade from Windows 10 to Windows 11 Pro using the dedicated upgrade tool provided by Microsoft. However, ensure your system meets the minimum requirements for compatibility.
3. Can I perform a clean installation of Windows 11 Pro?
Yes, you can perform a clean installation of Windows 11 Pro by formatting your hard drive and installing the operating system from scratch. This method is ideal for users who want a fresh start.
4. How do I create a bootable USB drive for Windows 11 Pro?
You can create a bootable USB drive using a tool like Rufus by downloading the Windows 11 Pro installation media from Microsoft’s website. Follow the instructions provided by the tool to create the bootable drive.
5. Do I need a product key to activate Windows 11 Pro?
Yes, you need a valid product key to activate Windows 11 Pro. You can obtain a product key through purchase or through your existing Windows license.
6. What are the benefits of upgrading to Windows 11 Pro?
Windows 11 Pro offers a refined user experience, enhanced security features, improved multitasking capabilities, a modernized user interface, and a host of new functionalities.
7. What are the key differences between Windows 11 Home and Windows 11 Pro?
Windows 11 Pro offers advanced features for businesses and professionals, including domain join capabilities, BitLocker encryption, remote desktop access, and more.
8. Can I install Windows 11 Pro on a virtual machine?
Yes, you can install Windows 11 Pro on a virtual machine using software like VMware Workstation or Oracle VirtualBox. However, ensure the virtual machine meets the minimum system requirements.
9. How do I troubleshoot installation issues?
If you encounter installation issues, consult Microsoft’s support documentation or contact their technical support team for assistance.
10. What are the best practices for installing Windows 11 Pro?
- Back up your data: Ensure you have a backup of all your important files and data before proceeding with the installation.
- Review system updates: Update your current operating system with the latest patches and security updates.
- Uninstall unnecessary software: Remove any unnecessary software to free up disk space.
- Deactivate antivirus software: Temporarily deactivate your antivirus software to prevent potential conflicts.
- Choose the appropriate installation method: Select the installation method that best suits your needs and preferences.
- Follow the on-screen instructions: Carefully follow the instructions provided during the installation process.
- Install essential drivers: Ensure that all necessary drivers are installed for your hardware components.
- Update Windows 11 Pro: Keep your operating system up-to-date with the latest updates and security patches.
Conclusion:
Installing Microsoft Windows 11 Pro is a process that requires careful planning and execution. By understanding the prerequisites, preparing your system, and following the outlined steps, users can successfully transition to the latest version of Windows. The installation process offers a gateway to a refined user experience, enhanced security features, and a host of new functionalities, empowering users to navigate the digital landscape with confidence and efficiency.





![How To Install Windows 11 ISO [Developer Preview]: 3 Working Methods!](https://en.mohamedovic.com/wp-content/uploads/2021/06/Install-Windows-11-Guide.jpg)


Closure
Thus, we hope this article has provided valuable insights into Navigating the Installation of Microsoft Windows 11 Pro: A Comprehensive Guide. We appreciate your attention to our article. See you in our next article!