Navigating The Installation Of Microsoft Windows 10: A Comprehensive Guide
Navigating the Installation of Microsoft Windows 10: A Comprehensive Guide
Related Articles: Navigating the Installation of Microsoft Windows 10: A Comprehensive Guide
Introduction
With great pleasure, we will explore the intriguing topic related to Navigating the Installation of Microsoft Windows 10: A Comprehensive Guide. Let’s weave interesting information and offer fresh perspectives to the readers.
Table of Content
Navigating the Installation of Microsoft Windows 10: A Comprehensive Guide

Microsoft Windows 10, a ubiquitous operating system powering millions of computers worldwide, offers a robust and user-friendly platform for a diverse range of tasks. Installing Windows 10 on a computer, whether a brand new system or an upgrade from a previous version, is a fundamental step in unlocking the full potential of this powerful software. This guide provides a comprehensive overview of the installation process, addressing various aspects from system requirements to troubleshooting potential issues.
Understanding the Importance of a Clean Installation
A clean installation of Windows 10, unlike an upgrade, involves formatting the hard drive and installing the operating system from scratch. This method offers numerous advantages, including:
- Enhanced Performance: A clean install eliminates unnecessary files and programs that accumulate over time, leading to a faster and more responsive system.
- Resolving System Issues: A clean installation can effectively address persistent system errors, crashes, or performance problems that may be caused by corrupted files or conflicting software.
- Improved Security: By starting fresh, a clean install removes potentially harmful malware or viruses that may have infiltrated the system during previous use.
- Customization: A clean install allows users to tailor their system to their specific needs and preferences by selecting only the desired features and applications.
Essential Prerequisites for a Successful Installation
Before embarking on the installation process, it is crucial to ensure that the computer meets the minimum system requirements for Windows 10. These specifications guarantee optimal performance and compatibility:
- Processor: 1 gigahertz (GHz) or faster processor.
- RAM: 1 gigabyte (GB) for 32-bit or 2 GB for 64-bit.
- Hard Disk Space: 16 GB for 32-bit or 20 GB for 64-bit.
- Graphics Card: Microsoft DirectX 9 graphics device with WDDM 1.0 driver.
- Display: 800 x 600 resolution.
- Internet Connection: Required for downloading and activating Windows 10.
Preparing for the Installation: A Step-by-Step Approach
- Back Up Important Data: Before proceeding with the installation, it is essential to create a comprehensive backup of all important files, documents, and applications. This backup can be stored on an external hard drive, cloud storage service, or other suitable media.
- Gather Necessary Installation Media: The installation process requires a bootable USB drive or DVD containing the Windows 10 installation files. These files can be downloaded from Microsoft’s official website and then used to create the bootable media using a tool like the Windows USB/DVD Download Tool.
- Disable Antivirus Software: Temporarily disable any antivirus software installed on the computer to avoid potential conflicts during the installation process. It is recommended to re-enable the antivirus software after the installation is complete.
The Installation Process: A Guided Walkthrough
- Boot from Installation Media: Insert the bootable USB drive or DVD into the computer and restart the system. Access the boot menu (often by pressing a key like F12 or Esc) and select the USB drive or DVD as the boot device.
- Select Language and Keyboard Layout: On the initial screen, choose the desired language, time and currency format, and keyboard layout.
- Install Now: Click on "Install Now" to begin the installation process.
- Accept License Terms: Carefully read and accept the Windows 10 license terms.
- Choose Installation Type: Select "Custom: Install Windows only (advanced)" to perform a clean installation. This option allows for formatting the hard drive and installing Windows 10 from scratch.
- Format Hard Drive: Choose the hard drive partition where you want to install Windows 10 and format it using the "Format" option. This step erases all data on the selected partition, so ensure that the backup is complete.
- Install Windows 10: The installation process will take some time to complete. During this period, the computer will restart multiple times as the operating system is installed and configured.
- Personalize Settings: After the installation is complete, you will be prompted to personalize your Windows 10 experience. This includes setting up an account, choosing a background image, and configuring other preferences.
- Activate Windows 10: To fully activate Windows 10, you will need to provide a valid product key. This key can be obtained during the purchase of a new computer or by buying a separate license from Microsoft.
Troubleshooting Common Installation Issues
While the installation process is generally straightforward, certain issues may arise. Here are some common problems and their solutions:
- Error Codes: Encountering error codes during the installation can be frustrating. Refer to Microsoft’s official documentation or online forums for specific error code resolutions.
- Missing Drivers: After the installation, some hardware components may not function correctly due to missing drivers. Download and install the necessary drivers from the manufacturer’s website.
- Boot Issues: If the computer fails to boot from the installation media, ensure that the USB drive or DVD is properly formatted and bootable. Check the BIOS settings to confirm that the boot order prioritizes the installation media.
- Internet Connection Problems: If the internet connection is unstable or unavailable, the installation process may be interrupted. Ensure a stable internet connection throughout the installation.
FAQs on Windows 10 Installation
Q: Can I upgrade from a previous version of Windows to Windows 10 without a clean install?
A: Yes, Microsoft offers an upgrade path from Windows 7, 8, or 8.1 to Windows 10. However, an upgrade may retain some files and settings from the previous version, potentially leading to performance issues or conflicts.
Q: Can I install Windows 10 on a virtual machine?
A: Yes, Windows 10 can be installed on a virtual machine using software like VMware Workstation or Oracle VirtualBox. This allows running Windows 10 alongside other operating systems without affecting the primary system.
Q: Can I install Windows 10 on a Mac computer?
A: While Windows 10 is primarily designed for PCs, it can be installed on a Mac computer using Boot Camp, a utility that allows partitioning the hard drive and installing Windows 10 alongside macOS.
Q: What are the benefits of using a USB drive for installation instead of a DVD?
A: USB drives are generally faster and more convenient than DVDs for installing Windows 10. They are also more portable and less prone to damage.
Tips for a Smooth Installation Experience
- Use a High-Quality USB Drive: Choose a reliable and high-quality USB drive for creating the bootable installation media. Avoid using cheap or damaged drives.
- Disable Network Connectivity: Disabling network connectivity during the installation can help prevent distractions and potential issues related to online services.
- Check for BIOS Updates: Ensure that the computer’s BIOS is updated to the latest version to ensure compatibility with Windows 10.
- Keep the Installation Media Handy: Keep the USB drive or DVD handy throughout the installation process in case of unexpected issues or restarts.
- Review System Requirements: Before starting the installation, carefully review the system requirements for Windows 10 to ensure that your computer meets the minimum specifications.
Conclusion: Embracing the Power of Windows 10
Installing Windows 10 on a computer can be a rewarding experience, offering access to a wide range of features, applications, and services. By following the steps outlined in this guide, users can ensure a smooth and successful installation, maximizing the potential of this powerful operating system. Whether it’s for work, entertainment, or personal productivity, Windows 10 provides a comprehensive and user-friendly platform for various digital endeavors.




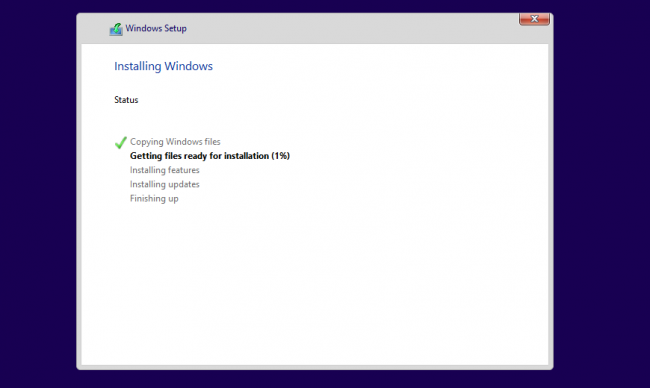
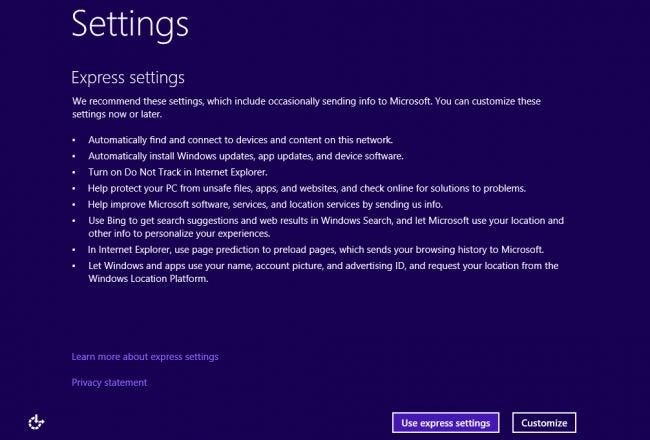

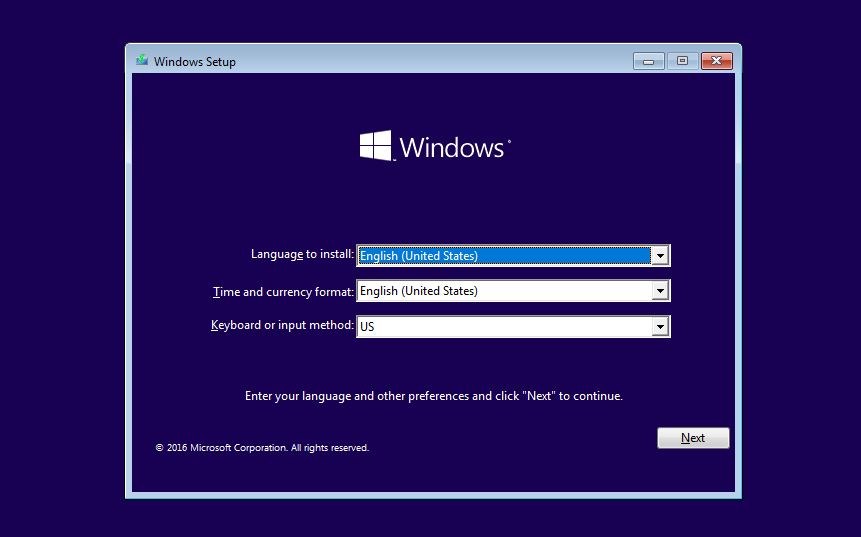
Closure
Thus, we hope this article has provided valuable insights into Navigating the Installation of Microsoft Windows 10: A Comprehensive Guide. We hope you find this article informative and beneficial. See you in our next article!