Navigating The Familiar: Modifying Windows 11’s Aesthetics To Resemble Windows 10
Navigating the Familiar: Modifying Windows 11’s Aesthetics to Resemble Windows 10
Related Articles: Navigating the Familiar: Modifying Windows 11’s Aesthetics to Resemble Windows 10
Introduction
In this auspicious occasion, we are delighted to delve into the intriguing topic related to Navigating the Familiar: Modifying Windows 11’s Aesthetics to Resemble Windows 10. Let’s weave interesting information and offer fresh perspectives to the readers.
Table of Content
Navigating the Familiar: Modifying Windows 11’s Aesthetics to Resemble Windows 10

Microsoft’s Windows 11, while boasting numerous enhancements and features, has introduced a redesigned interface that some users find jarring or simply prefer the familiarity of its predecessor, Windows 10. Fortunately, various methods exist to customize the appearance of Windows 11, allowing users to emulate the aesthetics of Windows 10 without resorting to complex system modifications. This article will delve into these methods, exploring their effectiveness and outlining potential considerations.
Understanding the Aesthetic Differences
The primary visual distinction between Windows 10 and Windows 11 lies in the taskbar. Windows 11 features a centered taskbar, a departure from Windows 10’s left-aligned design. Additionally, Windows 11’s Start menu is a streamlined, more minimalist version of its predecessor, with a focus on pinned apps and recommended content. These changes, while intended to enhance user experience, can create a sense of unfamiliarity for those accustomed to Windows 10’s interface.
Methods for Emulating Windows 10’s Appearance
Several approaches can be employed to alter Windows 11’s visual elements, bringing them closer to the aesthetics of Windows 10. These methods range from simple taskbar adjustments to more comprehensive customization solutions:
1. Taskbar Alignment:
- Utilizing Settings: The most straightforward approach is to reposition the taskbar to the left, mirroring Windows 10’s layout. This can be achieved by right-clicking the taskbar, selecting "Taskbar settings," and toggling the "Taskbar alignment" option to "Left."
- Third-Party Tools: For users who prefer greater control, specialized tools like "Start11" or "ExplorerPatcher" can be employed to customize the taskbar’s appearance, including its alignment and other aesthetic features.
2. Start Menu Modification:
- Classic Start Menu Apps: While Windows 11’s Start menu is minimalist, third-party applications like "Start10" or "Classic Shell" provide a classic Start menu experience, replicating the functionality and layout of Windows 10’s Start menu.
- Customization with Themes: Numerous themes available online can alter the Start menu’s visual elements, such as its background and iconography, further enhancing the resemblance to Windows 10.
3. Visual Theme Adjustments:
- Windows 11’s Built-in Themes: Windows 11 includes a variety of built-in themes, some of which resemble the color schemes and overall aesthetic of Windows 10. Users can explore these themes within the "Personalization" settings.
- Third-Party Themes: Numerous websites offer downloadable themes that can significantly alter Windows 11’s visual appearance, including colors, fonts, and icons. These themes can be applied through the "Personalization" settings or specialized theme management tools.
4. File Explorer Customization:
- Explorer Settings: Windows 11’s File Explorer, while modernized, can be customized to resemble Windows 10’s layout through its settings. Users can adjust the ribbon’s appearance, toggle the "Quick access" bar, and customize the view options to replicate the familiar Windows 10 experience.
- Explorer Enhancements: Tools like "ExplorerPatcher" can further modify File Explorer’s appearance, including the addition of the "This PC" option and other visual enhancements.
5. System-Wide Visual Tweaks:
- Visual Effects: Windows 11’s visual effects, such as animations and transparency, can be adjusted to match Windows 10’s aesthetic. This can be done through the "System" settings, specifically within the "Advanced system settings" section.
- Color Schemes: Windows 11 offers a variety of color schemes, some of which mirror the color palettes used in Windows 10. Users can explore these options within the "Personalization" settings.
Considerations and Potential Drawbacks
While these methods offer a path to customize Windows 11’s appearance, certain factors should be considered:
- Compatibility: Third-party tools and themes may not be compatible with all versions of Windows 11, and their effectiveness can vary depending on the specific application or theme.
- System Stability: Extensive customization, particularly through third-party tools, can potentially impact system stability. It is crucial to ensure that any tools or themes are from reputable sources and are compatible with the user’s system.
- Security: Downloading themes or tools from untrusted sources can expose the system to security risks. Users should always prioritize downloading from verified sources and exercise caution when installing software from unknown origins.
Frequently Asked Questions (FAQs)
1. Can I revert to Windows 10’s interface without reinstalling the operating system?
While a complete reversion to Windows 10’s interface is not feasible without reinstalling the operating system, the methods outlined above can significantly alter Windows 11’s appearance, achieving a close resemblance to Windows 10.
2. Are these methods safe and reliable?
The safety and reliability of these methods depend heavily on the source of the tools and themes. Utilizing tools and themes from reputable sources and ensuring compatibility with the user’s system can minimize risks. However, caution should always be exercised when downloading and installing software from unknown origins.
3. Do these methods affect system performance?
In most cases, the impact on system performance is minimal. However, extensive customization using third-party tools might lead to minor performance degradation, particularly on older or less powerful systems.
4. Will these methods impact Windows 11’s functionality?
While these methods primarily focus on aesthetics, some tools might introduce minor changes to functionality, such as adding or removing specific menu options. It is essential to review the tool’s documentation or website for potential functional changes.
5. Can I undo these changes if I don’t like them?
Most of these methods are reversible. Users can typically uninstall third-party tools or revert to default settings within Windows 11’s settings menu. However, certain themes might require manual removal or restoration, and it is advisable to create a system restore point before making significant changes.
Tips for Customizing Windows 11’s Appearance
- Start with Simple Adjustments: Begin by exploring Windows 11’s built-in settings and themes before resorting to third-party tools.
- Research Thoroughly: Before downloading and installing any software, research its compatibility, reliability, and potential impact on system performance.
- Create a System Restore Point: Before making significant changes, create a system restore point to enable reverting to a previous state if necessary.
- Be Cautious with Untrusted Sources: Download tools and themes only from reputable sources to minimize security risks.
- Back Up Important Data: Regularly back up important data to ensure its safety during the customization process.
Conclusion
While Windows 11 offers a modernized and streamlined interface, users who prefer the familiarity of Windows 10’s aesthetics can effectively modify Windows 11’s appearance through a combination of built-in settings, third-party tools, and themes. By exercising caution and prioritizing reliability, users can achieve a Windows 11 experience that feels more akin to Windows 10 without compromising system stability or security.


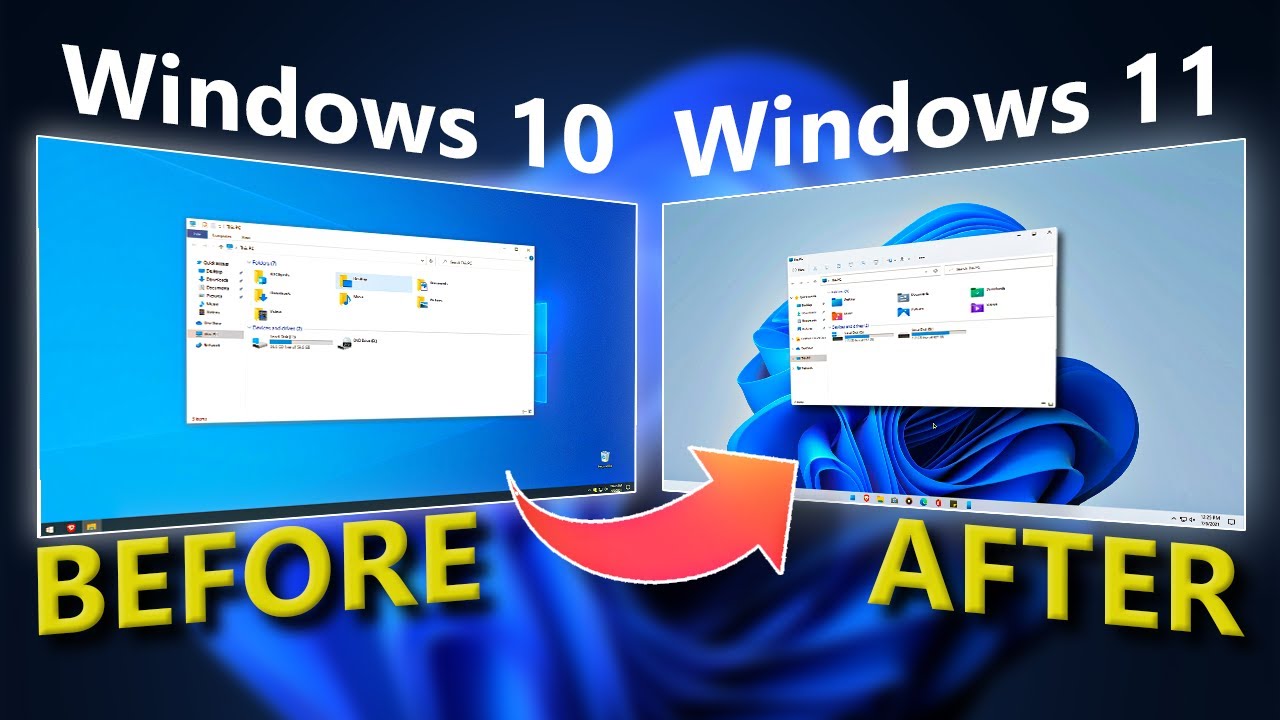




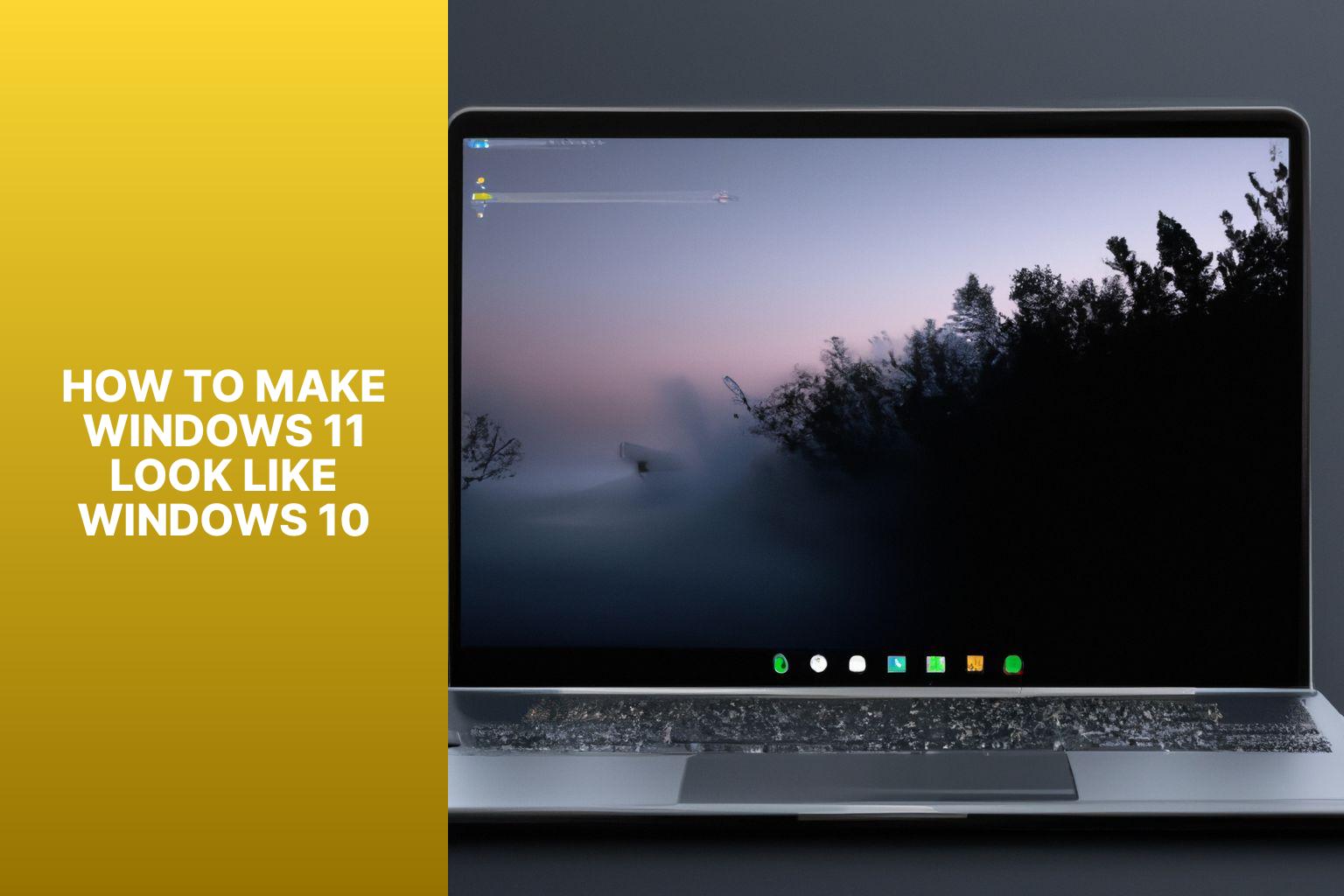
Closure
Thus, we hope this article has provided valuable insights into Navigating the Familiar: Modifying Windows 11’s Aesthetics to Resemble Windows 10. We hope you find this article informative and beneficial. See you in our next article!