Navigating The End Of A Session: Understanding Log Out In Windows 11
Navigating the End of a Session: Understanding Log Out in Windows 11
Related Articles: Navigating the End of a Session: Understanding Log Out in Windows 11
Introduction
With great pleasure, we will explore the intriguing topic related to Navigating the End of a Session: Understanding Log Out in Windows 11. Let’s weave interesting information and offer fresh perspectives to the readers.
Table of Content
Navigating the End of a Session: Understanding Log Out in Windows 11
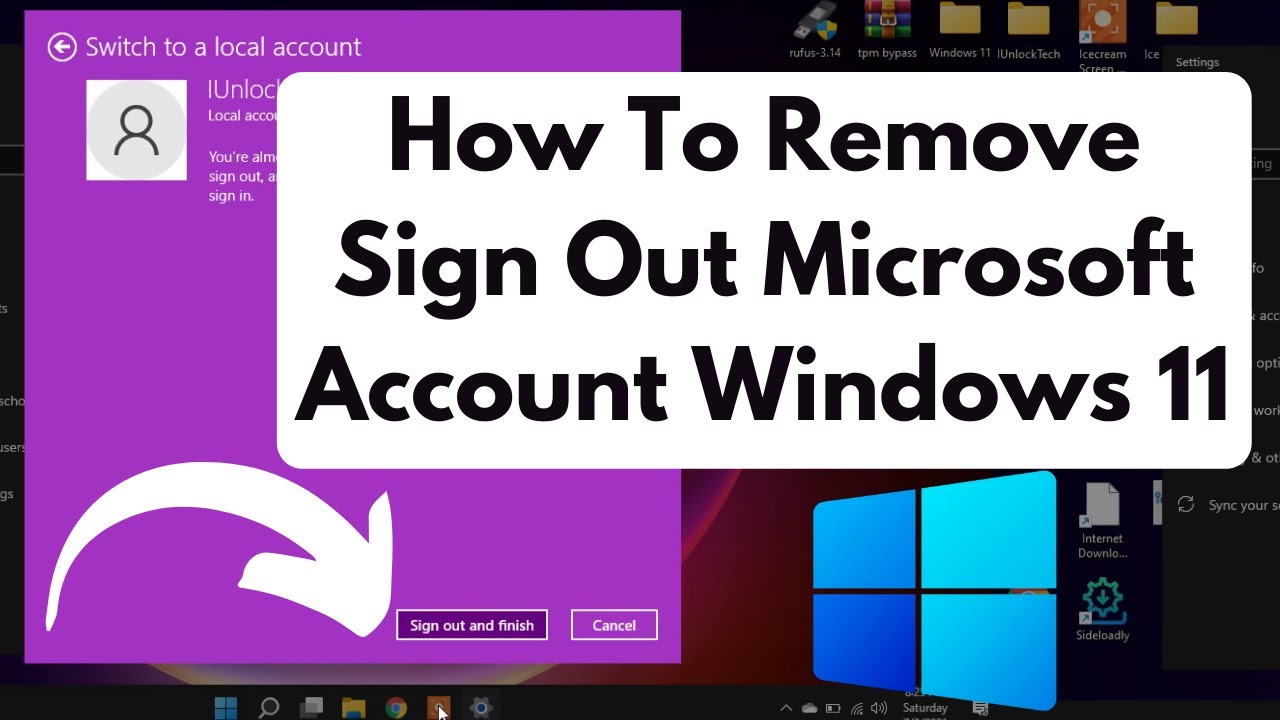
In the digital landscape, where information flows freely and personal data is paramount, secure and efficient management of user sessions is critical. Windows 11, the latest iteration of Microsoft’s operating system, offers a robust and user-friendly approach to ending these sessions, ensuring a seamless transition between users and safeguarding sensitive information.
This article delves into the intricacies of ending a user session in Windows 11, exploring its purpose, methods, and the underlying benefits. It aims to provide a comprehensive understanding of the process, emphasizing its importance in maintaining system integrity and user privacy.
The Essence of Ending a Session
Ending a user session, often referred to as "logging out," involves terminating the current user’s access to the system. This action effectively closes all open applications, programs, and files associated with that specific user account. It essentially resets the system to a clean slate, preparing it for a new user or for a secure shutdown.
Why End a Session?
The act of ending a user session in Windows 11 serves several crucial purposes:
- Security: When a user logs out, their active session is terminated, preventing unauthorized access to their data and applications. This is particularly important in shared computer environments where multiple users access the system.
- Privacy: Ending a session ensures that personal data, such as browsing history, open documents, and saved passwords, are not accessible to other users. This protects sensitive information from prying eyes.
- System Stability: By closing all open programs and applications, ending a session helps to prevent resource conflicts and ensures the system runs smoothly for the next user.
- Resource Management: Ending a session frees up system resources, allowing the operating system to allocate them efficiently to the next user.
Methods for Ending a Session
Windows 11 provides multiple ways to end a user session, catering to different user preferences and scenarios:
-
The Start Menu:
- Click the Start button in the bottom left corner of the screen.
- Select the user icon in the upper right corner of the Start menu.
- Choose "Sign out" from the options presented.
-
The Power Button:
- Click the Power button icon in the taskbar, typically located in the bottom right corner of the screen.
- Select "Sign out" from the menu that appears.
-
Keyboard Shortcut:
- Press the "Windows key + L" simultaneously. This shortcut instantly logs the current user out and displays the login screen.
-
The Task Manager:
- Open Task Manager by pressing "Ctrl + Shift + Esc" or right-clicking the taskbar and selecting "Task Manager."
- Go to the "Users" tab.
- Select the current user’s account and click "Sign out."
-
The Lock Screen:
- Press the "Windows key + L" to lock the computer. This suspends the current session without logging out, allowing the user to resume work later.
- To log out completely, click the power button icon in the bottom right corner of the lock screen and select "Sign out."
Understanding the Nuances
While these methods provide a straightforward approach to ending a user session, there are subtle nuances worth understanding:
- "Sign Out" vs. "Shut Down": It’s crucial to distinguish between "Sign Out" and "Shut Down." "Sign Out" ends the current user session but keeps the computer running, allowing another user to log in. "Shut Down" completely turns off the computer, requiring a power-on cycle for the next use.
- "Lock" vs. "Sign Out": "Lock" suspends the current user session but keeps the computer running and the user’s session active. This allows the user to resume work later without logging in again. "Sign Out" terminates the session completely, requiring a full login upon return.
- "Switch User" vs. "Sign Out": "Switch User" allows another user to log in while the current user’s session remains active in the background. This is useful for quickly switching between users without losing work. "Sign Out" terminates the current user’s session completely.
Frequently Asked Questions
Q: What happens to my open files and programs when I log out?
A: All open files and programs associated with the current user session are closed when you log out. Any unsaved work will be lost.
Q: Is it necessary to log out every time I leave my computer?
A: While not mandatory, it is highly recommended to log out when leaving your computer unattended, especially in shared environments. This helps to protect your data and prevent unauthorized access.
Q: What if I forget to log out and someone else uses my computer?
A: If someone else uses your computer without logging out, they may have access to your personal files and data. It is crucial to change your passwords and scan your computer for malware after such an incident.
Q: Can I log out of my Microsoft account while still using the computer?
A: No, logging out of your Microsoft account will also log you out of Windows 11. However, you can create multiple user accounts on your computer, allowing you to switch between them without logging out of your Microsoft account.
Tips for Efficient Log Out
- Use keyboard shortcuts: The "Windows key + L" shortcut provides the fastest way to log out or lock your computer.
- Enable automatic sign-in: If you are the only user of your computer, you can enable automatic sign-in to avoid the need to enter your password each time.
- Configure your power options: Set your computer to automatically log out or shut down after a period of inactivity to save energy and enhance security.
- Use a strong password: A strong password helps to protect your account from unauthorized access.
Conclusion
Ending a user session in Windows 11 is a fundamental aspect of responsible computer usage. It safeguards user data, protects privacy, and ensures system stability. By understanding the different methods and nuances of logging out, users can navigate the digital landscape with confidence, ensuring a secure and efficient computing experience. Whether it’s a quick switch between users or a secure shutdown, the ability to end a session effectively is a crucial tool in the modern digital world.

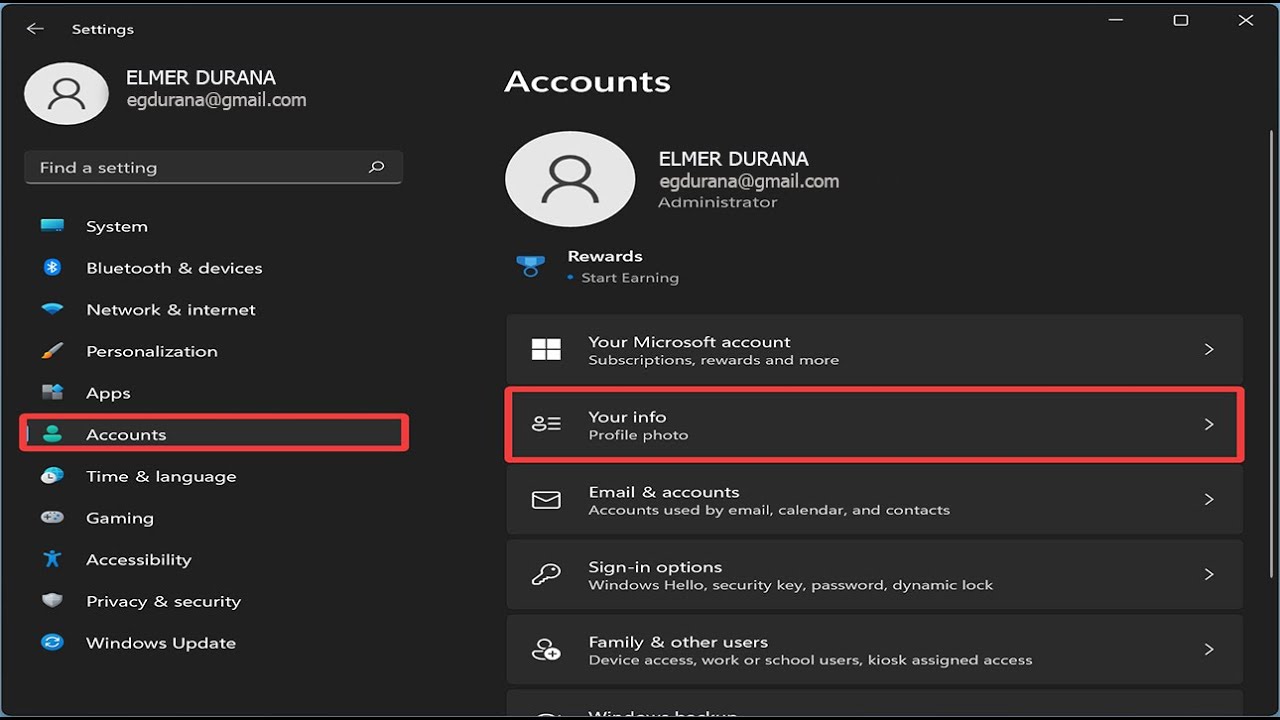


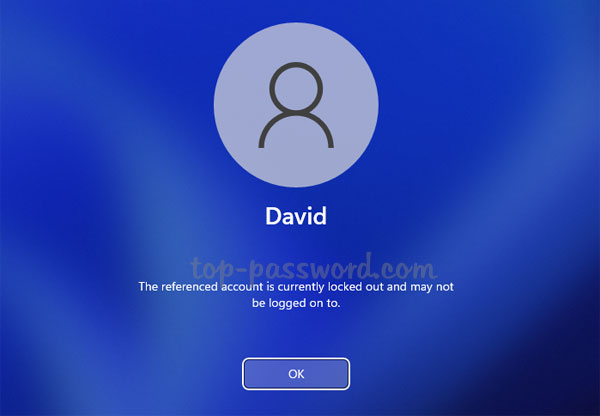

![How to End a Remote Desktop Session [3 Methods Offered]](https://www.anyviewer.com/screenshot/windows/windows-server-2012/command-prompt.png)
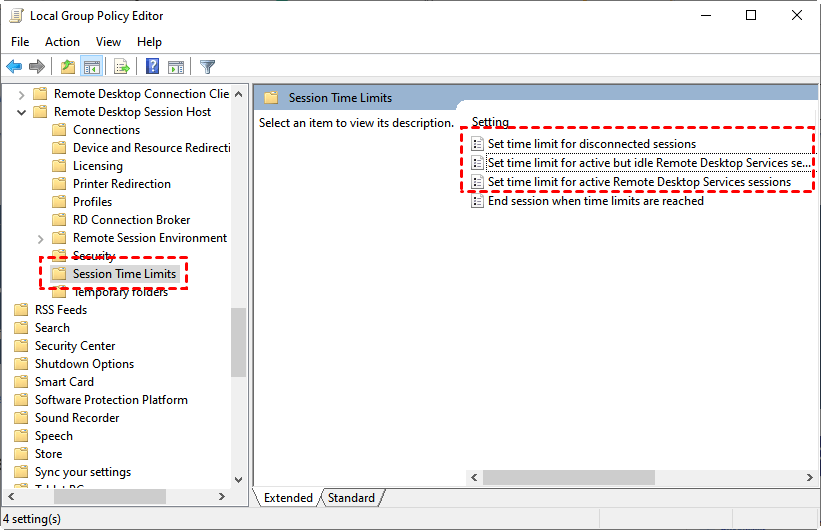
Closure
Thus, we hope this article has provided valuable insights into Navigating the End of a Session: Understanding Log Out in Windows 11. We thank you for taking the time to read this article. See you in our next article!