Navigating The Disappearance: Understanding Missing Toolbars In Windows 10
Navigating the Disappearance: Understanding Missing Toolbars in Windows 10
Related Articles: Navigating the Disappearance: Understanding Missing Toolbars in Windows 10
Introduction
With enthusiasm, let’s navigate through the intriguing topic related to Navigating the Disappearance: Understanding Missing Toolbars in Windows 10. Let’s weave interesting information and offer fresh perspectives to the readers.
Table of Content
Navigating the Disappearance: Understanding Missing Toolbars in Windows 10
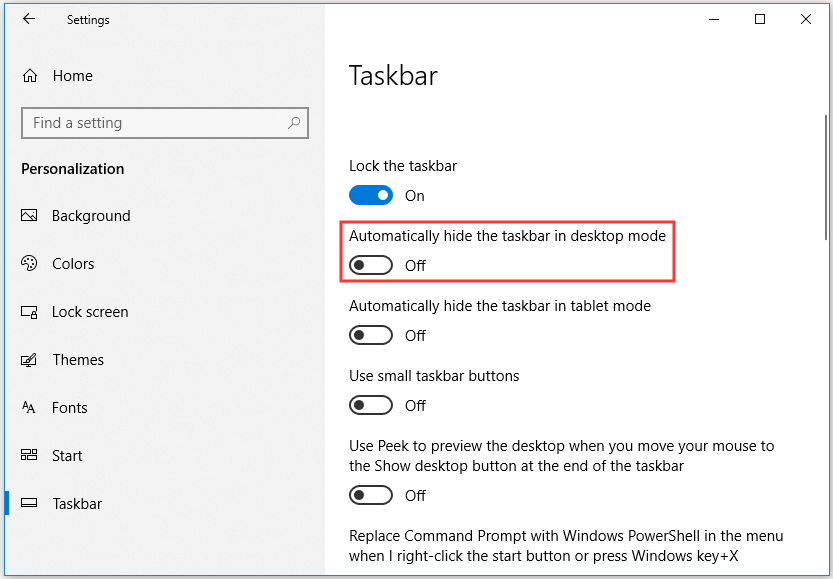
The Windows 10 taskbar, a familiar fixture at the bottom of the screen, serves as the central hub for accessing applications, managing open windows, and interacting with the system. However, users occasionally encounter a frustrating situation: the disappearance of toolbars, leaving behind an empty or partially functional taskbar. This absence can significantly disrupt workflow, hindering access to essential features and creating a sense of disorientation.
This article aims to provide a comprehensive understanding of the reasons behind missing toolbars in Windows 10, outlining the potential causes, offering practical solutions, and providing guidance for preventing future occurrences.
Understanding the Potential Culprits
The disappearance of toolbars in Windows 10 can be attributed to a variety of factors, ranging from accidental user actions to software conflicts or system malfunctions.
1. Accidental Removal or Minimization:
The most common reason for a missing toolbar is accidental removal or minimization. Users might inadvertently click and drag the toolbar off the screen, leaving it hidden, or accidentally minimize it by clicking the minimize button.
2. System Configuration Changes:
Changes to system settings, particularly those related to the taskbar, can lead to the disappearance of toolbars. This can occur due to:
- Taskbar Properties: Modifying the taskbar’s size, position, or other settings within the Taskbar Properties menu might inadvertently affect the visibility of toolbars.
- Third-Party Software: Certain applications, especially those designed to enhance or customize the Windows interface, might alter the taskbar’s configuration, leading to the disappearance of toolbars.
- System Updates: Windows updates, while generally beneficial, can sometimes introduce unforeseen changes that affect the taskbar’s behavior.
3. Software Conflicts:
Conflicts between installed software and Windows 10 can cause the taskbar to malfunction, resulting in the disappearance of toolbars. This is often associated with:
- Antivirus Software: Certain antivirus programs, particularly those with real-time protection features, might interfere with the taskbar’s functionality.
- System Optimization Tools: Software designed to optimize system performance might inadvertently modify settings that affect the taskbar, leading to the disappearance of toolbars.
4. System Errors or Glitches:
Occasionally, system errors or glitches can cause the taskbar to behave erratically, leading to the disappearance of toolbars. These errors might be triggered by:
- Corrupted System Files: Damaged or corrupted system files can disrupt the normal operation of Windows, including the taskbar.
- Hardware Issues: Problems with the computer’s hardware, such as a faulty motherboard or RAM, can also cause system instability, leading to the disappearance of toolbars.
5. Accidental Deletion or Corruption:
In rare cases, toolbars might be accidentally deleted or corrupted due to user actions or system malfunctions.
Resolving the Disappearance: A Step-by-Step Approach
Recovering missing toolbars in Windows 10 involves a systematic approach, starting with basic troubleshooting techniques and progressively moving towards more advanced solutions.
1. Restarting Windows Explorer:
Restarting Windows Explorer, the process responsible for managing the user interface, often resolves minor issues that affect the taskbar. This can be achieved by:
- Task Manager: Press Ctrl+Alt+Delete to open Task Manager, locate "Windows Explorer" in the "Processes" tab, right-click it, and select "Restart."
- Command Prompt: Open the Command Prompt as administrator and type "explorer.exe" and press Enter.
2. Checking the Taskbar Settings:
Reviewing the Taskbar Properties menu allows users to ensure that the correct settings are applied. This involves:
- Opening Taskbar Properties: Right-click on the taskbar and select "Taskbar settings."
- Verifying Toolbar Visibility: Navigate through the settings and ensure that the desired toolbars are enabled.
3. Unpinning and Repinning Toolbars:
If the toolbars are hidden but not completely removed, unpinning and repinning them can often restore their visibility. This involves:
- Right-clicking the Taskbar: Right-click on the taskbar and select "Toolbars."
- Unpinning and Repinning: Unpin the desired toolbar by unchecking its box and then repin it by checking the box again.
4. Re-Registering Windows Explorer:
Re-registering Windows Explorer can resolve issues related to system files and restore the taskbar to its default configuration. This process involves:
- Command Prompt: Open Command Prompt as administrator.
- Re-registering Windows Explorer: Type "regsvr32.exe shell32.dll" and press Enter.
5. Running System File Checker:
The System File Checker (SFC) tool scans for and repairs corrupted system files that might be causing the taskbar to malfunction. This can be initiated by:
- Command Prompt: Open Command Prompt as administrator.
- Running SFC: Type "sfc /scannow" and press Enter.
6. Temporarily Disabling Antivirus Software:
If the antivirus software is suspected of interfering with the taskbar, temporarily disabling it might resolve the issue. This should be done cautiously, as disabling antivirus software leaves the system vulnerable to security threats.
7. Reinstalling the Problematic Software:
If a specific piece of software is suspected of causing the issue, reinstalling it might resolve the conflict. This involves:
- Uninstalling the Software: Use the Control Panel to uninstall the problematic software.
- Reinstalling the Software: Download and install the latest version of the software from the developer’s website.
8. Performing a System Restore:
If all other solutions fail, performing a system restore might revert the system to a previous working state, potentially restoring the missing toolbars. This involves:
- System Restore: Access System Restore from the Control Panel.
- Selecting a Restore Point: Choose a restore point from before the issue began and follow the prompts.
9. Contacting Microsoft Support:
If the problem persists despite attempting the above solutions, contacting Microsoft Support for assistance is recommended. They can provide tailored advice based on the specific situation and potentially offer more advanced troubleshooting steps.
FAQs Regarding Missing Toolbars
1. What are the most common toolbars in Windows 10?
The most common toolbars in Windows 10 include the "Address Bar," "Desktop," "Links," "Quick Launch," "Search," "System," and "Toolbars."
2. Can I customize the taskbar to include my preferred toolbars?
Yes, Windows 10 allows users to customize the taskbar by adding or removing toolbars. This can be done by right-clicking the taskbar, selecting "Toolbars," and then checking or unchecking the desired toolbars.
3. What happens if I accidentally delete a toolbar?
Deleting a toolbar from the taskbar does not permanently remove it from the system. It can usually be restored by right-clicking the taskbar, selecting "Toolbars," and then checking the box for the missing toolbar.
4. Is there a way to prevent toolbars from disappearing in the future?
While it’s impossible to completely eliminate the possibility of toolbars disappearing, taking certain precautions can reduce the likelihood of this occurring:
- Avoid Unnecessary System Changes: Refrain from making unnecessary changes to the taskbar’s settings or other system configurations.
- Install Software from Trusted Sources: Download and install software only from reputable sources to minimize the risk of conflicts.
- Regularly Update Windows and Software: Keep Windows and installed software up to date to ensure compatibility and stability.
- Backup System Regularly: Create regular backups of your system to allow for easy restoration in case of data loss or system failures.
5. Can I recover deleted toolbars from the recycle bin?
Toolbars are not stored in the recycle bin. However, you can restore them by right-clicking the taskbar, selecting "Toolbars," and then checking the box for the missing toolbar.
Tips for Preventing Missing Toolbars
- Understand Taskbar Settings: Familiarize yourself with the Taskbar Properties menu to avoid accidental changes that might affect toolbar visibility.
- Use Caution with Third-Party Software: Be cautious when installing software that modifies the Windows interface, especially those claiming to enhance or customize the taskbar.
- Regularly Check for System Updates: Ensure that Windows and installed software are updated regularly to address potential compatibility issues.
- Monitor for Software Conflicts: Pay attention to any unusual behavior or errors after installing new software, as it might indicate a conflict with the taskbar.
Conclusion
The disappearance of toolbars in Windows 10 can be a frustrating experience, but understanding the potential causes and employing the appropriate troubleshooting steps can effectively resolve the issue. By following the provided guidance, users can navigate the missing toolbars and restore their taskbar to its intended functionality.
Remember, while this article provides comprehensive information, specific circumstances may require additional troubleshooting or assistance from Microsoft Support. By staying informed and applying the appropriate solutions, users can ensure a seamless and productive experience with the Windows 10 taskbar.
![How to Get Your Toolbar Back When It Disappeared [Windows 10]](https://cdn.windowsreport.com/wp-content/uploads/2019/06/Windows-10-taskbar-and-Start-menu-1.jpg)
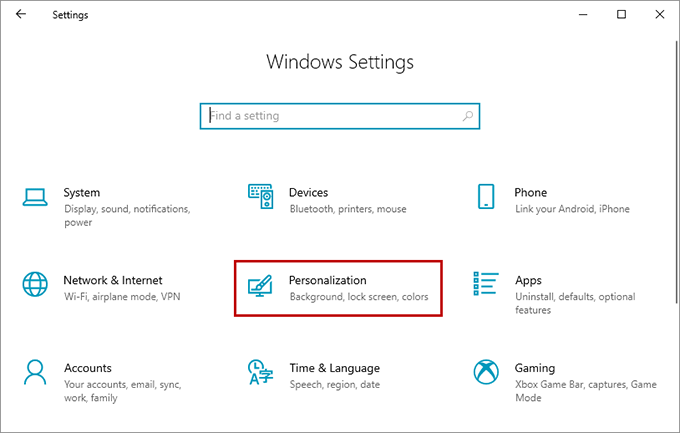
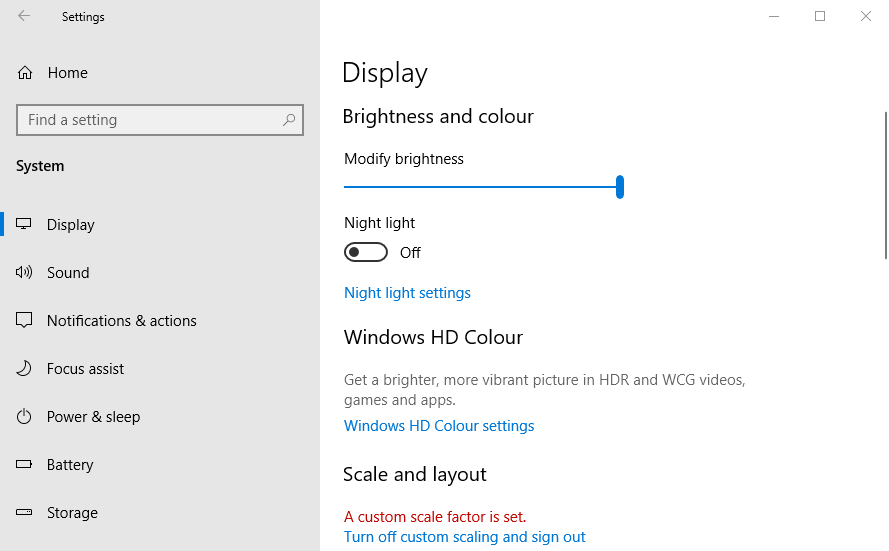
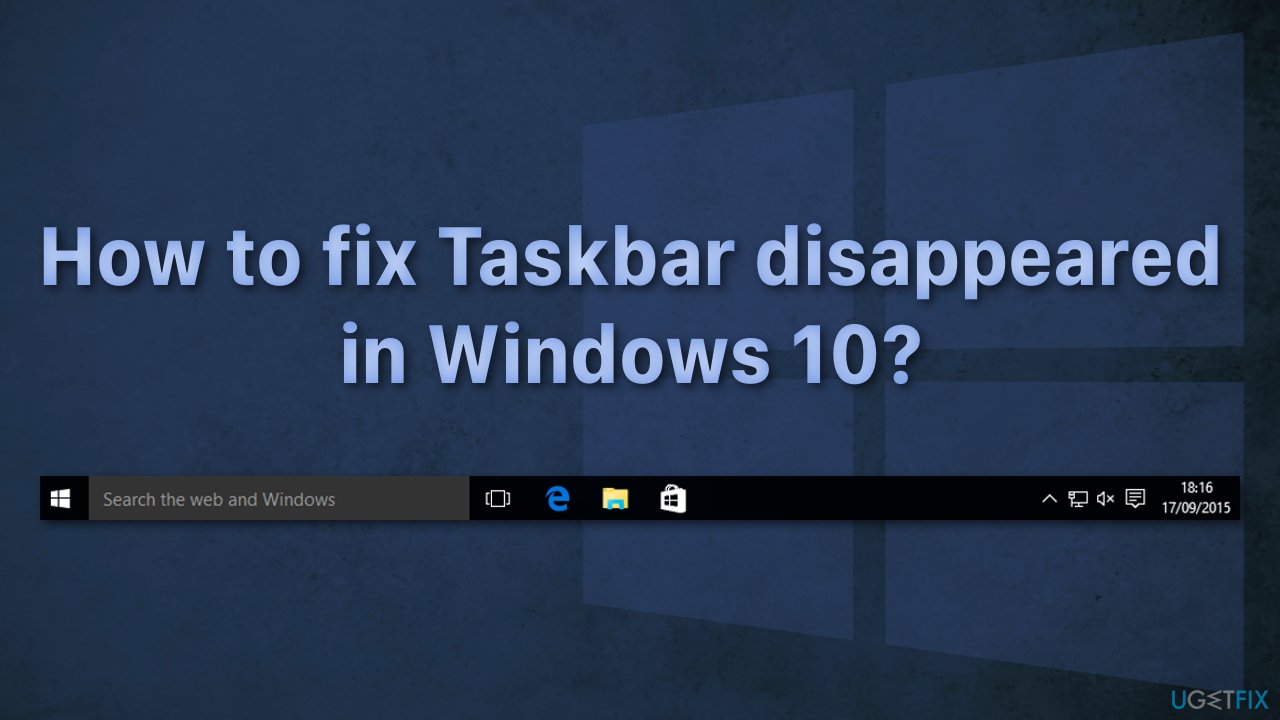
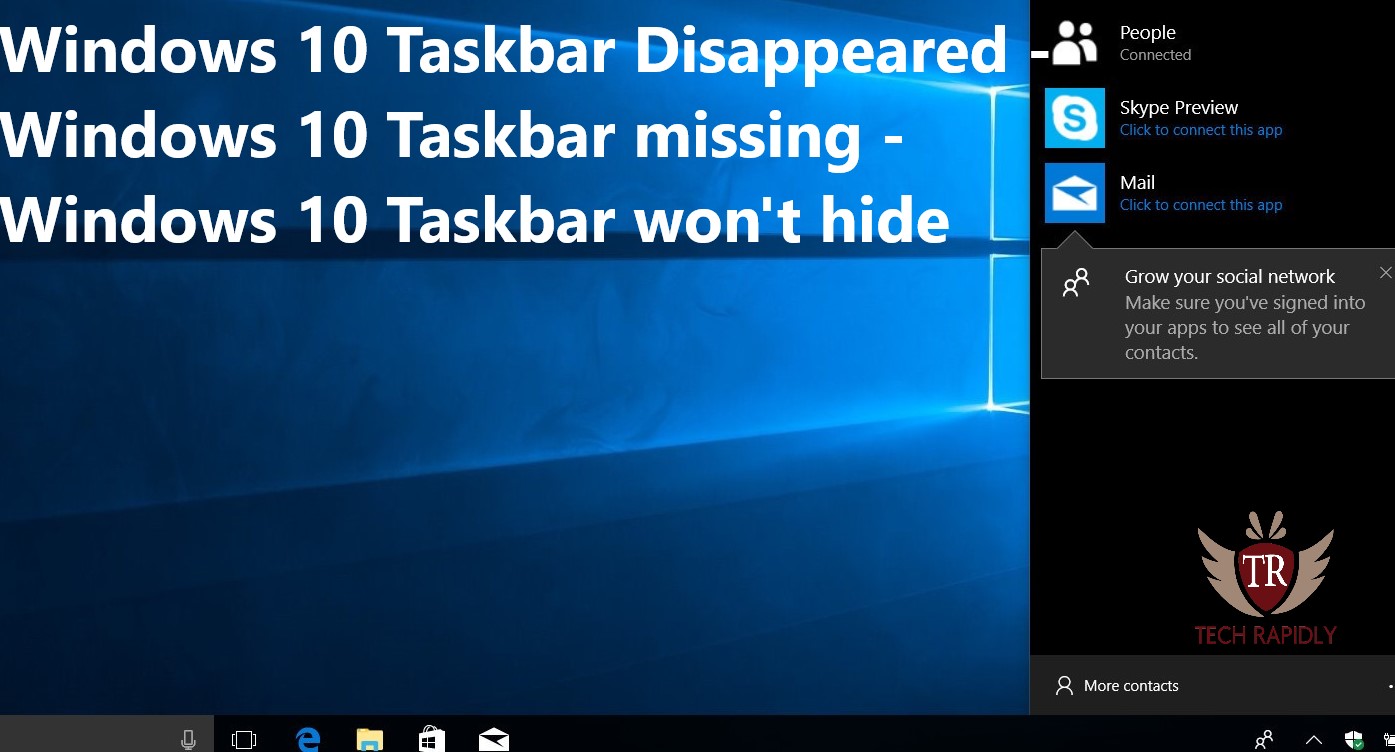
![10 Simple Ways to Fix Taskbar Disappeared Error in Win 10/11 [2024]](https://images.wondershare.com/recoverit/article/02/3-8.png)

Closure
Thus, we hope this article has provided valuable insights into Navigating the Disappearance: Understanding Missing Toolbars in Windows 10. We hope you find this article informative and beneficial. See you in our next article!
