Navigating The Digital Landscape: A Comprehensive Guide To File Explorer In Windows 10
Navigating the Digital Landscape: A Comprehensive Guide to File Explorer in Windows 10
Related Articles: Navigating the Digital Landscape: A Comprehensive Guide to File Explorer in Windows 10
Introduction
With enthusiasm, let’s navigate through the intriguing topic related to Navigating the Digital Landscape: A Comprehensive Guide to File Explorer in Windows 10. Let’s weave interesting information and offer fresh perspectives to the readers.
Table of Content
Navigating the Digital Landscape: A Comprehensive Guide to File Explorer in Windows 10

File Explorer, the cornerstone of Windows 10’s file management system, serves as the gateway to your digital world. It provides a structured and organized approach to accessing, manipulating, and organizing your files, making it an indispensable tool for any Windows user. This comprehensive guide explores the intricacies of File Explorer in Windows 10, delving into its features, functionalities, and best practices for efficient file management.
Understanding File Explorer’s Core Features
File Explorer, formerly known as Windows Explorer, presents a hierarchical view of your computer’s file system. This structure, often referred to as a tree view, allows users to navigate through folders and subfolders, providing a clear and intuitive way to locate specific files.
Key Features:
- Navigation Pane: Located on the left side of the window, the navigation pane displays a list of frequently accessed locations like "This PC," "Desktop," "Documents," and "Downloads." It also offers access to network locations, libraries, and OneDrive storage.
- Address Bar: Situated at the top of the window, the address bar displays the current location within the file system. This bar allows users to type in specific file paths to quickly navigate to desired locations.
- Ribbon: The ribbon, located at the top of the window, provides a comprehensive collection of tools and commands for file management. It houses various tabs like "Home," "Share," "View," and "File," each offering a suite of options for actions like copying, moving, deleting, renaming, and sharing files.
- File List: The main area of the File Explorer window displays the contents of the current folder. This list can be customized to display various file details like name, size, date modified, and file type.
Beyond the Basics: Advanced File Explorer Techniques
File Explorer offers a range of advanced features that empower users with greater control over their files and folders:
- Search: The search bar, located at the top right of the window, allows users to quickly locate files based on keywords, file types, or specific criteria. This powerful feature leverages Windows Search indexing, ensuring efficient and accurate results.
- Filtering: File Explorer enables users to filter the displayed files based on criteria like file type, size, date modified, or other relevant attributes. This helps narrow down search results and quickly identify specific files.
- Sorting: The file list can be sorted by various attributes like name, size, date modified, or file type. This allows for quick identification of files based on specific criteria.
- Customization: File Explorer offers extensive customization options to personalize the user experience. Users can change the view mode, adjust the size of icons, and customize the ribbon to display frequently used tools.
Optimizing File Explorer for Enhanced Efficiency
To maximize the benefits of File Explorer, users can implement several best practices and utilize its advanced features:
- Create a Structured File System: Organize your files into logical folders and subfolders to ensure easy retrieval and maintain a clean digital workspace.
- Leverage File Explorer’s Search Functionality: Utilize the search bar to quickly locate specific files, saving time and effort.
- Utilize Filtering and Sorting: Filter and sort files based on relevant criteria to streamline file management and efficiently locate desired files.
- Customize File Explorer: Personalize File Explorer settings to align with individual preferences and enhance the user experience.
Frequently Asked Questions (FAQs) by Microsoft Help with File Explorer Windows 10
Q: How do I change the view mode in File Explorer?
A: To change the view mode in File Explorer, navigate to the "View" tab on the ribbon. Click on the desired view mode, such as "Icons," "List," "Details," or "Content," to display files in the chosen format.
Q: How do I create a new folder in File Explorer?
A: To create a new folder in File Explorer, navigate to the desired location where you want to create the folder. On the "Home" tab, click on the "New folder" button. Alternatively, you can right-click within the folder and select "New" followed by "Folder."
Q: How do I share a file or folder with others?
A: To share a file or folder, select the desired item and navigate to the "Share" tab on the ribbon. Click on the "Share" button and choose the desired sharing method, such as emailing the file, creating a shared link, or sharing with specific individuals.
Q: How do I customize the ribbon in File Explorer?
A: To customize the ribbon in File Explorer, right-click on any empty space on the ribbon and select "Customize the Ribbon." In the "Customize the Ribbon" window, you can add or remove tabs and commands based on your preferences.
Tips by Microsoft Help with File Explorer Windows 10
- Utilize Keyboard Shortcuts: Familiarize yourself with keyboard shortcuts like Ctrl+A (Select All), Ctrl+C (Copy), Ctrl+V (Paste), and Ctrl+X (Cut) to speed up file management tasks.
- Use File Explorer’s Context Menu: Right-click on files or folders to access a context menu with various options, including "Open," "Rename," "Delete," and "Properties."
- Explore File Explorer’s Advanced Features: Experiment with advanced features like filtering, sorting, and search to discover new ways to manage your files efficiently.
- Stay Updated: Ensure your File Explorer is updated to the latest version to benefit from new features, improvements, and security enhancements.
Conclusion by Microsoft Help with File Explorer Windows 10
File Explorer in Windows 10 is a powerful and versatile tool that plays a crucial role in managing your digital assets. By mastering its features, functionalities, and best practices, users can optimize their file management experience, ensuring a structured, efficient, and user-friendly approach to navigating their digital landscape. As you explore the depths of File Explorer, remember to leverage its advanced features, customize it to your preferences, and stay updated with the latest improvements to enhance your digital organization.




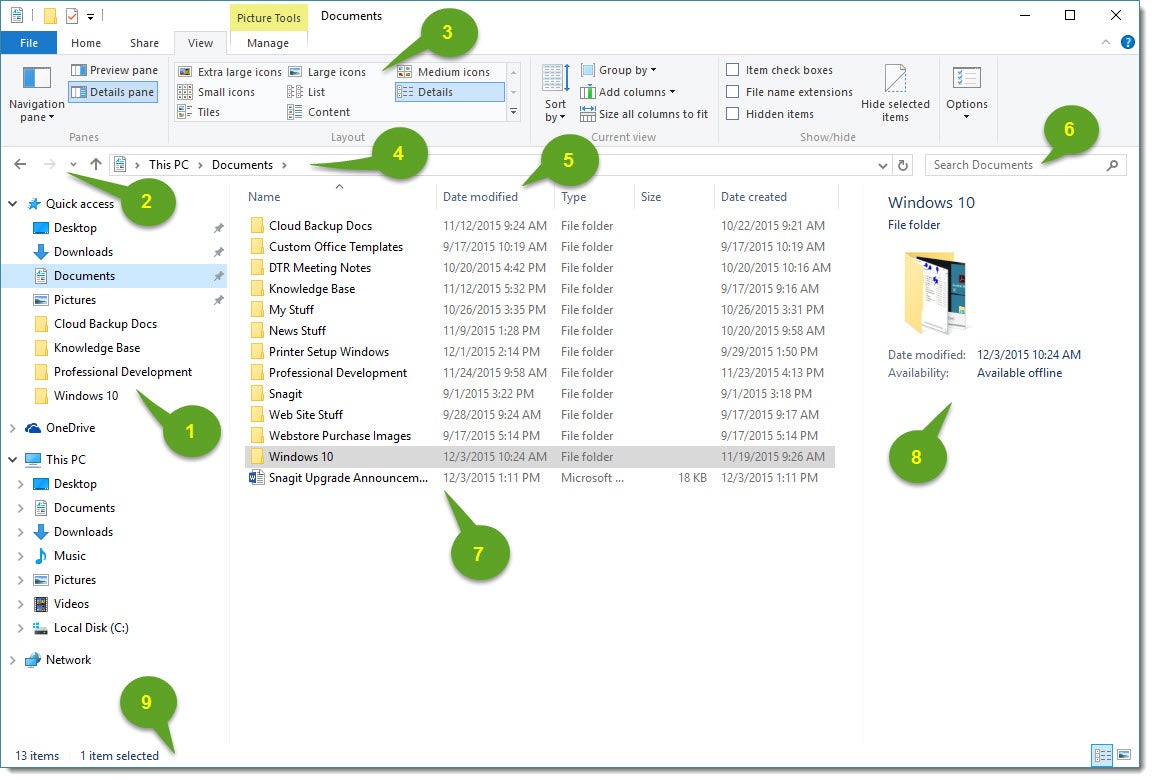
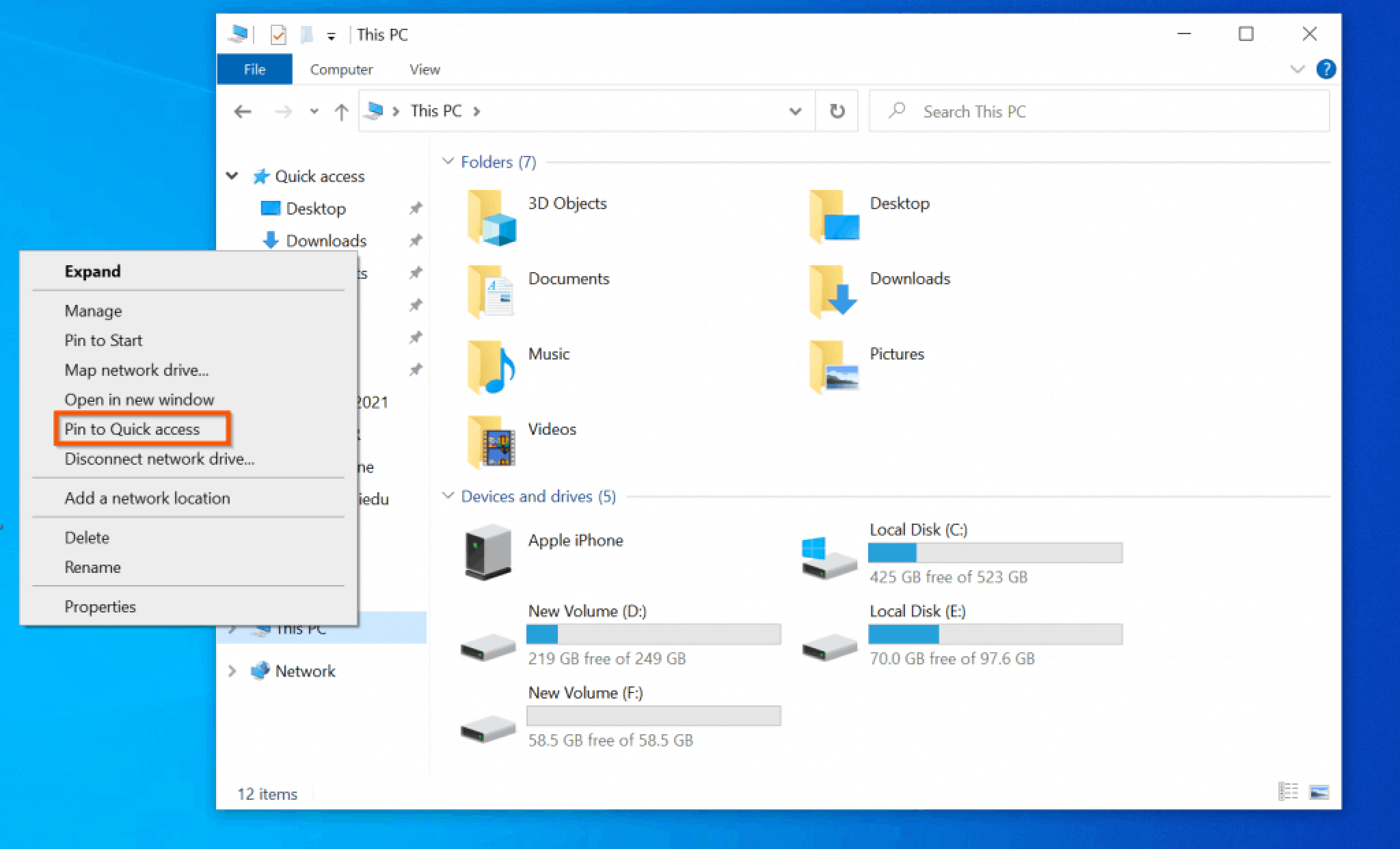
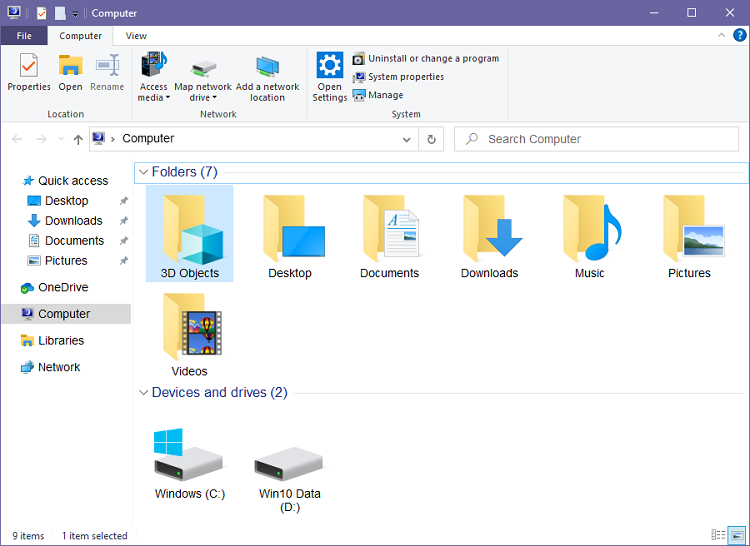
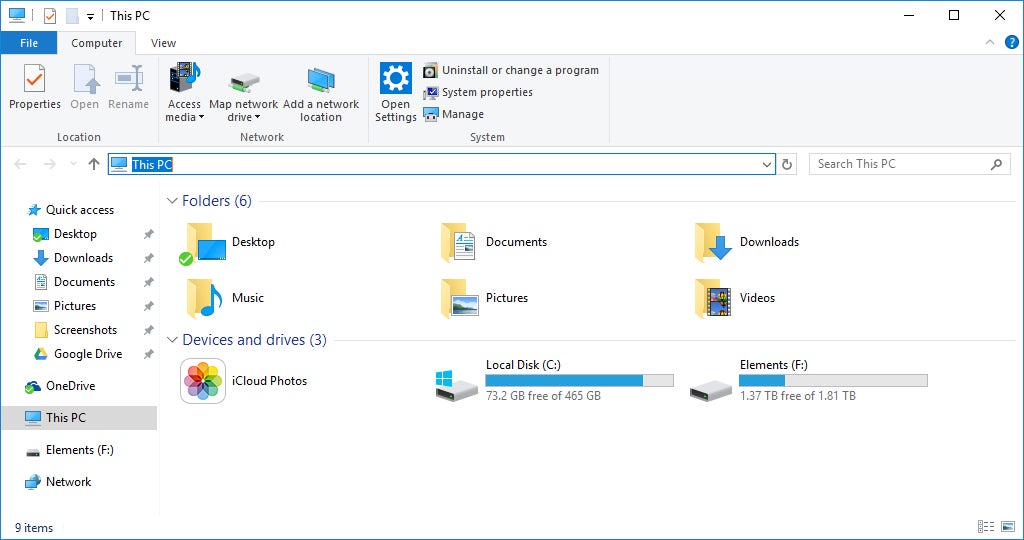
Closure
Thus, we hope this article has provided valuable insights into Navigating the Digital Landscape: A Comprehensive Guide to File Explorer in Windows 10. We appreciate your attention to our article. See you in our next article!