Navigating Power Options In Windows 10: Understanding And Managing Lid Close Actions
Navigating Power Options in Windows 10: Understanding and Managing Lid Close Actions
Related Articles: Navigating Power Options in Windows 10: Understanding and Managing Lid Close Actions
Introduction
With enthusiasm, let’s navigate through the intriguing topic related to Navigating Power Options in Windows 10: Understanding and Managing Lid Close Actions. Let’s weave interesting information and offer fresh perspectives to the readers.
Table of Content
Navigating Power Options in Windows 10: Understanding and Managing Lid Close Actions
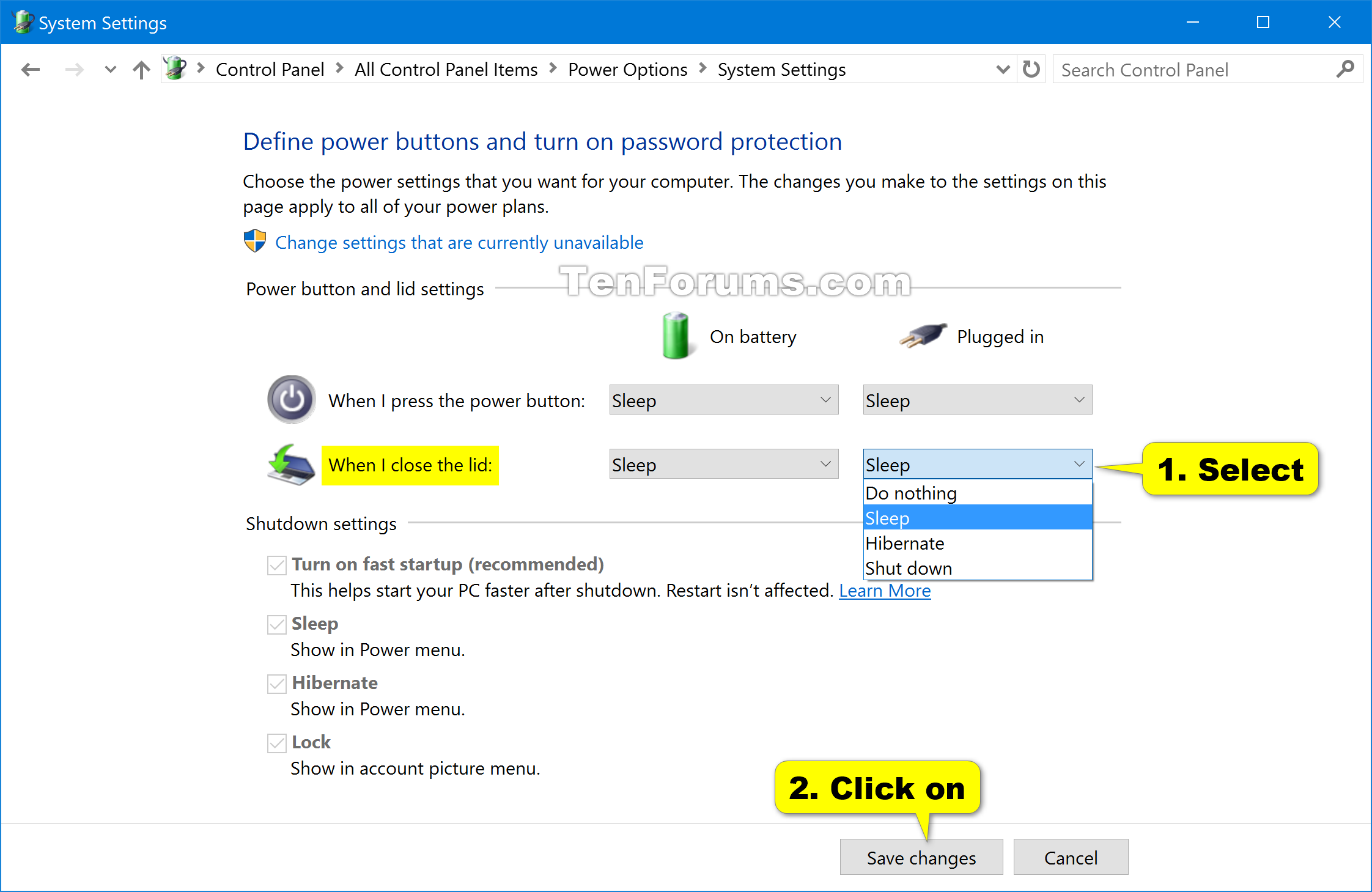
In the realm of modern computing, laptops have become indispensable tools, offering portability and versatility. However, managing power consumption and system behavior while on the move presents unique challenges. Windows 10, recognizing these challenges, provides users with a comprehensive suite of options to tailor their laptop’s response to various events, particularly the closing of the lid. This article delves into the intricacies of "lid close action" settings in Windows 10, exploring the available options, their implications, and how to effectively manage them.
Understanding Lid Close Actions: A Foundation for Efficient Power Management
The "lid close action" setting in Windows 10 governs the system’s response when the laptop lid is closed. This seemingly simple action can have profound implications for power consumption, data security, and overall user experience. By understanding the various options and their associated behaviors, users can configure their laptops to operate in a manner that aligns with their specific needs and usage patterns.
Exploring the Spectrum of Lid Close Action Options:
Windows 10 offers a spectrum of options for lid close actions, each catering to a distinct set of user preferences and scenarios:
-
Do Nothing: This option allows the laptop to remain active, regardless of the lid’s state. This is ideal for scenarios where the laptop is used as a desktop replacement, with the lid closed for extended periods, or for presentations where the screen remains visible while the lid is closed.
-
Sleep: This option triggers the laptop to enter a low-power state, preserving the current session and data. Upon reopening the lid, the system resumes from where it left off, minimizing downtime and preserving user context. This is particularly useful for brief interruptions or when the laptop is not actively used for a short period.
-
Hibernate: This option saves the current session and data to the hard drive, effectively shutting down the laptop while preserving the system state. Upon reopening the lid, the system boots up and restores the previous session, providing a seamless continuation of work. This option is recommended for extended periods of inactivity, as it minimizes power consumption and ensures data integrity.
-
Shut Down: This option completely shuts down the laptop, powering off all components and terminating any running applications. This is the most power-efficient option, but it requires a complete reboot upon reopening the lid. This option is suitable for situations where the laptop is not required for an extended period or when complete system shutdown is desired.
Beyond the Basics: Advanced Lid Close Actions
Windows 10 also offers advanced options for managing lid close actions, allowing for granular control and customization. These options include:
-
Power Button Action: This option allows users to configure the behavior of the power button when the lid is closed. This can be set to trigger the same actions as the lid close action, or it can be configured independently.
-
Sleep Timer: This option allows users to automatically trigger sleep mode after a predetermined period of inactivity. This can be used to conserve power when the laptop is left unattended for an extended period.
-
Hybrid Sleep: This option combines the benefits of sleep and hibernation, saving the current session and data to both memory and the hard drive. This option provides a faster wake-up time than hibernation while offering the same level of data preservation.
Making Informed Choices: Selecting the Right Lid Close Action
The choice of lid close action is ultimately dependent on individual user needs and preferences. Here are some factors to consider:
-
Usage Pattern: If the laptop is used primarily as a desktop replacement, "Do Nothing" may be the most suitable option. For frequent interruptions or brief periods of inactivity, "Sleep" offers a balance between power efficiency and quick resumption. For extended periods of inactivity, "Hibernate" or "Shut Down" may be more appropriate.
-
Data Security: If data security is a primary concern, "Hibernate" or "Shut Down" provide the highest level of protection, as they effectively disconnect the system from power and prevent unauthorized access.
-
Power Consumption: "Shut Down" offers the most power-efficient option, followed by "Hibernate," "Sleep," and "Do Nothing."
-
Wake-Up Time: "Sleep" offers the fastest wake-up time, followed by "Hybrid Sleep," "Hibernate," and "Shut Down."
Managing Lid Close Actions: A Step-by-Step Guide
Configuring lid close actions in Windows 10 is a straightforward process:
-
Open the Control Panel: Navigate to the Control Panel by searching for it in the Windows search bar.
-
Access Power Options: Select "Power Options" from the Control Panel menu.
-
Choose a Power Plan: Select the power plan that aligns with your needs (Balanced, Power Saver, High Performance).
-
Modify Plan Settings: Click on "Change plan settings" next to the selected power plan.
-
Configure Lid Close Actions: Click on "Change advanced power settings." In the "Power Options" window, expand the "Sleep" category and then the "Lid close action" subcategory.
-
Select a Lid Close Action: Choose the desired lid close action from the dropdown menu for both "On battery" and "Plugged in" states.
-
Apply Changes: Click "Apply" and then "OK" to save the changes.
FAQs by Lid Close Action Windows 10:
Q: What happens if I close the lid while the laptop is in sleep mode?
A: Closing the lid while the laptop is in sleep mode will have no effect on the system. The laptop will remain in sleep mode, conserving power and preserving the current session.
Q: Can I configure different lid close actions for different power plans?
A: Yes, you can configure different lid close actions for each power plan. This allows you to customize the system’s behavior based on the power source (battery or plugged in) and the desired power efficiency.
Q: Why is my laptop not responding when I open the lid after closing it?
A: If the laptop is not responding after opening the lid, it may be stuck in a power state or experiencing a hardware issue. Try pressing the power button several times to force a restart. If the problem persists, contact technical support for assistance.
Tips by Lid Close Action Windows 10:
-
Experiment with Different Options: Try different lid close actions to find the setting that best suits your usage patterns and preferences.
-
Monitor Power Consumption: Keep an eye on the laptop’s battery life and power consumption to ensure the chosen lid close action is efficient.
-
Consider Using a Docking Station: For users who primarily use their laptop as a desktop replacement, a docking station can provide a more stable and ergonomic setup, eliminating the need to close the lid frequently.
-
Update Drivers and Firmware: Ensure that your laptop’s drivers and firmware are up to date to ensure optimal performance and compatibility.
Conclusion by Lid Close Action Windows 10:
The "lid close action" setting in Windows 10 provides users with a powerful tool for managing power consumption and system behavior. By understanding the available options and their implications, users can configure their laptops to operate in a manner that aligns with their specific needs and usage patterns. By making informed choices and managing these settings effectively, users can optimize their laptop’s performance, enhance data security, and maximize battery life, ultimately enhancing their overall computing experience.

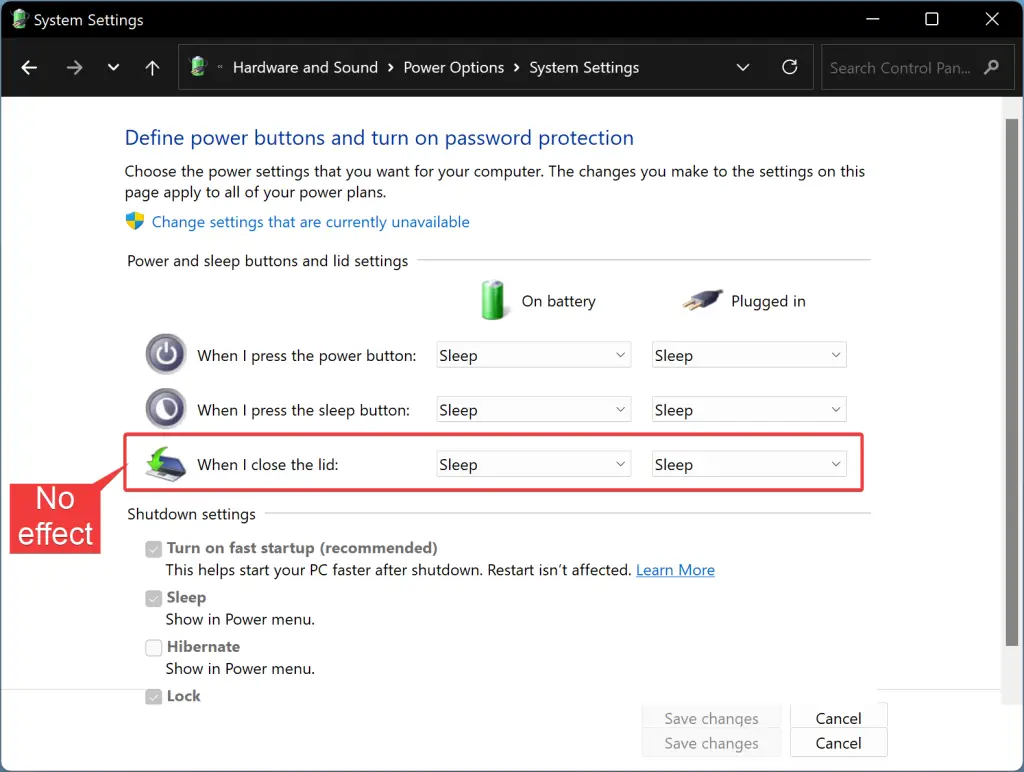

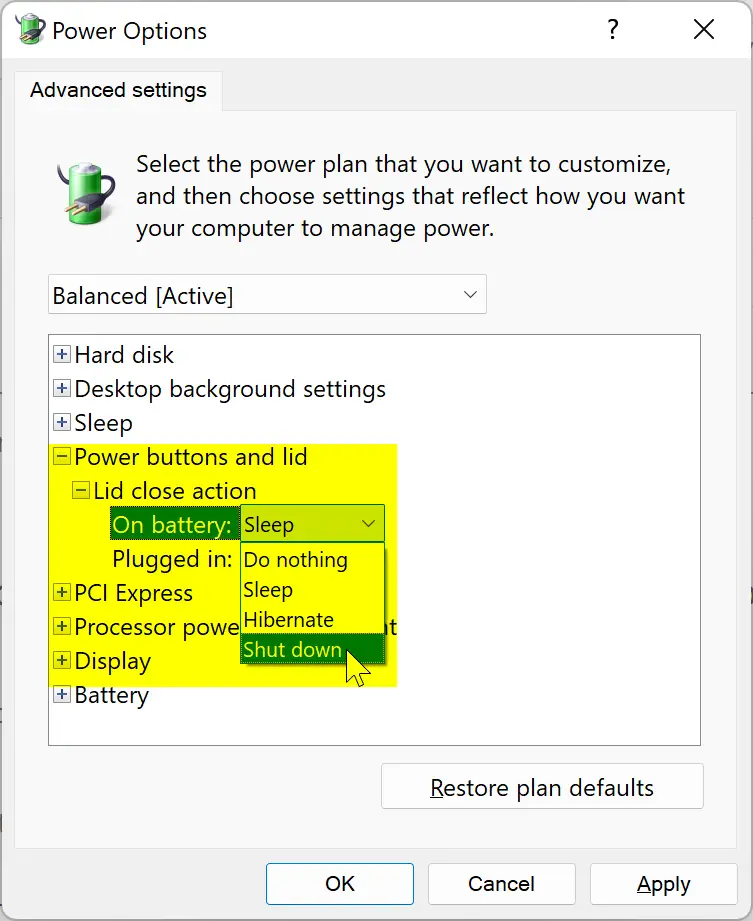

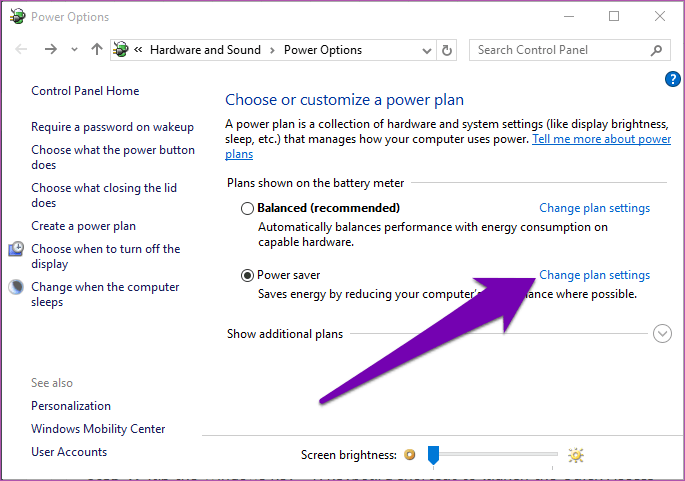


Closure
Thus, we hope this article has provided valuable insights into Navigating Power Options in Windows 10: Understanding and Managing Lid Close Actions. We thank you for taking the time to read this article. See you in our next article!