Navigating Power Management In Windows 11: Understanding And Configuring Lid Close Actions
Navigating Power Management in Windows 11: Understanding and Configuring Lid Close Actions
Related Articles: Navigating Power Management in Windows 11: Understanding and Configuring Lid Close Actions
Introduction
With great pleasure, we will explore the intriguing topic related to Navigating Power Management in Windows 11: Understanding and Configuring Lid Close Actions. Let’s weave interesting information and offer fresh perspectives to the readers.
Table of Content
Navigating Power Management in Windows 11: Understanding and Configuring Lid Close Actions
In the realm of modern computing, laptops have become ubiquitous, offering portability and convenience. A crucial aspect of laptop functionality is the interaction between the device’s lid and its power management settings. This interaction, known as "lid close action," dictates how the laptop responds when its lid is closed, enabling users to seamlessly transition between active use and standby modes.
Windows 11, the latest iteration of Microsoft’s operating system, offers a comprehensive set of options for customizing lid close behavior. This article delves into the intricacies of lid close actions in Windows 11, exploring its various settings, their implications, and the benefits they provide.
Understanding Lid Close Actions
Lid close actions are essentially pre-defined behaviors that a laptop executes when its lid is closed. These actions are designed to optimize power consumption, preserve battery life, and safeguard data. The most common lid close actions include:
- Do Nothing: This option allows the laptop to remain active even when the lid is closed. This is suitable for situations where the laptop is connected to an external monitor or is used for presentations, where the user might need the screen to remain on.
- Sleep: This option puts the laptop into a low-power state, preserving the current state of applications and open files. The laptop can quickly resume from sleep mode upon opening the lid.
- Hibernate: This option saves the current state of the laptop to the hard drive, completely shutting down the system. Upon opening the lid, the laptop resumes from the saved state, restoring all applications and open files.
- Shut Down: This option completely powers off the laptop, requiring a full boot sequence upon reopening the lid.
Configuring Lid Close Actions in Windows 11
Windows 11 provides a user-friendly interface for configuring lid close actions. To access these settings, follow these steps:
- Open Settings: Click the Start menu and select "Settings" or press the Windows key + I.
- Navigate to System: In the Settings window, select "System."
- Choose Power & Battery: From the System menu, click on "Power & Battery."
- Access Additional Power Settings: Scroll down to the "Related Settings" section and click on "Additional power settings."
- Select "Choose what closing the lid does": In the Power Options window, click on "Choose what closing the lid does."
This will display a menu with two options: "On Battery" and "Plugged in." These options allow users to configure separate lid close actions for when the laptop is running on battery power and when it is connected to an AC adapter.
Benefits of Configuring Lid Close Actions
Configuring lid close actions offers several benefits, including:
- Enhanced Power Management: By customizing lid close actions, users can optimize power consumption and extend battery life. Choosing "Sleep" or "Hibernate" when on battery power can significantly reduce energy drain compared to leaving the laptop active.
- Data Protection: Choosing "Hibernate" or "Shut Down" can help safeguard data by ensuring that the system is fully powered off when the lid is closed, minimizing the risk of accidental data loss.
- Improved Security: Setting the lid close action to "Shut Down" can enhance security by preventing unauthorized access to the laptop when left unattended.
Lid Close Actions and Hybrid Sleep
In addition to the standard lid close actions, Windows 11 also offers a feature called "Hybrid Sleep." This option combines aspects of Sleep and Hibernate, saving the laptop’s state to both RAM and the hard drive. This allows for faster resume times compared to Hibernate while still providing a degree of data protection.
FAQs Regarding Lid Close Actions in Windows 11
Q: Can I configure different lid close actions for battery and plugged-in modes?
A: Yes, Windows 11 allows users to set separate lid close actions for when the laptop is running on battery power and when it is plugged in. This provides flexibility and allows for optimal power management in both scenarios.
Q: What is the difference between Sleep and Hibernate?
A: Sleep mode puts the laptop into a low-power state, preserving the current state of applications and open files. Hibernate saves the laptop’s state to the hard drive, completely shutting down the system. Sleep offers faster resume times but consumes a small amount of power, while Hibernate provides complete data protection but takes longer to resume.
Q: Does Windows 11 automatically detect the lid closure?
A: Yes, Windows 11 is equipped with sensors that detect the lid closure and trigger the corresponding lid close action.
Q: Can I disable lid close actions altogether?
A: While you cannot completely disable lid close actions, you can configure them to "Do Nothing," effectively disabling their automatic behavior.
Tips for Optimizing Lid Close Actions
- Prioritize Power Saving: For optimal battery life, consider setting the lid close action to "Sleep" or "Hibernate" when running on battery power.
- Balance Performance and Security: If data protection is a priority, choose "Hibernate" or "Shut Down." If speed is paramount, consider "Sleep" or "Hybrid Sleep."
- Test Different Settings: Experiment with different lid close actions to find the configuration that best suits your needs and usage patterns.
Conclusion
Lid close actions play a crucial role in managing power consumption, data protection, and security on laptops running Windows 11. By understanding the various options and their implications, users can configure their laptops to operate seamlessly and efficiently, ensuring optimal performance and battery life. The flexibility offered by Windows 11 allows users to personalize their lid close actions, tailoring them to their specific requirements and usage habits.

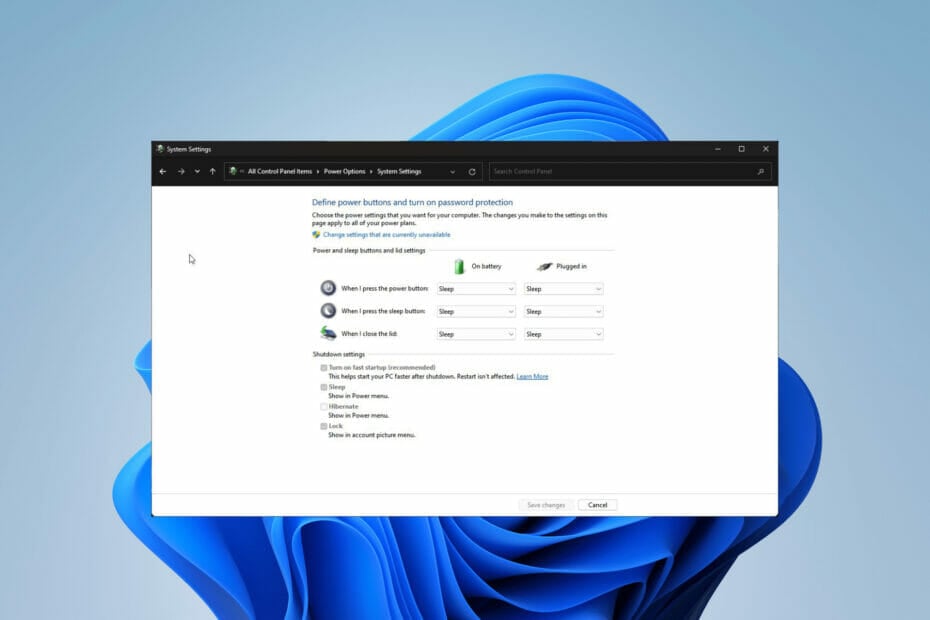
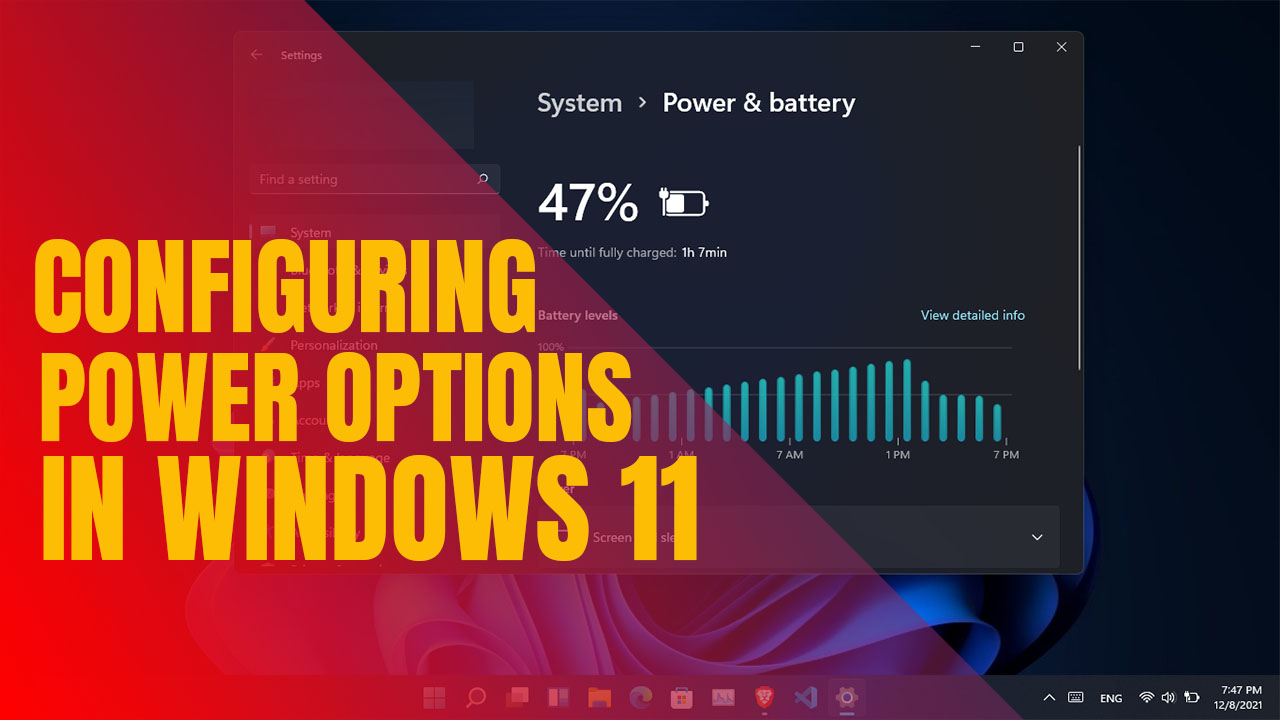

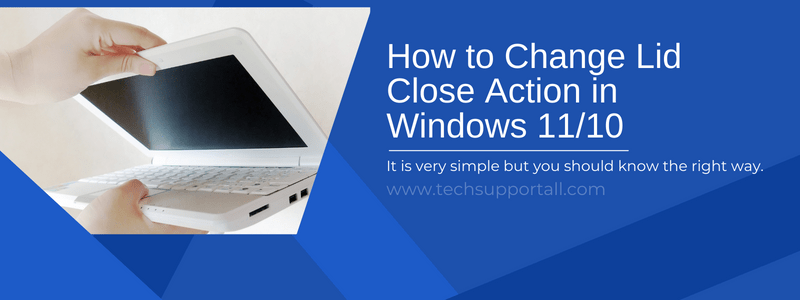
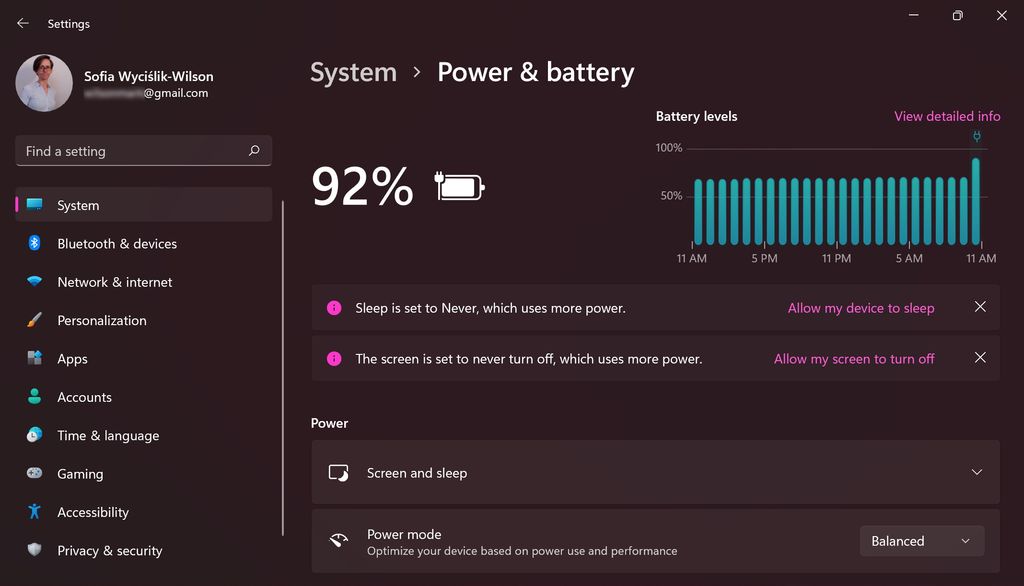
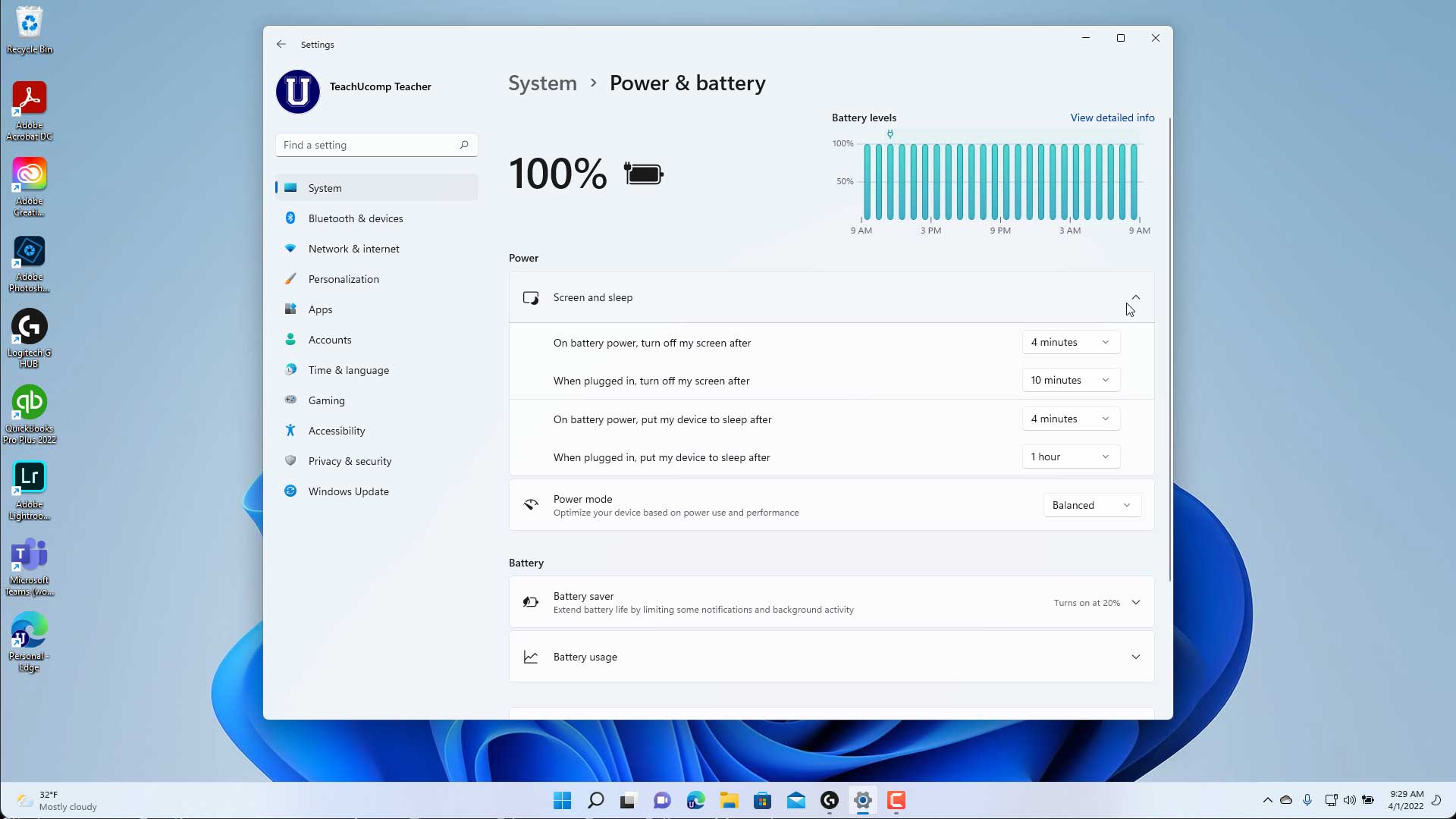
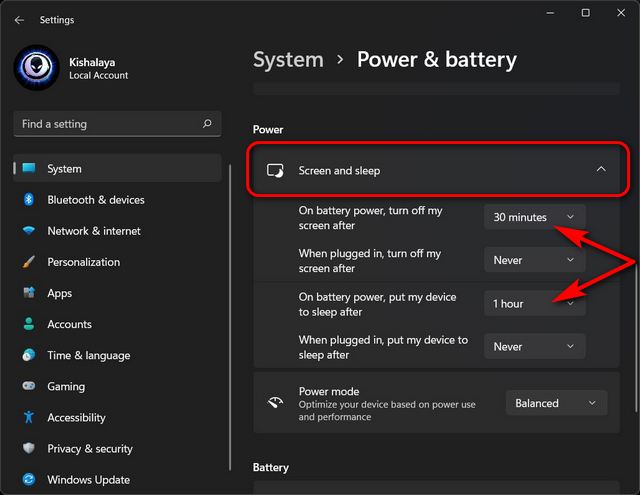
Closure
Thus, we hope this article has provided valuable insights into Navigating Power Management in Windows 11: Understanding and Configuring Lid Close Actions. We hope you find this article informative and beneficial. See you in our next article!