Navigating Power Efficiency And Productivity With Laptop Lid Closure In Windows 11
Navigating Power Efficiency and Productivity with Laptop Lid Closure in Windows 11
Related Articles: Navigating Power Efficiency and Productivity with Laptop Lid Closure in Windows 11
Introduction
With enthusiasm, let’s navigate through the intriguing topic related to Navigating Power Efficiency and Productivity with Laptop Lid Closure in Windows 11. Let’s weave interesting information and offer fresh perspectives to the readers.
Table of Content
- 1 Related Articles: Navigating Power Efficiency and Productivity with Laptop Lid Closure in Windows 11
- 2 Introduction
- 3 Navigating Power Efficiency and Productivity with Laptop Lid Closure in Windows 11
- 3.1 Understanding the Importance of Lid Closure Settings
- 3.2 Configuring Lid Closure Settings in Windows 11
- 3.3 Understanding the Impact of Lid Closure Settings on Power Consumption
- 3.4 Exploring Advanced Lid Closure Settings
- 3.5 FAQs about Laptop Lid Closure Settings in Windows 11
- 3.6 Tips for Optimizing Lid Closure Settings in Windows 11
- 3.7 Conclusion: Tailoring Your Laptop Experience with Windows 11
- 4 Closure
Navigating Power Efficiency and Productivity with Laptop Lid Closure in Windows 11
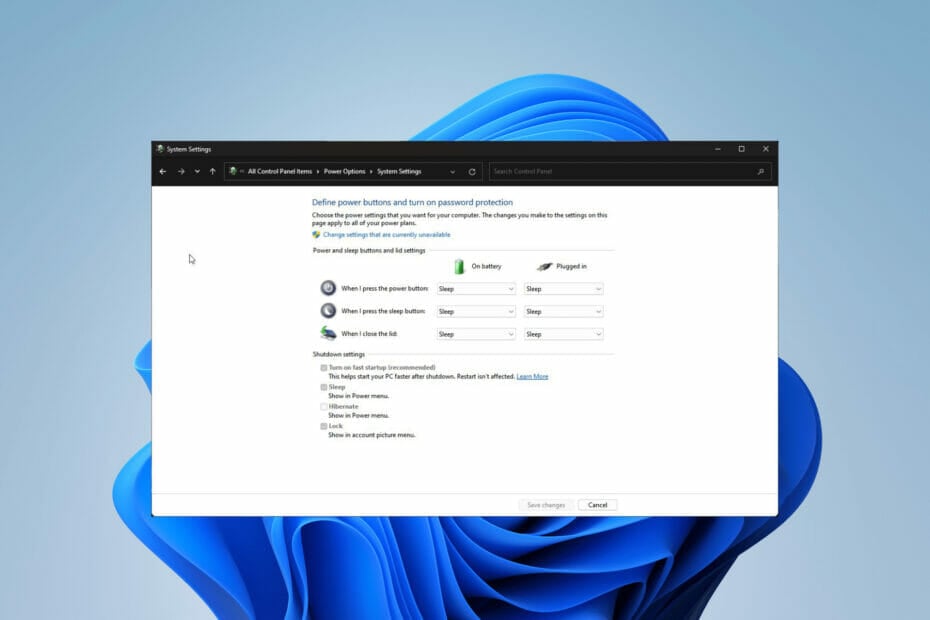
In the realm of modern computing, laptops have become indispensable tools for work, entertainment, and communication. As these devices continue to evolve, their power management features play a crucial role in optimizing battery life and ensuring a seamless user experience. Among these features, the behavior of a laptop when its lid is closed is a critical aspect that can significantly impact user workflow and device longevity. Windows 11, the latest iteration of Microsoft’s operating system, offers a range of customizable options for managing this behavior, empowering users to tailor their experience according to their specific needs and preferences.
Understanding the Importance of Lid Closure Settings
The way a laptop responds to lid closure is not merely a matter of aesthetics; it directly influences the device’s power consumption, responsiveness, and security. Traditionally, closing the lid on a laptop would result in the system going to sleep, effectively pausing all activity and minimizing power usage. However, with the advent of modern operating systems and the increasing complexity of computing tasks, the need for more nuanced control over this behavior has become apparent.
Windows 11 provides users with granular control over how their laptop behaves when the lid is closed, enabling them to choose between various actions, including:
- Do Nothing: This option allows the laptop to remain active, even with the lid closed, essentially treating the lid closure as a purely visual action. This is ideal for users who frequently use external monitors or require continuous background processes, such as file downloads or software updates.
- Sleep: This option places the laptop into a low-power state, preserving battery life while allowing for quick resumption of activity when the lid is reopened. Sleep mode is a suitable choice for users who need to temporarily suspend their work but want to quickly return to their tasks.
- Hibernate: This option saves the current state of the system to the hard drive, effectively shutting down the device while preserving all open programs and data. Upon reopening the lid, the laptop will resume its previous state, offering a seamless continuation of work. Hibernate mode is particularly beneficial for users who require extended periods of inactivity or wish to maximize battery life.
- Shut Down: This option completely powers off the laptop, effectively ending all activity and consuming no power. This is the most aggressive option and should be chosen when the laptop is not needed for an extended period.
Configuring Lid Closure Settings in Windows 11
Accessing and adjusting the lid closure settings in Windows 11 is a straightforward process:
- Open the Settings App: Click the Start button and select "Settings" or press the Windows key + I.
- Navigate to System: In the Settings app, click "System" from the left-hand menu.
- Select Power & Battery: On the System page, click "Power & battery" from the right-hand side menu.
- Choose Additional Power Settings: Scroll down to the "Related settings" section and click "Additional power settings."
- Access Power Options: The "Power Options" window will open. Click "Choose what closing the lid does."
- Customize Lid Closure Behavior: Under the "On battery" and "Plugged in" sections, select the desired action for each scenario.
Understanding the Impact of Lid Closure Settings on Power Consumption
The choice of lid closure behavior directly influences the power consumption of a laptop. Selecting "Do Nothing" will result in the highest power consumption, as the laptop remains fully active, even with the lid closed. Conversely, selecting "Shut Down" will result in the lowest power consumption, as the device is completely powered off. Sleep and Hibernate modes fall somewhere in between, offering varying levels of power savings depending on the specific implementation.
Here’s a breakdown of the power consumption characteristics of each option:
- Do Nothing: High power consumption.
- Sleep: Moderate power consumption.
- Hibernate: Low power consumption.
- Shut Down: Minimal power consumption.
Exploring Advanced Lid Closure Settings
Windows 11 also offers advanced settings for lid closure behavior, allowing users to fine-tune their experience further. These settings are accessible through the "Change advanced power settings" option within the "Power Options" window:
- Turn off the hard disk after: This setting determines the amount of time the hard drive remains active after the lid is closed. Setting this value to a shorter duration can improve battery life but may result in slower resume times.
- Put the computer to sleep after: This setting determines the amount of time the laptop remains active before entering sleep mode. This setting is particularly useful for users who want to ensure their laptop goes to sleep automatically after a period of inactivity.
- Turn off the display after: This setting determines the amount of time the display remains active after the lid is closed. Setting this value to a shorter duration can improve battery life but may result in a less responsive user experience.
FAQs about Laptop Lid Closure Settings in Windows 11
Q: What is the recommended lid closure setting for maximizing battery life?
A: The recommended setting for maximizing battery life is "Hibernate." This option saves the system state to the hard drive, effectively shutting down the device while preserving all open programs and data. Upon reopening the lid, the laptop will resume its previous state, offering a seamless continuation of work.
Q: What is the difference between sleep and hibernate mode?
A: Sleep mode preserves the system’s current state in RAM, while hibernate mode saves the system state to the hard drive. Sleep mode is faster to resume from but consumes more power than hibernate mode. Hibernate mode is ideal for extended periods of inactivity, as it consumes minimal power and ensures a quick resume.
Q: Can I customize the lid closure behavior for different power sources?
A: Yes, Windows 11 allows users to customize lid closure behavior for both battery and plugged-in scenarios. This allows for greater flexibility and control over power consumption depending on the power source.
Q: How do I prevent the laptop from going to sleep when the lid is closed?
A: To prevent the laptop from going to sleep when the lid is closed, select "Do Nothing" as the lid closure action. This option will keep the laptop active, even with the lid closed.
Q: Can I use external monitors with the lid closed?
A: Yes, you can use external monitors with the lid closed. However, you need to ensure that the lid closure setting is set to "Do Nothing" or that the laptop is configured to support external monitors while the lid is closed.
Tips for Optimizing Lid Closure Settings in Windows 11
- Consider your usage patterns: Before making any changes to the lid closure settings, consider your typical usage patterns. If you frequently use your laptop for extended periods of time, "Hibernate" or "Do Nothing" may be the best options. If you need to quickly resume your work, "Sleep" might be a better choice.
- Experiment with different settings: Don’t be afraid to experiment with different lid closure settings to find what works best for you. Pay attention to battery life, resume times, and overall user experience.
- Keep your system updated: Ensure your Windows 11 system is up to date with the latest updates, as these updates often include improvements to power management features, including lid closure behavior.
- Use power management tools: There are various third-party power management tools available that can provide more granular control over lid closure behavior and other power-related settings.
Conclusion: Tailoring Your Laptop Experience with Windows 11
The lid closure settings in Windows 11 offer a powerful mechanism for optimizing power consumption, enhancing security, and tailoring the user experience to individual needs. By understanding the various options and their impact on device behavior, users can configure their laptops to seamlessly integrate with their workflow and maximize battery life. With the flexibility and customization offered by Windows 11, users can confidently navigate the complexities of modern computing, ensuring a smooth and efficient experience for all their digital endeavors.

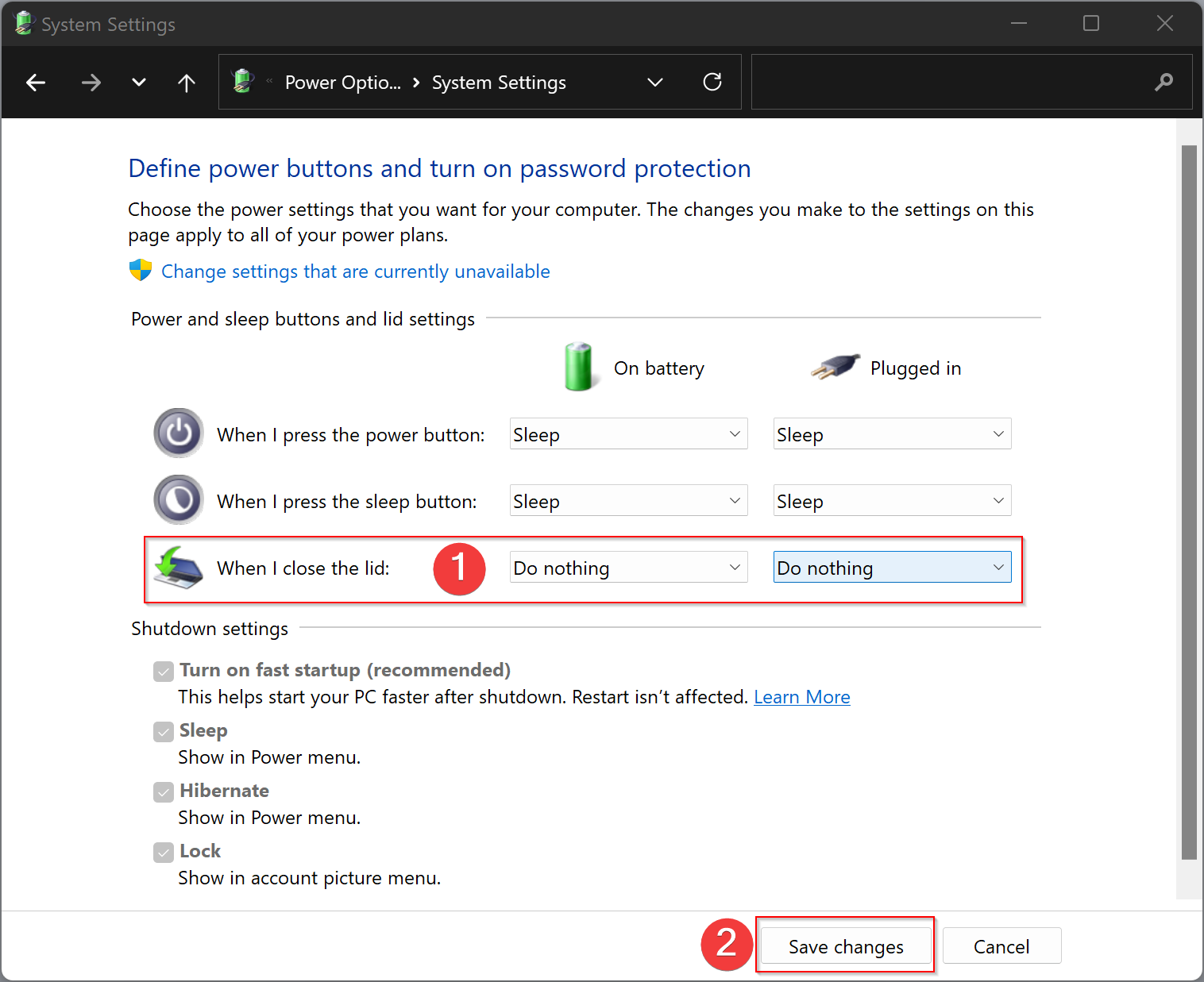



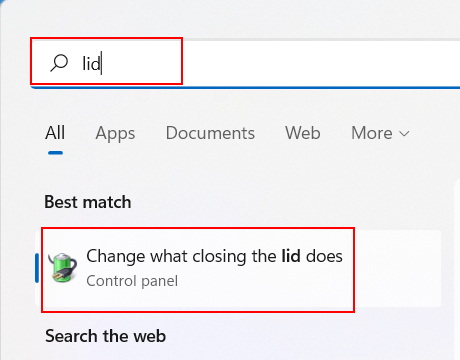

Closure
Thus, we hope this article has provided valuable insights into Navigating Power Efficiency and Productivity with Laptop Lid Closure in Windows 11. We appreciate your attention to our article. See you in our next article!