Navigating Multiple Users On Windows 11: A Comprehensive Guide
Navigating Multiple Users on Windows 11: A Comprehensive Guide
Related Articles: Navigating Multiple Users on Windows 11: A Comprehensive Guide
Introduction
With enthusiasm, let’s navigate through the intriguing topic related to Navigating Multiple Users on Windows 11: A Comprehensive Guide. Let’s weave interesting information and offer fresh perspectives to the readers.
Table of Content
Navigating Multiple Users on Windows 11: A Comprehensive Guide
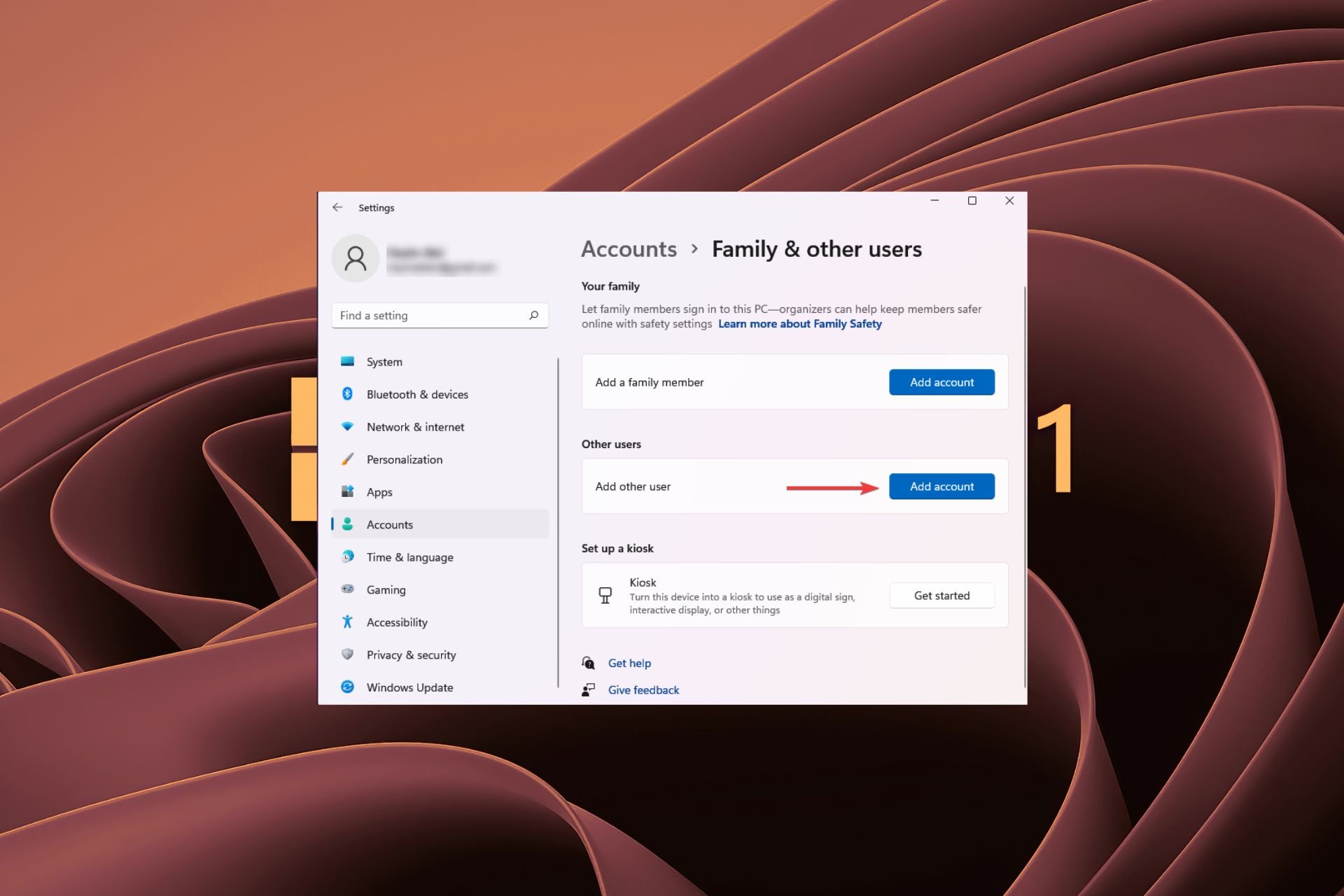
Windows 11, like its predecessors, offers a robust multi-user environment, allowing for distinct user accounts with personalized settings, applications, and data. This feature is essential for various scenarios, enabling seamless sharing of a single computer among multiple individuals, facilitating collaborative work, or simply providing a dedicated space for different tasks.
Understanding User Accounts in Windows 11
Each user account on a Windows 11 system is a distinct entity, offering a separate environment with tailored preferences. This separation ensures that each user’s activities, files, and settings remain independent of others, preventing accidental interference and maintaining privacy.
Types of User Accounts in Windows 11
Windows 11 offers two primary user account types:
- Standard User Accounts: These accounts provide basic access to the system and its applications. Standard users have limited administrative privileges, preventing them from making significant system-level changes.
- Administrator Accounts: These accounts possess full control over the system, granting the ability to install software, modify settings, and manage other user accounts. Administrator accounts are typically reserved for system administrators or individuals with a need for advanced system management.
Logging in as a Different User in Windows 11
The process of switching between user accounts in Windows 11 is straightforward and can be accomplished in several ways:
1. Using the Start Menu:
- Click the Start button in the bottom left corner of the screen.
- Select the user icon in the top right corner of the Start menu.
- Click on the desired user account to log in.
2. Utilizing the Sign-in Screen:
- If you are already logged in, press Alt + F4 to access the "Shut Down Windows" dialog.
- Select "Sign out" and click "OK".
- The system will return to the sign-in screen.
- Choose the desired user account and enter the corresponding password.
3. Switching Users Directly from the Desktop:
- If you have multiple user accounts logged in simultaneously, you can switch between them directly from the desktop.
- Click the user icon in the taskbar, located in the bottom right corner of the screen.
- Select the desired user account to switch to.
Importance of Multiple User Accounts in Windows 11
The implementation of multiple user accounts in Windows 11 offers numerous advantages, including:
- Privacy and Security: Each user account maintains a separate environment, safeguarding personal files, settings, and browsing history from unauthorized access.
- Flexibility and Control: Users can tailor their environments to suit their individual needs, with distinct applications, settings, and preferences.
- Collaboration and Sharing: Multiple users can share a single computer while maintaining their own independent workspaces, facilitating collaboration on projects.
- System Management: Administrators can control user access and privileges, ensuring system stability and security.
Common Scenarios for Utilizing Multiple User Accounts
- Family Computers: Multiple user accounts allow different family members to enjoy personalized experiences on a shared computer while maintaining their privacy.
- Shared Workspaces: In office environments, multiple user accounts enable team members to collaborate on projects and access shared resources.
- Testing and Development: Developers can utilize separate user accounts to test different software versions or configurations without affecting the main system.
- Troubleshooting and Recovery: Creating a separate user account can be helpful in troubleshooting system issues or recovering data in case of unforeseen events.
Frequently Asked Questions (FAQs) about Multiple User Accounts in Windows 11
Q: Can I access files from another user account?
A: By default, user accounts cannot access files stored in other user accounts. However, you can grant access to specific folders or files by sharing them explicitly.
Q: Can I switch between users without logging out?
A: Yes, you can switch between users directly from the desktop if multiple accounts are logged in simultaneously.
Q: Can I create a new user account?
A: Yes, you can create new user accounts by going to "Settings" > "Accounts" > "Family & other users" and selecting "Add someone else to this PC".
Q: What are the differences between a standard user and an administrator?
A: A standard user has limited privileges and cannot make significant system changes, while an administrator has full control over the system.
Q: Can I delete a user account?
A: Yes, you can delete user accounts by going to "Settings" > "Accounts" > "Family & other users" and selecting the desired account. However, you cannot delete the account currently logged in.
Tips for Managing Multiple User Accounts in Windows 11
- Regularly back up important data: This ensures that your files are protected in case of system failure or accidental deletion.
- Set strong passwords for each account: This helps protect your accounts from unauthorized access.
- Use unique usernames and passwords: This helps prevent confusion and ensures that each user’s identity is distinct.
- Review user account permissions: Ensure that users only have access to the files and settings they need.
- Keep your system updated: Regularly update your operating system and security software to protect against vulnerabilities.
Conclusion
Windows 11’s multi-user environment is a powerful feature that enhances system flexibility, security, and usability. By understanding the different user account types, mastering the login process, and implementing appropriate management practices, users can optimize their Windows 11 experience, maximizing productivity, privacy, and system stability.






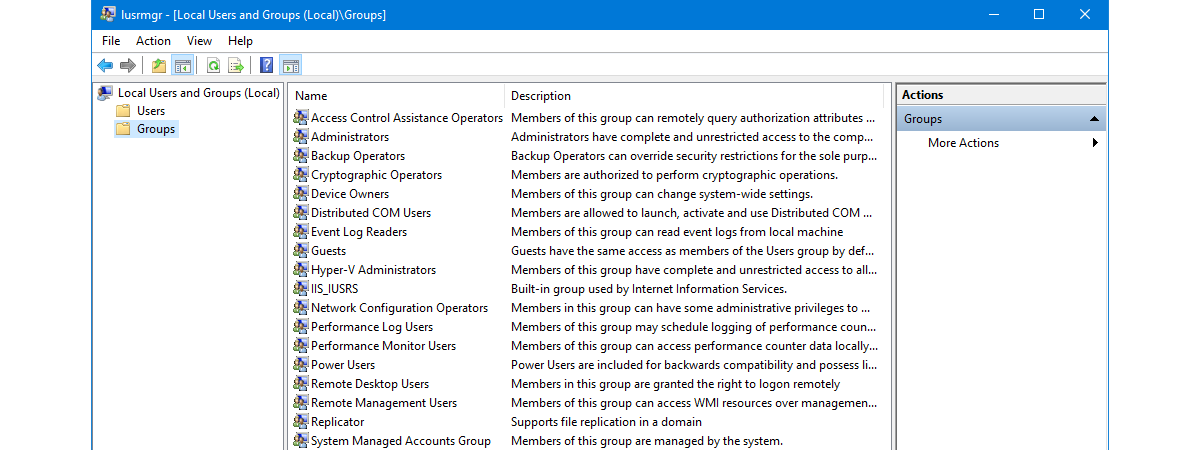

Closure
Thus, we hope this article has provided valuable insights into Navigating Multiple Users on Windows 11: A Comprehensive Guide. We hope you find this article informative and beneficial. See you in our next article!