Navigating Local Users And Groups In Windows 11 Home: A Comprehensive Guide
Navigating Local Users and Groups in Windows 11 Home: A Comprehensive Guide
Related Articles: Navigating Local Users and Groups in Windows 11 Home: A Comprehensive Guide
Introduction
In this auspicious occasion, we are delighted to delve into the intriguing topic related to Navigating Local Users and Groups in Windows 11 Home: A Comprehensive Guide. Let’s weave interesting information and offer fresh perspectives to the readers.
Table of Content
- 1 Related Articles: Navigating Local Users and Groups in Windows 11 Home: A Comprehensive Guide
- 2 Introduction
- 3 Navigating Local Users and Groups in Windows 11 Home: A Comprehensive Guide
- 3.1 Understanding the Fundamentals: Users and Groups
- 3.2 The Built-in User Accounts: A Foundation for Control
- 3.3 Creating and Managing Local Users
- 3.4 Understanding and Utilizing Local Groups
- 3.5 The Importance of Local Users and Groups
- 3.6 Frequently Asked Questions (FAQs)
- 3.7 Tips for Effective User and Group Management
- 3.8 Conclusion
- 4 Closure
Navigating Local Users and Groups in Windows 11 Home: A Comprehensive Guide
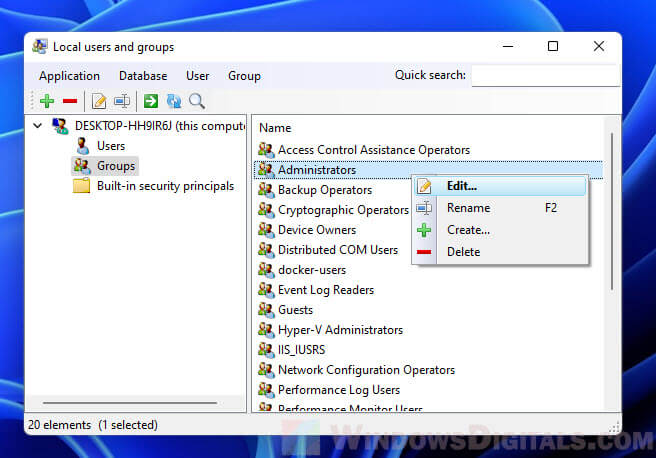
Windows 11 Home, like its predecessors, employs a system of local users and groups to manage access and permissions on the computer. This intricate structure allows for a granular control over what users can do, ensuring both security and flexibility. Understanding this system is crucial for any user who wishes to optimize their Windows 11 Home experience.
Understanding the Fundamentals: Users and Groups
At its core, Windows 11 Home operates with the concept of individual users. Each user has a unique profile, storing their personal settings, files, and applications. This allows for a personalized computing experience, where each user can customize their environment to their specific needs.
However, managing individual users can become cumbersome, particularly in multi-user environments. This is where groups come into play. Groups are collections of users, allowing administrators to assign permissions and privileges to a group as a whole, rather than individually to each user. This significantly simplifies the management process, especially when dealing with a large number of users.
The Built-in User Accounts: A Foundation for Control
Windows 11 Home comes pre-configured with several built-in user accounts, each with specific privileges:
- Administrator: This account possesses the highest level of access, granting full control over the operating system. It allows for installing software, managing system settings, and creating new users and groups.
- Standard User: This account is designed for everyday use. It allows users to access applications, browse the internet, and work on personal files, but limits access to system settings and administrative tasks.
- Guest: This account provides temporary access to the computer, offering a limited set of functionalities and restricting access to user data and system settings.
These built-in accounts provide a starting point for managing user access. However, users can create additional accounts with varying levels of privileges to suit specific needs.
Creating and Managing Local Users
Creating new local users in Windows 11 Home is a straightforward process:
- Open Settings: Navigate to the "Settings" app by searching for it in the Start menu.
- Access Accounts: Select "Accounts" from the left-hand menu.
- Add a New User: Click on "Family & other users" and then choose "Add someone else to this PC."
- Provide Information: Enter the new user’s email address or phone number and follow the on-screen instructions to complete the account creation process.
Once created, you can manage user settings, such as password strength, account type, and access to specific applications, within the "Accounts" settings.
Understanding and Utilizing Local Groups
Groups in Windows 11 Home serve as powerful tools for managing user access and permissions. They offer a streamlined approach to granting privileges to multiple users simultaneously. Here’s a closer look at the most common groups:
- Administrators: This group grants its members full control over the computer, mirroring the privileges of the built-in Administrator account.
- Users: This group represents the default group for standard users, providing access to most functionalities but limiting administrative privileges.
- Guests: This group restricts access to the computer, granting only limited privileges, similar to the built-in Guest account.
Windows 11 Home also allows you to create custom groups. This flexibility is crucial for managing specific scenarios, such as granting access to a specific set of applications for a team of employees or restricting access to certain folders for specific users.
The Importance of Local Users and Groups
The local user and group system in Windows 11 Home is essential for:
- Security: By assigning specific privileges to different users and groups, administrators can effectively control access to sensitive data and system settings, mitigating potential security risks.
- Organization: Grouping users based on their roles and responsibilities simplifies management, allowing administrators to efficiently assign permissions and monitor user activity.
- Flexibility: The ability to create custom groups and assign specific privileges to different users allows for a tailored user experience, catering to diverse needs and roles within a multi-user environment.
Frequently Asked Questions (FAQs)
Q: Can I create a new Administrator account in Windows 11 Home?
A: While you can create new local user accounts, Windows 11 Home does not allow for creating additional Administrator accounts. The built-in Administrator account is the only one with full administrative privileges.
Q: What is the difference between a Standard User and a Guest account?
A: A Standard User account provides access to most functionalities, including installing software and making personal customizations. A Guest account offers limited access, mainly focused on browsing the internet and using basic applications, with restricted access to user data and system settings.
Q: How do I change a user’s account type in Windows 11 Home?
A: To change a user’s account type, navigate to "Settings > Accounts > Family & other users." Select the user you wish to modify and click on "Change account type." Choose the desired account type (Administrator, Standard User, or Guest) from the dropdown menu.
Q: Can I create a group that only has access to specific folders?
A: Yes, you can create custom groups and assign specific permissions to folders. This requires utilizing the "File Explorer" and managing folder permissions through the "Security" tab.
Tips for Effective User and Group Management
- Create specific groups for different roles and responsibilities: This helps organize user access and simplifies permissions management.
- Use strong passwords for all user accounts: This protects against unauthorized access and data breaches.
- Regularly review user permissions and group memberships: Ensure that all users have the appropriate access levels and that no unnecessary privileges are granted.
- Consider using a password manager: This can help you create and manage strong passwords for multiple accounts.
- Enable multi-factor authentication: This adds an extra layer of security by requiring users to provide multiple forms of authentication, such as a password and a code sent to their phone.
Conclusion
The local users and groups system in Windows 11 Home provides a robust framework for managing user access and permissions. By understanding the fundamentals of users, groups, and built-in accounts, users can effectively control access to their computer, ensuring both security and flexibility. Utilizing the features and tips discussed in this guide, users can optimize their Windows 11 Home experience, ensuring a safe, organized, and personalized computing environment.
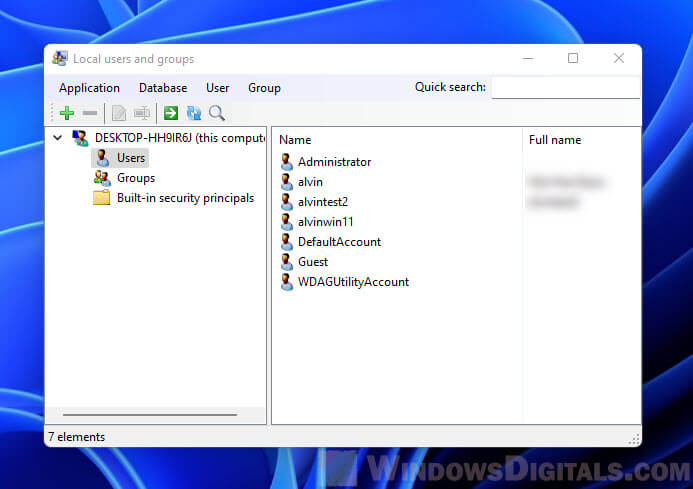
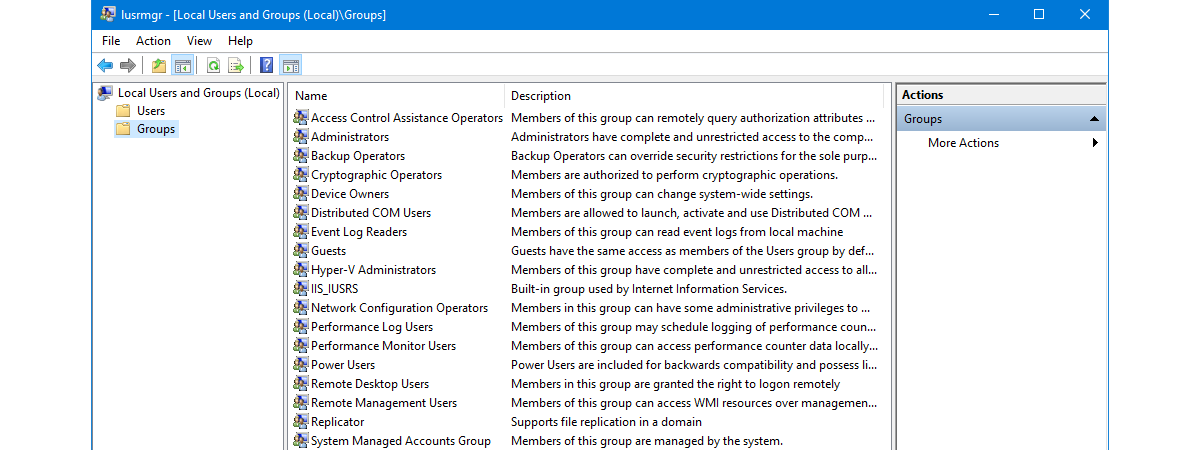

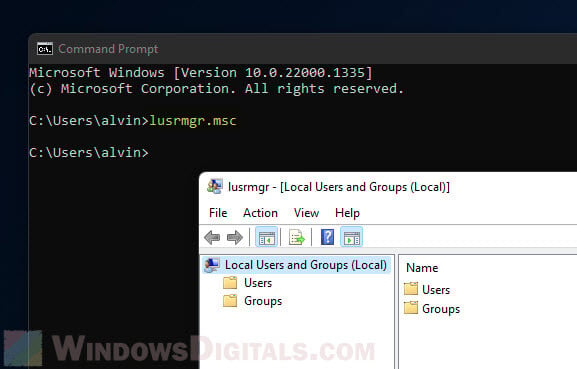

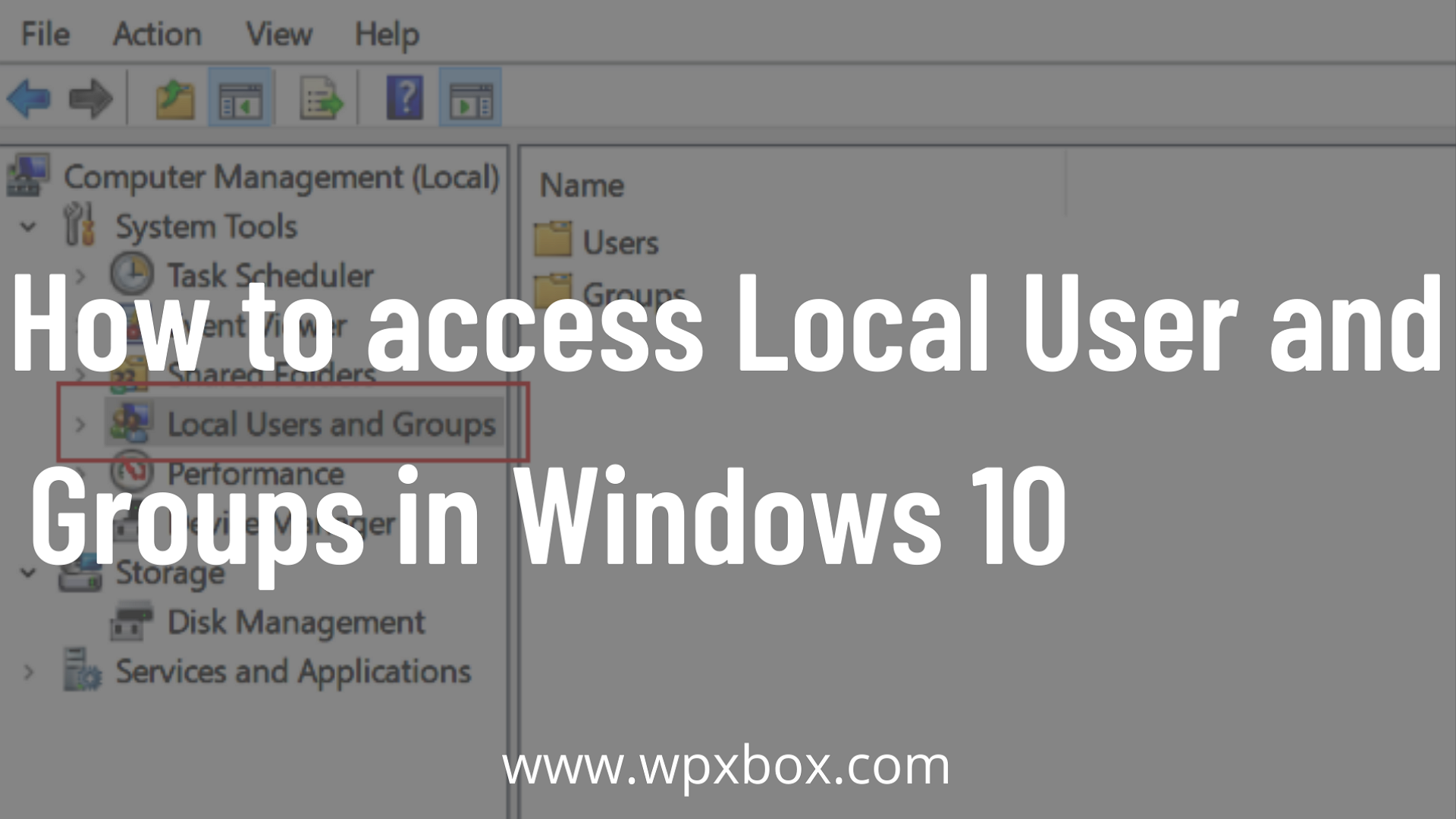

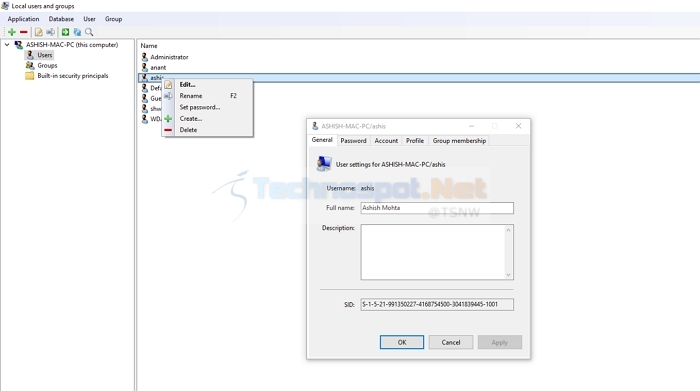
Closure
Thus, we hope this article has provided valuable insights into Navigating Local Users and Groups in Windows 11 Home: A Comprehensive Guide. We hope you find this article informative and beneficial. See you in our next article!