Navigating Java Updates In Windows 11: A Comprehensive Guide
Navigating Java Updates in Windows 11: A Comprehensive Guide
Related Articles: Navigating Java Updates in Windows 11: A Comprehensive Guide
Introduction
With great pleasure, we will explore the intriguing topic related to Navigating Java Updates in Windows 11: A Comprehensive Guide. Let’s weave interesting information and offer fresh perspectives to the readers.
Table of Content
Navigating Java Updates in Windows 11: A Comprehensive Guide
![How To Update Java In Windows 11 [Tutorial] - YouTube](https://i.ytimg.com/vi/zdRcGhuHRks/hqdefault.jpg)
Java, a ubiquitous programming language, powers countless applications across various platforms. For Windows 11 users, staying current with Java updates is crucial for maintaining system security, ensuring application compatibility, and optimizing performance. This comprehensive guide delves into the intricacies of Java updates in Windows 11, outlining their significance, exploring the update process, and addressing common queries.
Understanding the Importance of Java Updates
Java updates are not merely optional downloads; they are essential for a secure and efficient computing experience. These updates address critical vulnerabilities that could expose systems to malicious actors, ensuring the integrity of user data and system stability.
Security Enhancements: Java updates incorporate security patches that address vulnerabilities discovered in previous versions. These vulnerabilities can be exploited by attackers to gain unauthorized access to a system, steal sensitive information, or even take complete control of the device. Keeping Java updated significantly reduces the risk of such attacks.
Application Compatibility: Many applications, especially those designed for business and enterprise use, rely on Java to function correctly. Java updates often include compatibility enhancements that ensure seamless interaction with newer applications and operating systems. Failing to update Java can lead to application crashes, errors, and unexpected behavior.
Performance Optimization: Java updates can introduce performance improvements that optimize resource utilization, reduce memory consumption, and enhance overall system responsiveness. These updates can contribute to a smoother and more efficient user experience.
The Java Update Process in Windows 11
Updating Java in Windows 11 is a straightforward process that can be accomplished in several ways:
1. Automatic Updates: Java installations are configured to automatically check for and install updates. This ensures that the system remains up-to-date without requiring manual intervention.
2. Manual Updates: Users can manually check for and install updates through the Java Control Panel. This option provides more control over the update process and allows users to choose specific updates to install.
3. Browser-based Updates: Some web browsers, such as Chrome and Firefox, automatically update Java plugins as part of their own update process. This ensures that Java is kept up-to-date within the browser environment.
4. Using the Java Website: The official Java website provides a dedicated section for downloading and installing the latest Java version. This method is recommended for users who prefer a more controlled update process or require specific Java versions.
Key Considerations for Java Updates:
-
Compatibility: Before updating Java, it is essential to ensure that the new version is compatible with the existing system and applications. Check the Java website or consult the application documentation for compatibility information.
-
System Requirements: Java updates may have specific system requirements, such as RAM or disk space. Ensure that the system meets these requirements before initiating the update process.
-
Backups: It is always advisable to create a backup of important data before performing any significant system updates, including Java updates. This precaution mitigates the risk of data loss in the event of unexpected issues.
-
Restart: After installing a Java update, a system restart is often required to complete the installation process and ensure that the updated Java components are fully integrated.
Common Java Update FAQs
1. How do I know if my Java version is up-to-date?
To determine the installed Java version, navigate to the Java Control Panel. This can be accessed by searching for "Java" in the Windows search bar. The Control Panel will display the installed Java version.
2. How often should I update Java?
Java updates are released regularly, often on a quarterly or semi-annual basis. It is recommended to update Java as soon as possible after a new version becomes available to ensure optimal security and performance.
3. What should I do if I encounter issues during a Java update?
If you encounter issues during a Java update, such as installation errors or unexpected system behavior, it is recommended to consult the Java website for troubleshooting guides and support resources.
4. Is it safe to uninstall older Java versions?
It is generally safe to uninstall older Java versions after updating to the latest version. However, ensure that the application requiring the older version is not reliant on it before uninstalling.
5. How do I disable automatic Java updates?
While it is generally recommended to keep Java updates enabled for security purposes, users can disable automatic updates by adjusting the settings within the Java Control Panel.
Tips for Managing Java Updates
- Enable automatic updates: This is the most convenient and effective way to ensure that Java is always up-to-date.
- Regularly check for updates: Even with automatic updates enabled, it is still beneficial to manually check for updates periodically.
- Read release notes: Before installing any Java update, review the release notes to understand the changes and improvements included in the new version.
- Monitor system behavior: After updating Java, monitor system performance and application behavior to ensure that the update did not introduce any issues.
Conclusion
Staying current with Java updates is paramount for Windows 11 users. These updates play a critical role in securing systems against cyber threats, ensuring application compatibility, and optimizing system performance. By following the steps outlined in this guide and implementing the provided tips, users can effectively manage Java updates and maintain a secure and efficient computing environment.
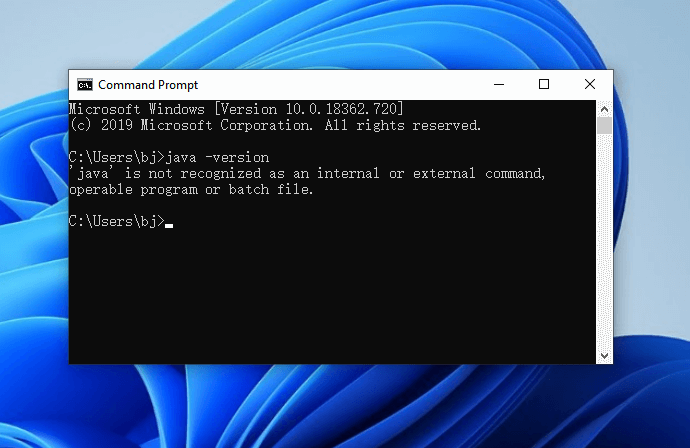
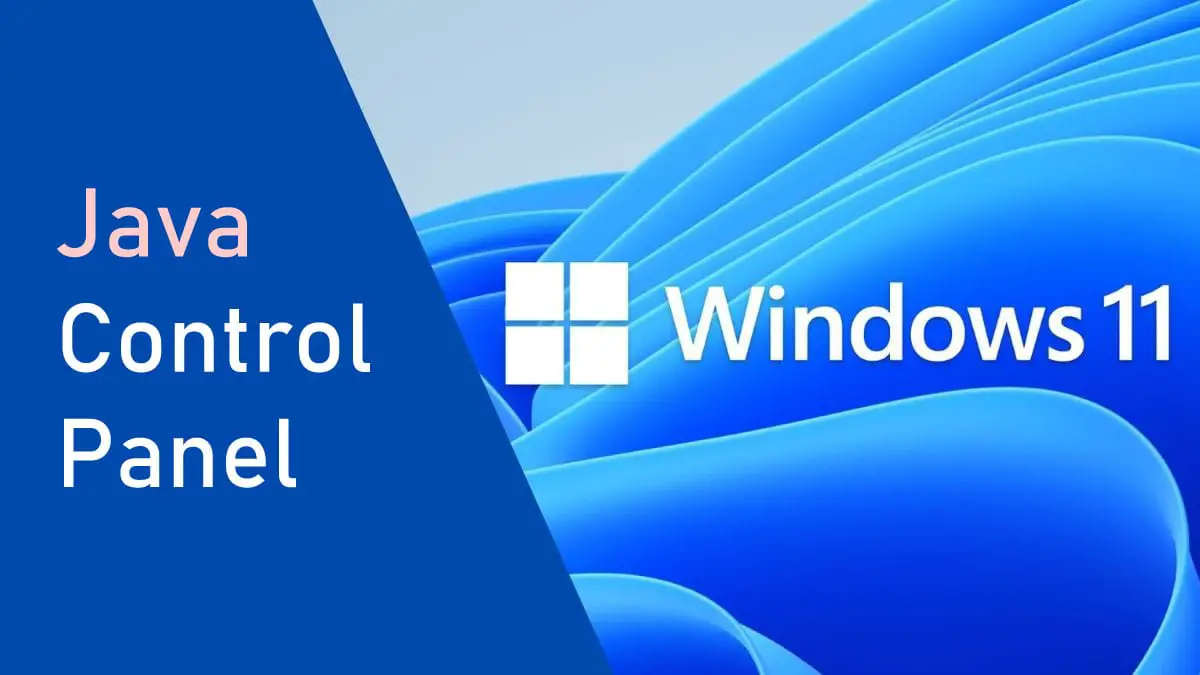
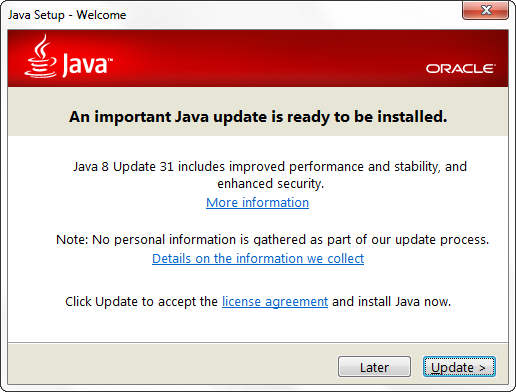

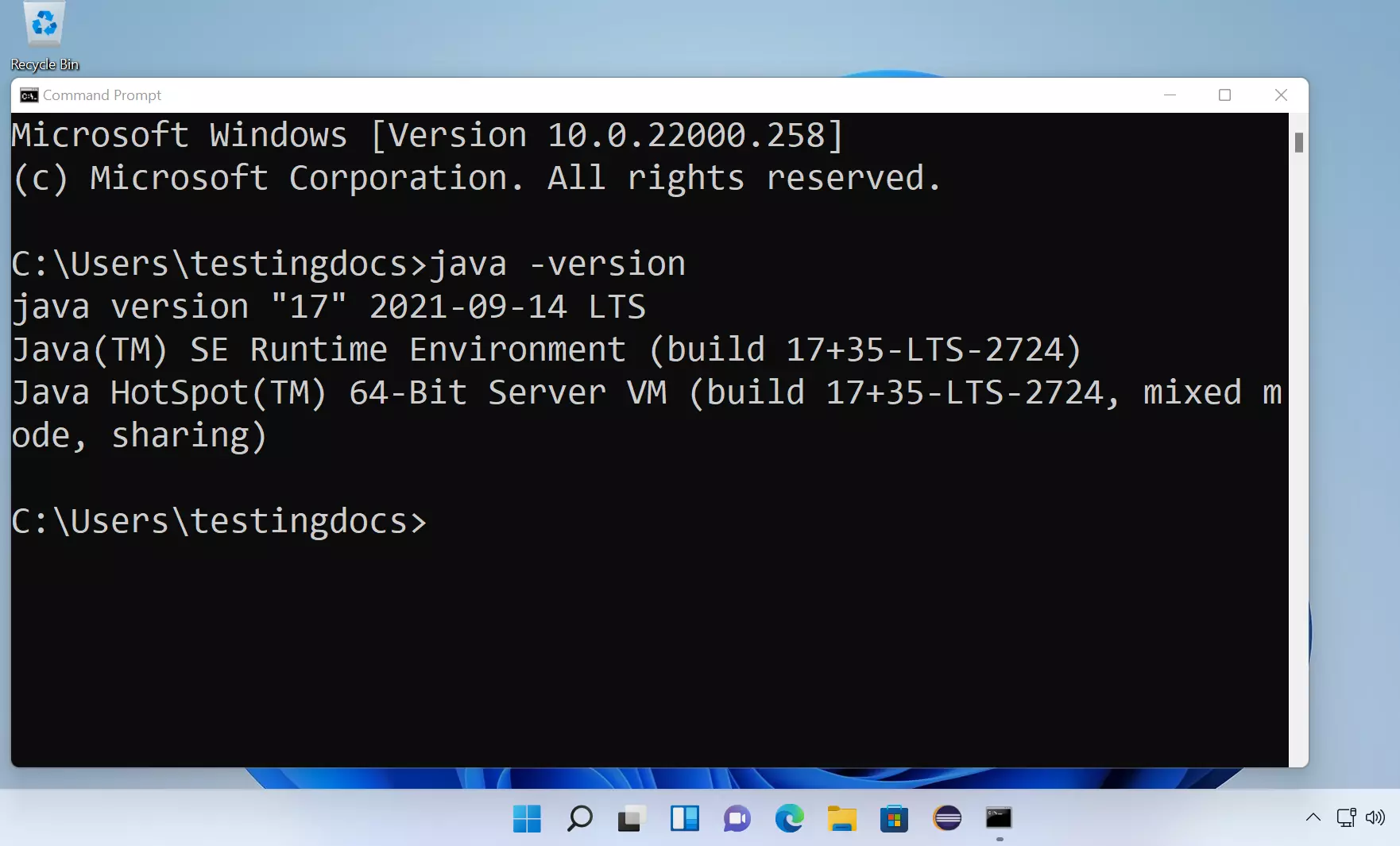


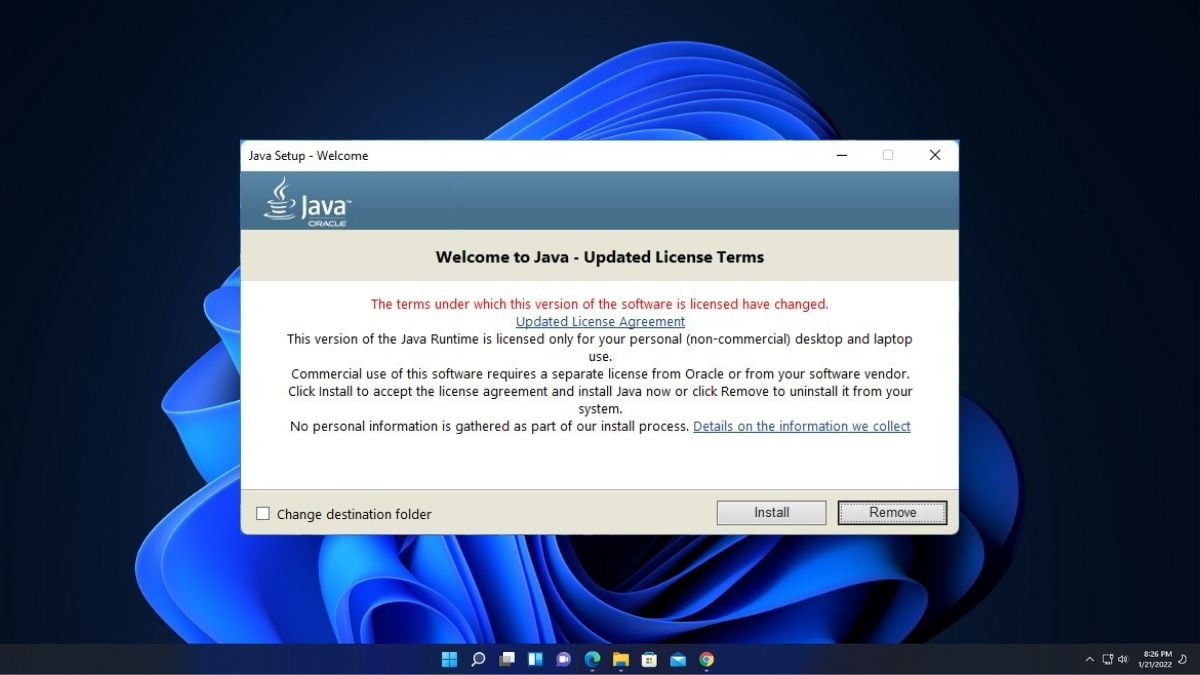
Closure
Thus, we hope this article has provided valuable insights into Navigating Java Updates in Windows 11: A Comprehensive Guide. We thank you for taking the time to read this article. See you in our next article!