Navigating Administrative Privileges In Windows 11: A Guide To PIN-Based Access
Navigating Administrative Privileges in Windows 11: A Guide to PIN-Based Access
Related Articles: Navigating Administrative Privileges in Windows 11: A Guide to PIN-Based Access
Introduction
With great pleasure, we will explore the intriguing topic related to Navigating Administrative Privileges in Windows 11: A Guide to PIN-Based Access. Let’s weave interesting information and offer fresh perspectives to the readers.
Table of Content
Navigating Administrative Privileges in Windows 11: A Guide to PIN-Based Access
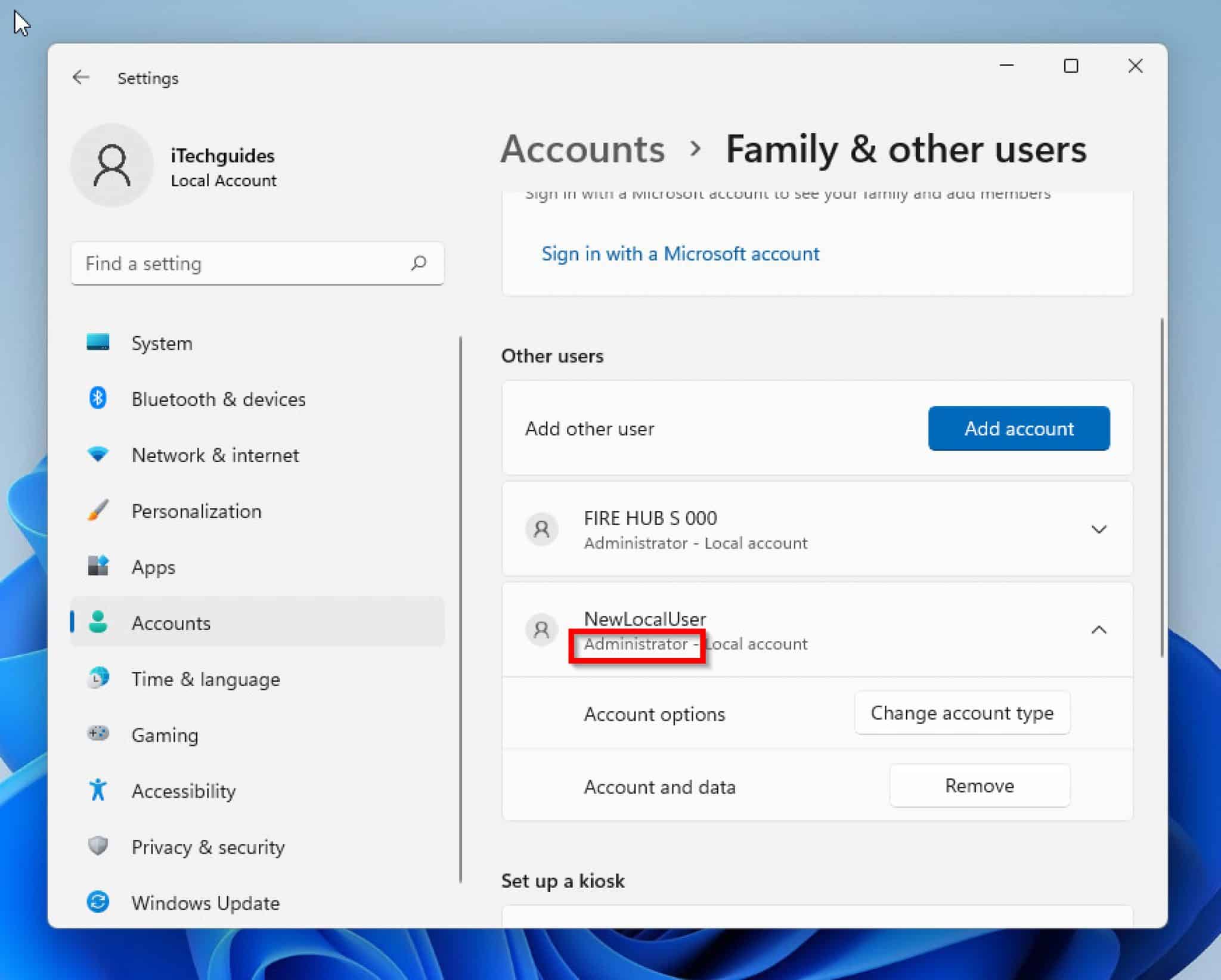
Windows 11, like its predecessors, offers a robust system of user accounts with varying levels of privileges. Among these, the administrator account holds the highest level of control, allowing for modifications to system settings, installation of software, and management of user accounts. Accessing this level of control is crucial for maintaining the security and stability of the operating system, as well as for troubleshooting and customization.
Historically, accessing the administrator account in Windows required a password, which could be cumbersome to remember and manage. However, Windows 11 introduces a more convenient and secure method: using a PIN (Personal Identification Number) for administrator login.
Understanding PIN-Based Administrator Login
A PIN is a short sequence of numbers, typically 4-6 digits, that serves as a password alternative. When configured for administrator access, it allows users to log in to the administrator account without needing to remember a complex password. This simplifies the login process while maintaining the necessary security level.
Benefits of Using a PIN for Administrator Login
- Convenience: PINs are significantly easier to remember and enter compared to complex passwords, streamlining the login process. This is particularly beneficial for frequent administrator tasks.
- Security: PINs, when properly configured, offer a robust security layer. Windows 11 incorporates features like PIN complexity requirements and account lockout mechanisms to prevent unauthorized access.
- Accessibility: PINs can be easier to use for individuals with physical limitations, as they can be entered using a numeric keypad or screen reader.
Setting Up PIN-Based Administrator Login
To enable PIN-based administrator login, follow these steps:
- Open Settings: Click the Start menu and select "Settings."
- Navigate to Accounts: In the Settings window, click "Accounts."
- Select Sign-in Options: Within the Accounts menu, choose "Sign-in options."
- Configure PIN: Click "Add PIN" and follow the on-screen instructions. You will be prompted to enter your current password and then create a new PIN.
Using PIN-Based Administrator Login
Once the PIN is set up, you can log in to the administrator account by:
- Selecting the Administrator Account: During the login screen, choose the administrator account from the available user accounts.
- Entering the PIN: Enter the PIN you previously created in the designated field.
- Accessing Administrator Privileges: Upon successful PIN verification, you will be logged in to the administrator account with full system control.
Important Considerations for PIN-Based Administrator Login
- Security Best Practices: Avoid using easily guessed PINs like birthdates or sequential numbers. Use a combination of numbers that is memorable but not easily predictable.
- Account Lockout: If you enter the incorrect PIN multiple times, your account will be temporarily locked. This is a security measure to prevent unauthorized access.
- Password Recovery: Remember your current password, as it is necessary to reset your PIN if you forget it.
FAQs on PIN-Based Administrator Login
Q: Can I use the same PIN for multiple accounts?
A: No, it is recommended to use different PINs for each user account to enhance security.
Q: What happens if I forget my PIN?
A: You can reset your PIN using your current password. If you have forgotten both your PIN and password, you may need to perform a system reset, which will erase all data from your device.
Q: Can I use a PIN for a standard user account?
A: Yes, you can set up a PIN for any user account, including standard user accounts.
Q: Are PINs more secure than passwords?
A: PINs can be more secure than passwords if they are properly configured and protected. However, it is crucial to follow security best practices and avoid using easily guessed PINs.
Tips for Managing PIN-Based Administrator Login
- Regularly Review PINs: Periodically check your PINs and ensure they are still secure and memorable.
- Enable Account Lockout: Configure account lockout settings to protect your account from unauthorized access attempts.
- Use Strong PINs: Choose PINs that are difficult to guess and do not contain personal information.
- Keep Password Secure: Remember your current password, as it is necessary for PIN reset.
Conclusion
PIN-based administrator login in Windows 11 offers a convenient and secure alternative to traditional password-based access. By implementing this feature, users can streamline their administrative tasks while maintaining a high level of security. It is essential to understand the benefits and considerations of using PINs, and to follow best practices to ensure the protection of your system and sensitive data.
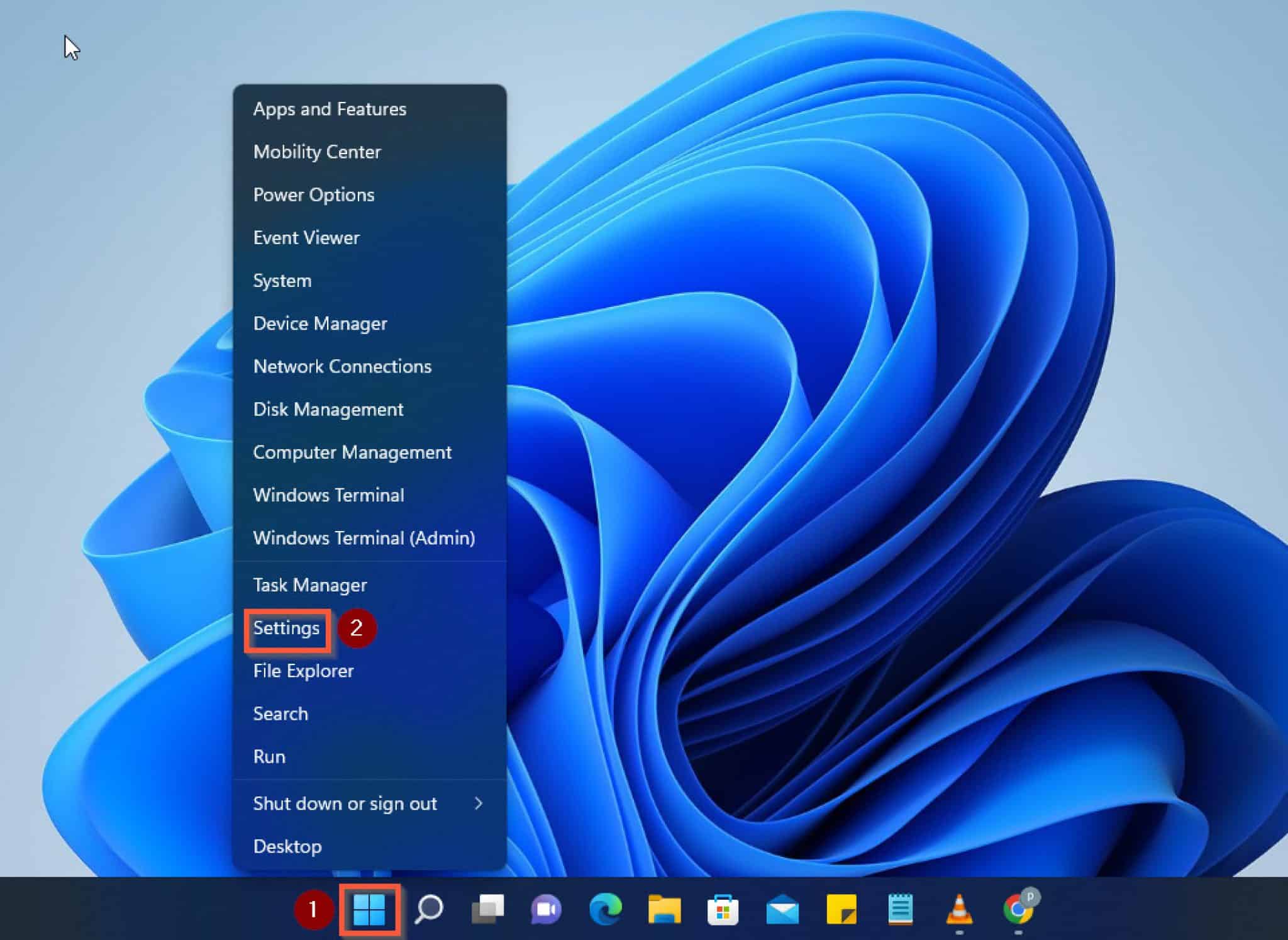
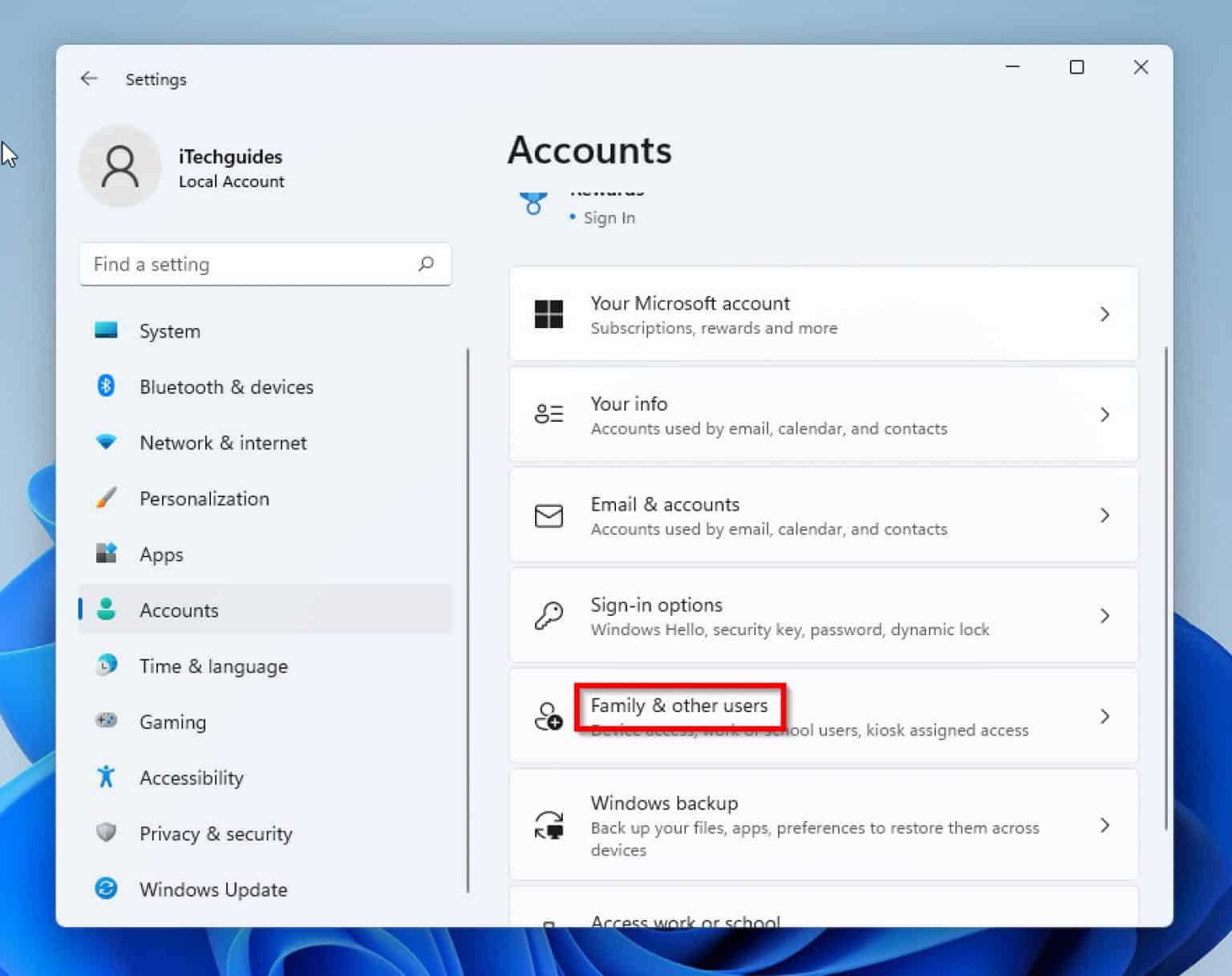
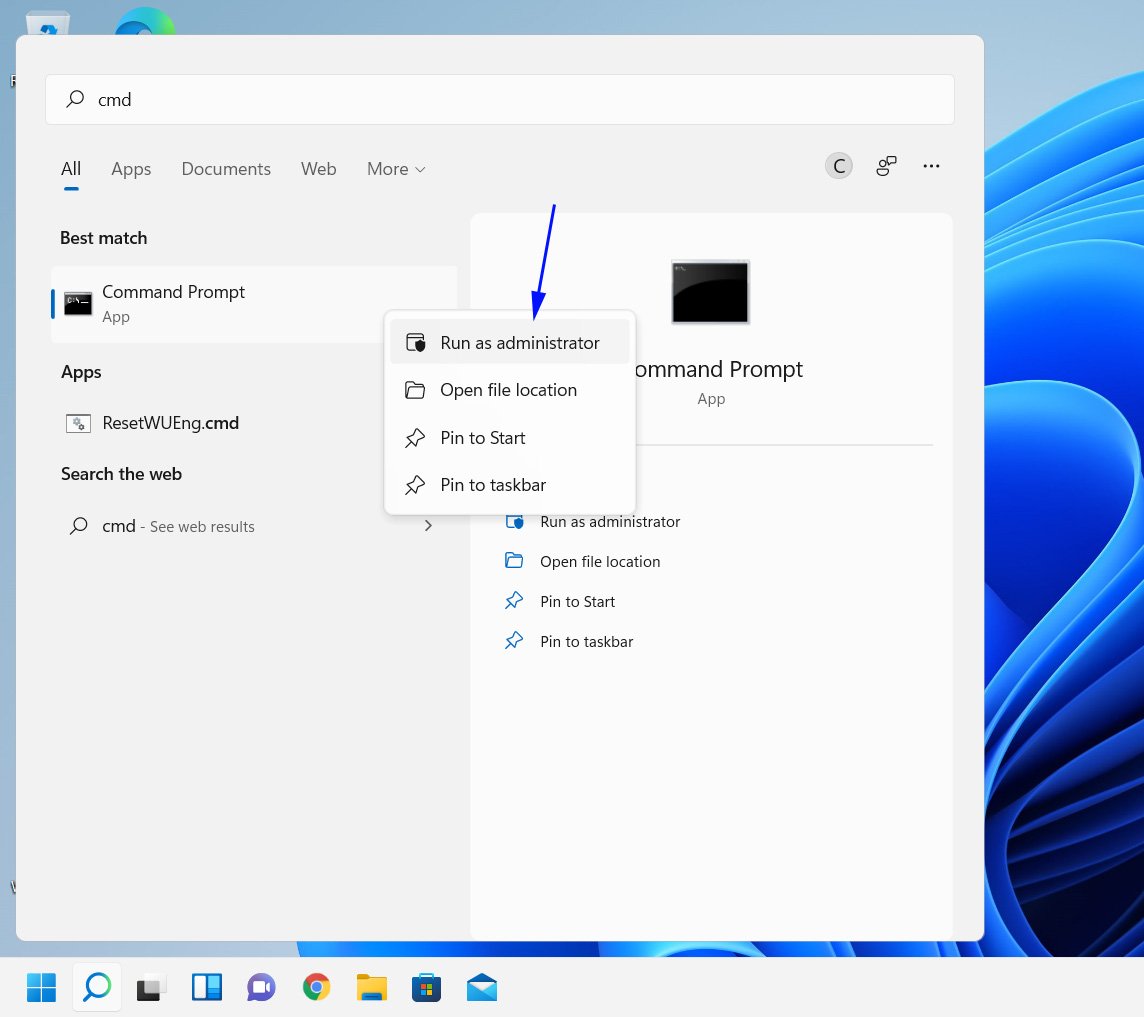


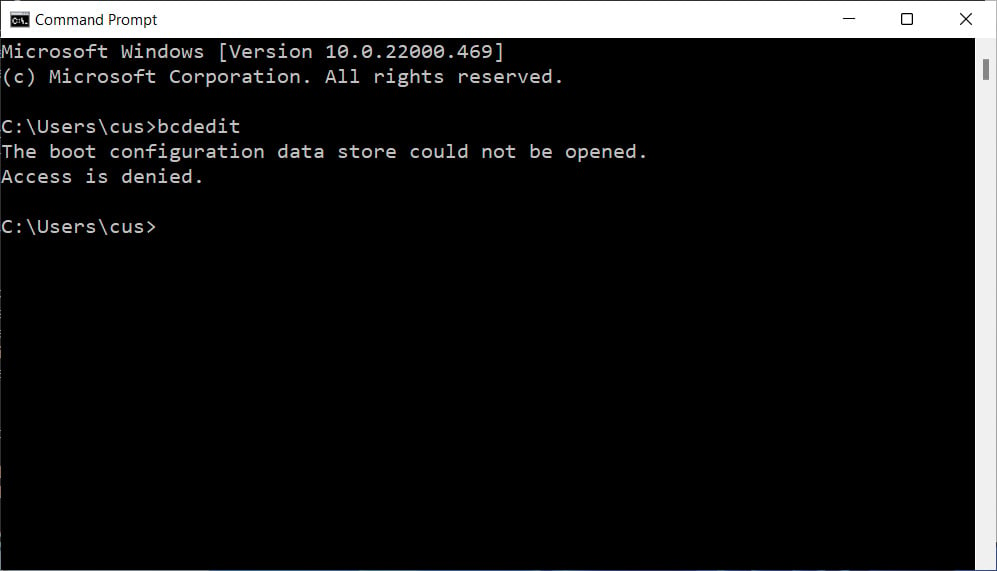
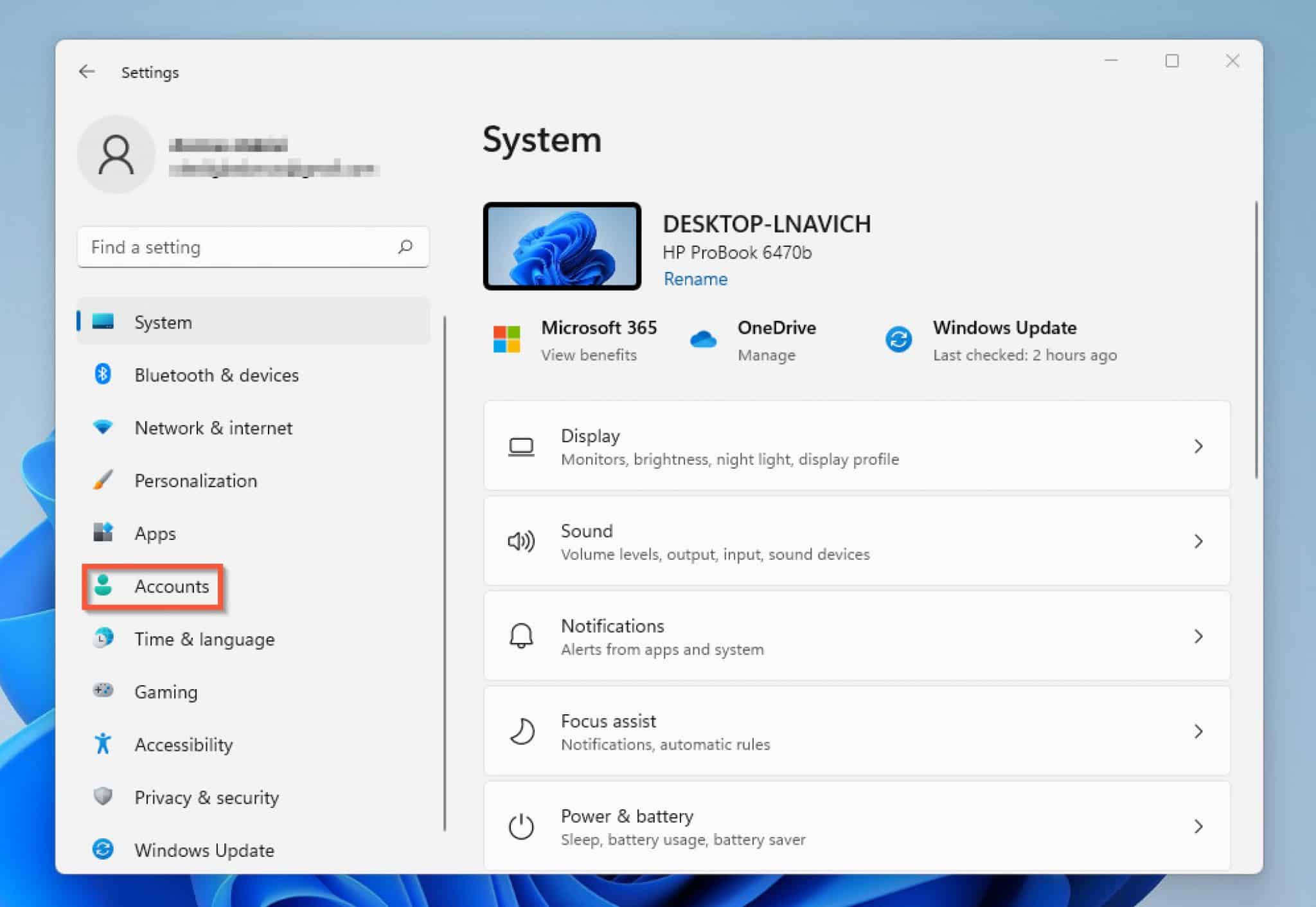

Closure
Thus, we hope this article has provided valuable insights into Navigating Administrative Privileges in Windows 11: A Guide to PIN-Based Access. We hope you find this article informative and beneficial. See you in our next article!